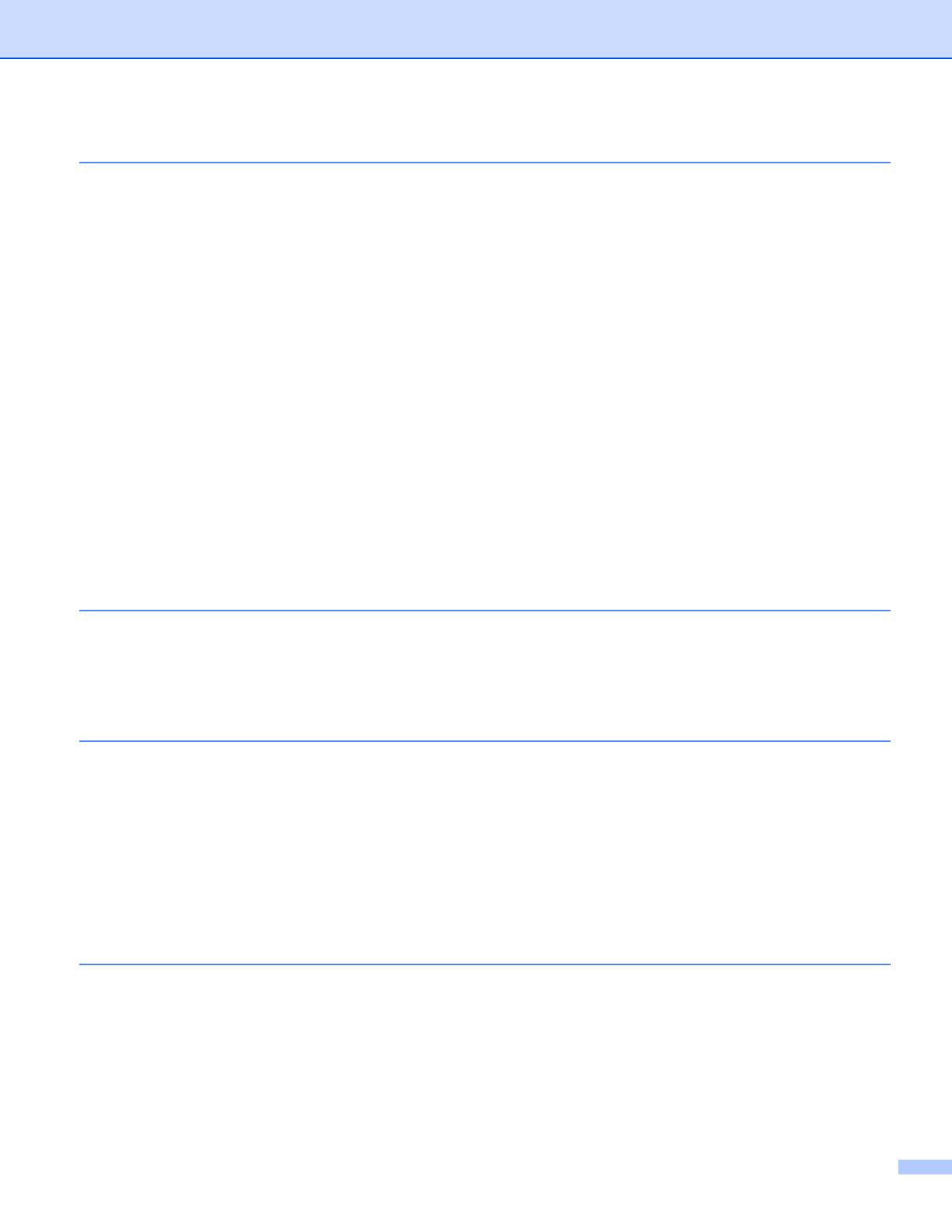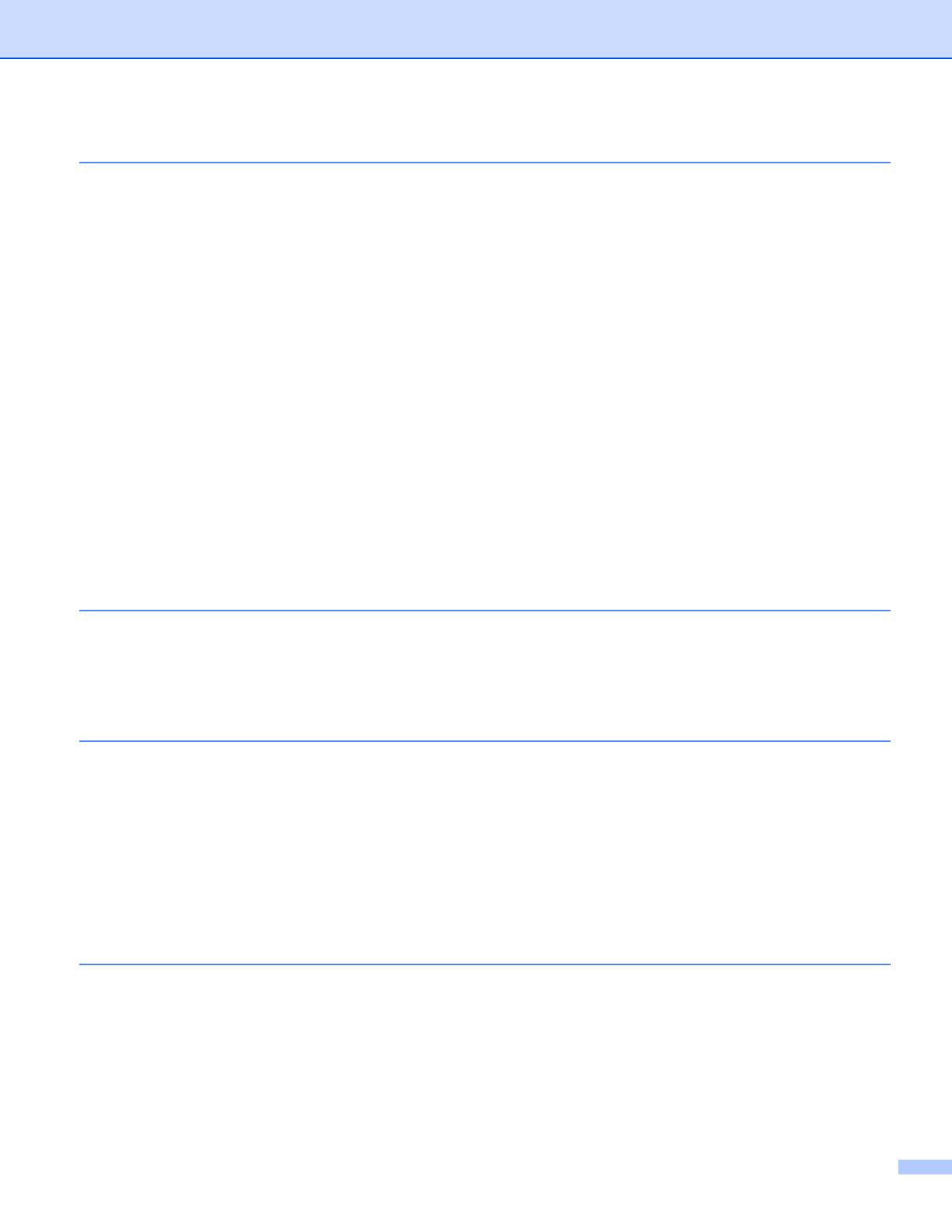
iv
3 General Information 71
Control panel ...........................................................................................................................................71
LEDs (Light Emitting Diodes) ............................................................................................................71
Service call indications ......................................................................................................................79
Control panel keys.............................................................................................................................81
Print a test page ......................................................................................................................................82
Using the Go key ...............................................................................................................................82
Using the printer driver ......................................................................................................................82
Print a Printer Settings page....................................................................................................................83
Using the Go key ...............................................................................................................................83
Using the printer driver ......................................................................................................................83
Print Fonts ...............................................................................................................................................84
Using the Go key ...............................................................................................................................84
Using the printer driver ......................................................................................................................84
Security features......................................................................................................................................85
Secure Function Lock 2.0 (HL-5450DN only)....................................................................................85
Ecology features......................................................................................................................................86
Toner Save........................................................................................................................................86
Sleep Time ........................................................................................................................................86
Deep Sleep mode..............................................................................................................................86
Quiet mode feature..................................................................................................................................87
Turning Quiet mode on/off.................................................................................................................87
4Options 88
Lower tray (LT-5400) ...............................................................................................................................89
SO-DIMM (HL-5450DN only)...................................................................................................................90
SO-DIMM types .................................................................................................................................90
Installing extra memory .....................................................................................................................91
5 Routine Maintenance 93
Replacing consumable items...................................................................................................................93
Replacing the toner cartridge ............................................................................................................94
Replacing the drum unit...................................................................................................................102
Cleaning and Checking the machine.....................................................................................................109
Cleaning the outside of the machine ...............................................................................................109
Cleaning the corona wire.................................................................................................................111
Cleaning the drum unit ....................................................................................................................113
Cleaning the paper pick-up roller.....................................................................................................118
Packing and shipping the machine........................................................................................................119
6 Troubleshooting 122
Identifying your problem ........................................................................................................................122
Error messages in the Status Monitor ...................................................................................................123
Paper jams ......................................................................................................................................126
If you are having difficulty with your machine ........................................................................................137
Improving the print quality......................................................................................................................141
Machine Information ..............................................................................................................................148
Default settings................................................................................................................................148