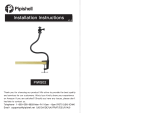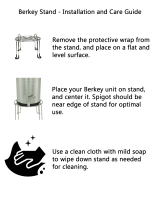Table of contents
1 Product features ............................................................................................................... 1
Overview ................................................................................................................................ 1
Front components ..................................................................................................................... 3
Side components ..................................................................................................................... 4
Rear components ..................................................................................................................... 5
Keyboard features .................................................................................................................... 6
Positioning the computer ........................................................................................................... 7
Adjusting the height-adjustable/recline stand (optional) ................................................. 7
Adjusting the tilt/swivel stand (optional) ....................................................................... 8
2 Hardware repair and upgrade ....................................................................................... 10
Warnings and cautions ........................................................................................................... 10
Additional information ............................................................................................................ 11
Connecting and disconnecting power ....................................................................................... 11
Connecting power ................................................................................................... 11
Disconnecting power ............................................................................................... 12
Installing and removing the rear port cover ............................................................................... 13
Installing the rear port cover ..................................................................................... 13
Removing the rear port cover .................................................................................... 13
Installing a security lock .......................................................................................................... 14
Installing an access panel security screw ................................................................................... 14
Synchronizing the optional wireless keyboard and mouse ........................................................... 15
Removing batteries from the optional wireless keyboard or mouse ................................................ 16
Attaching the computer to a mounting fixture ............................................................................. 17
Installing and removing a stand ............................................................................................... 18
Installing and removing a height-adjustable/recline stand (optional) .............................. 18
Installing a height-adjustable/recline stand .................................................. 18
Removing a height-adjustable/recline stand ................................................. 19
Installing and removing a tilt/swivel stand (optional) ................................................... 21
Installing a tilt/swivel stand ....................................................................... 21
Removing a tilt/swivel stand ...................................................................... 22
v