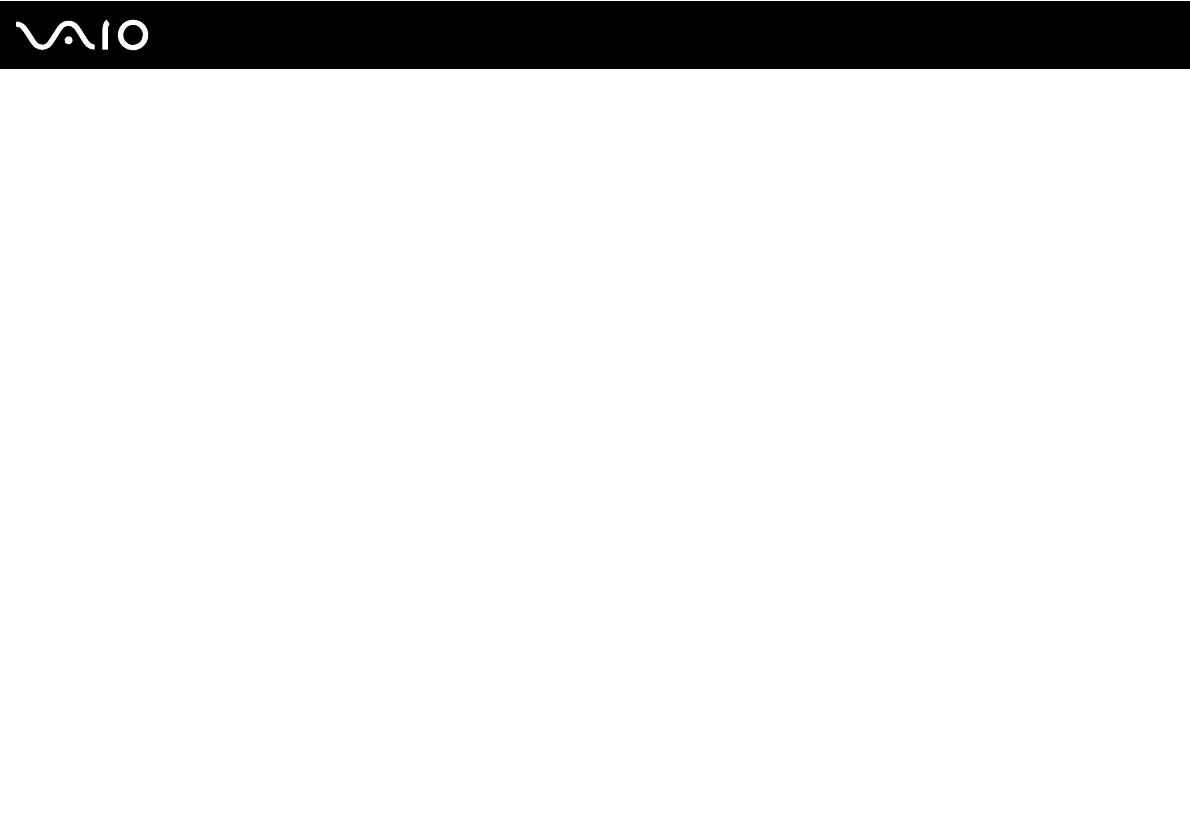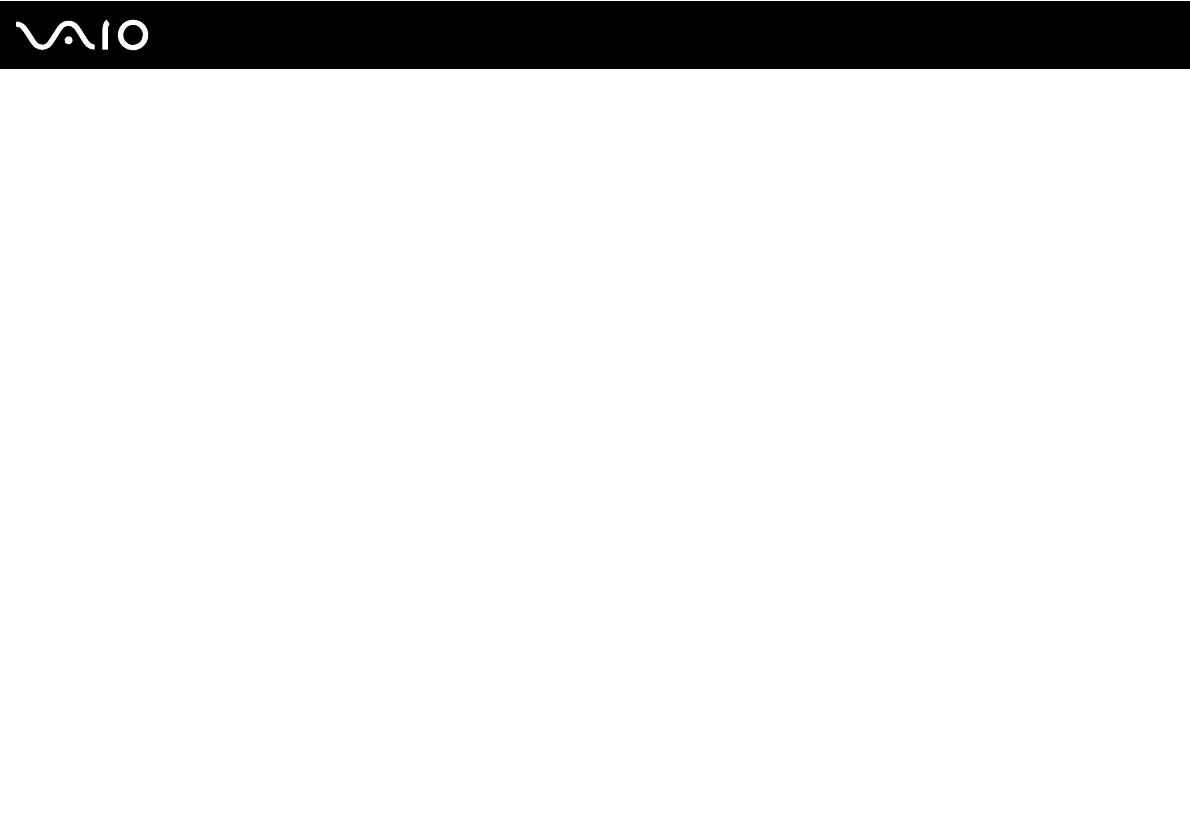
3
nN
Using Peripheral Devices.................................................................................................................................................88
Connecting a Universal Serial Bus (USB) Device......................................................................................................89
Connecting a Printer ..................................................................................................................................................91
Connecting an i.LINK Device .....................................................................................................................................92
Connecting to a Network (LAN) .................................................................................................................................94
Customizing Your VAIO Computer ..................................................................................................................................96
Setting the Password .................................................................................................................................................97
Setting Up Your Computer with VAIO Control Center..............................................................................................100
Using the Power Saving Mode.................................................................................................................................101
Configuring Your Modem .........................................................................................................................................103
Upgrading Your VAIO Computer....................................................................................................................................105
Adding and Removing Memory................................................................................................................................106
Adding the Hard Disk Drive......................................................................................................................................112
Precautions ....................................................................................................................................................................118
On Handling the LCD Screen ..................................................................................................................................119
On Using the Power Source ....................................................................................................................................120
On Handling Your Computer....................................................................................................................................121
On Using the Built-in MOTION EYE Camera...........................................................................................................123
On Handling Floppy Disks .......................................................................................................................................124
On Handling Discs ...................................................................................................................................................125
On Using Headphones.............................................................................................................................................127
On Handling Memory Stick Media............................................................................................................................128
On Handling the Hard Disk ......................................................................................................................................129
On Updating Your Computer ...................................................................................................................................130