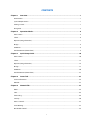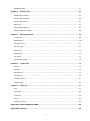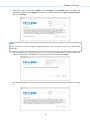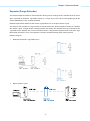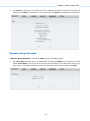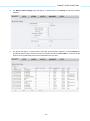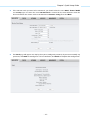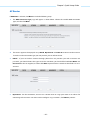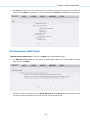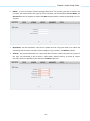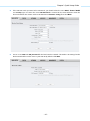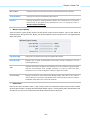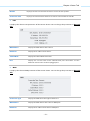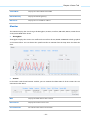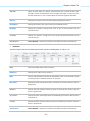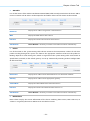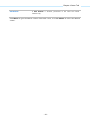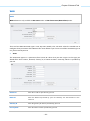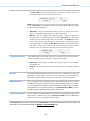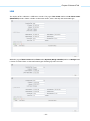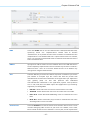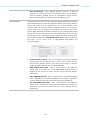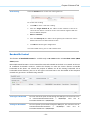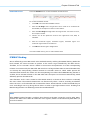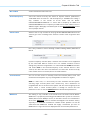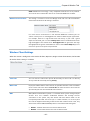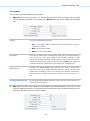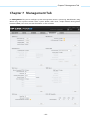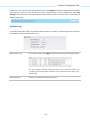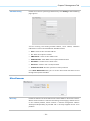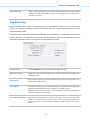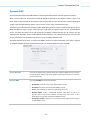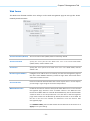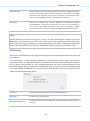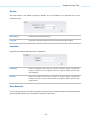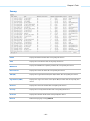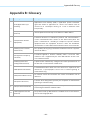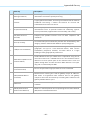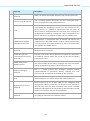For TP-LINK Pharos Series Products
REV1.0.0
1910011048
User Guide

CONTENTS
Chapter 1 Overview ........................................................................................................................ 1
Introduction ................................................................................................................................................................................ 1
System Requirements ............................................................................................................................................................. 1
Getting Started .......................................................................................................................................................................... 1
Navigation ................................................................................................................................................................................... 3
Chapter 2 Operation Modes ........................................................................................................... 4
Access Point ................................................................................................................................................................................ 4
Client.............................................................................................................................................................................................. 6
Repeater (Range Extender) ................................................................................................................................................... 7
Bridge ............................................................................................................................................................................................ 8
AP Router ..................................................................................................................................................................................... 8
AP Client Router (WISP Client) ............................................................................................................................................. 9
Chapter 3 Quick Setup Guide .......................................................................................................10
Access Point .............................................................................................................................................................................. 10
Client............................................................................................................................................................................................ 12
Repeater (Range Extender) ................................................................................................................................................. 14
Bridge .......................................................................................................................................................................................... 17
AP Router ................................................................................................................................................................................... 20
AP Client Router (WISP Client) ........................................................................................................................................... 22
Chapter 4 Status Tab .....................................................................................................................27
Status Information .................................................................................................................................................................. 28
Monitor ....................................................................................................................................................................................... 32
Chapter 5 Network Tab .................................................................................................................37
WAN ............................................................................................................................................................................................. 38
LAN ............................................................................................................................................................................................... 44
Forwarding ................................................................................................................................................................................ 46
Security ....................................................................................................................................................................................... 50
Access Control .......................................................................................................................................................................... 52
Static Routing ........................................................................................................................................................................... 53
Bandwidth Control ................................................................................................................................................................. 54
I

IP&MAC Binding ...................................................................................................................................................................... 55
Chapter 6 Wireless Tab ..................................................................................................................57
Wireless Basic Settings .......................................................................................................................................................... 58
Wireless Client Settings ........................................................................................................................................................ 60
Wireless AP Settings ............................................................................................................................................................... 61
Multi-SSID .................................................................................................................................................................................. 64
Wireless MAC Filtering .......................................................................................................................................................... 65
Wireless Advanced Settings ................................................................................................................................................ 66
Chapter 7 Management Tab .........................................................................................................68
System Log ................................................................................................................................................................................ 69
Miscellaneous ........................................................................................................................................................................... 70
Ping Watch Dog ....................................................................................................................................................................... 71
Dynamic DNS ........................................................................................................................................................................... 72
Web Server ................................................................................................................................................................................ 73
SNMP Agent .............................................................................................................................................................................. 74
SSH Server ................................................................................................................................................................................. 75
RSSI LED Thresholds ............................................................................................................................................................... 76
Chapter 8 System Tab ....................................................................................................................77
Device .......................................................................................................................................................................................... 78
Location ...................................................................................................................................................................................... 78
User Account ............................................................................................................................................................................. 78
Time Setting .............................................................................................................................................................................. 79
Firmware Update .................................................................................................................................................................... 81
Configuration ........................................................................................................................................................................... 82
Chapter 9 Tools List .......................................................................................................................83
Ping .............................................................................................................................................................................................. 83
Traceroute .................................................................................................................................................................................. 84
Speed Test .................................................................................................................................................................................. 84
Survey .......................................................................................................................................................................................... 86
Spectrum Analysis .................................................................................................................................................................. 87
Appendix A: Pharos MAXtream TDMA .............................................................................................88
Appendix B: Glossary ........................................................................................................................89
II

Chapter 1 Overview
Chapter 1 Overview
Introduction
is TP-LINK's next generation outdoor product series dedicated to long-distance outdoor
wireless networking solutions.
is a powerful Web-based operating system, which is integrated into all Pharos series
products.
New features of Pharos series products are listed as follows:
Provides User-friendly UI design.
TP-LINK Pharos MAXtream (Time-Division-Multiple-Access) technology improves product
performance in throughput, capacity and latency, which are ideal for Point-to-multipoint applications.
Supports multiple operation modes: Access Point, Client, Repeater (Range Extender), Bridge, AP
Router and AP Client Router (WISP Client).
Provides system-level optimization for long-distance wireless transmission.
Supports adjustable transmit power by 1dBm from 0 to 27dBm/500mW.
Supports selectable bandwidth of 5/10/20/40MHz.
Supports easy antenna alignment with Wireless Signal Indicators on Web interface.
Provides Throughput Monitor, Spectrum Analyzer, Speed Test and Ping tools.
Supports discovery and management via Pharos Control application.
System Requirements
Operating system:
Microsoft Windows XP, Windows Vista, Windows 7, Windows 8, Linux, or Mac OS X
Web Browser:
Google Chrome, Safari, Firefox, and Apple Safari. IE browsers are not recommended.
Getting Started
To access the PharOS Configuration Interface, perform the following steps:
1. Configure the Ethernet adapter on your computer with a static IP address on the 192.168.0.x subnet
(for example, IP address: 192.168.0.100 and subnet mask: 255.255.255.0).
2. Launch your Web browser. Enter the default IP address of your device in the address field. Press Enter
(PC) or Return (Mac).
For Example, enter 192.168.0.254 to access the PharOS.
- 1 -

Chapter 1 Overview
3. Upon initial login, please enter admin in the Username and Password fields, and select the
appropriate region from the Region drop-down lists. Check the box next to I agree to these terms of
use, and click Login.
NOTE:
Ensure you select a correct Region to comply with local laws. Incorrect settings may
violate local
regulations.
4. We recommend you change the device’s user name and password from its default settings for
network security. Enter and confirm new user name and password, then click Finish.
5. For subsequent logins, you only need to enter the user name and password that you have set to log
in.
- 2 -

Chapter 1 Overview
Navigation
The PharOS Web Interface contains six main tabs, each of which provides a Web-based management page
to configure the specific parameters of the Pharos series products.
Quick Setup
On Quick Setup Guide
, you can quickly configure your device through the step-by-step Quick Setup
Wizard.
Status
The Status Tab
displays a summary of the link status information, current values of the basic configuration
settings (depending on the operating mode), network settings and information, and traffic statistics.
Network
The Network Tab
configures the function of WAN, LAN, forwarding, security, access control, static routing,
bandwidth control and IP&MAC binding.
Wireless
On The Wireless Tab
, you can configure the related wireless parameters in different modes.
Management
The Management Tab
configures system management services: System Log, Miscellaneous, Ping Watch
Dog, and Dynamic Domain Name System (DDNS). Web server, Simple Network Management Protocol
(SNMP), SSH server, RSSI LED Thresholds are also available.
System
The System Tab
controls system maintenance routines, device customization, location management, user
account management, firmware update, Time setting and configuration backup.
Tools
The Tools list
provides some useful tools including Ping, Traceroute, Speed Test, Survey and Spectrum
Analysis.
- 3 -

Chapter 2 Operation Modes
Chapter 2 Operation Modes
The Pharos series products support six modes to satisfy user’s diversified network requirements including
Access Point mode, Client mode, Repeater (Range Extender) mode, Bridge mode, AP Router mode and AP
Client Router (WISP Client) mode. This chapter introduces typical usage scenarios of each mode. You can
choose the desired scenario according to your needs, and refer to the Installation Guide for hardware
connection instruction and Chapter 3 Quick Setup Guide
for software configuration.
Access Point
In AP mode, the device acts as a central hub and provides wireless access point for wireless clients, thus
the AP mode is very applicable to the following three scenarios. Meanwhile, Multi-SSID function can be
enabled in this mode, providing four wireless networks with different SSIDs and passwords.
Scenario 1
Network requirements: Establish wireless network coverage in the campus, community, industrial park or
public places to provide wireless access points for wireless users.
The device in the network: With the access to campus network or local area network, the device in AP
mode provides the wireless access point based on the existing wired local area network for wireless clients,
such as smart phones, laptops and tablets.
Advantages: Increase wireless access points and enrich the access ways of local area network.
Network diagram:
Scenario 2
Network requirements: Establish the network coverage in the remote areas without long-distance cabling.
The device in the network: In the adjacent town covered by wired network, ISP (Internet Service Provider)
can put up a device in AP mode with the access to ISP network by connecting to ISP’s router to transform
wired signal into wireless one. The remote users can put up a device in AP Client Router mode to access
the Internet the AP device provides wirelessly.
- 4 -

Chapter 2 Operation Modes
Advantages: Transmit data wirelessly across a long distance and reduce the cabling cost.
Network diagram:
Scenario 3
Network requirements: Establish a point-to-point link for video monitor or combine two separate office
networks as one.
The device in the network: For video monitor, the device in AP mode connects to the monitoring
computer and the device in Client mode connects to IP Camera. For combining two separate office
networks as one, two devices in AP and Client mode respectively connect to the switches in two office
networks so as to connect two office networks.
Advantages: Establish a point-to-point WLAN across a long distance to achieve the connectivity between
two networks and avoid the cabling trouble.
Network diagram:
Video monitor
- 5 -

Chapter 2 Operation Modes
Internet sharing
Client
Network requirements: The most common usage scenario of Client is point-to-point networking with AP
for video monitor or combining two separate office networks. Please refer to Scenario 3 of Access Point
for detailed information.
The device in the network: In this mode, the device actually serves as a wireless adapter to receive the
wireless signal from root AP or Station. In the case, wired devices can access the network provided by root
AP or Station through connecting to Client.
Network diagram:
Video monitor
Internet sharing
- 6 -

Chapter 2 Operation Modes
Repeater (Range Extender)
The device in Repeater mode can extend wireless coverage of an existing wireless network to cover “dead”
spots, especially to eliminate signal-blind corners in a larger space. The SSID and encryption type of the
device should be the same as those of root AP.
Network requirements: Eliminate the wireless signal-blind areas and repeat wireless signal.
The device in the network: In a large campus or industrial park, the device in Repeater mode can reinforce
the wireless signal strength of the existing network and extend the network coverage to eliminate the
signal-blind areas. Remote data can be transmitted across a long distance beyond the transmission range.
Meanwhile, the wireless users can experience a wireless network roaming when moving around.
Network diagram:
Eliminate the wireless signal-blind areas
Repeat wireless signal
- 7 -

Chapter 2 Operation Modes
Bridge
Network requirements: Reinforce the wireless signal strength of the root AP device to eliminate the
wireless signal-blind areas. Meanwhile, the wireless users can use the SSID and encryption type different
from those of the root AP device to access the network.
The device in the network: Similar to the Repeater mode, the Bridge mode is used to reinforce the exiting
wireless signal. However, the very difference is that the Bridge has its own SSID and encryption type
different from those of root AP.
Network diagram:
Eliminate the wireless signal-blind areas
Bridge for wireless signal
AP Router
Network requirements: Establish the wireless network coverage in the campus, community, industrial park
or other public places and so on.
The device in the network: Similar to the home wireless router, the device in AP Router mode connects to
root ADSL/Cable Modem. The difference lies in that the coverage area of this device is wider. Smart
- 8 -

Chapter 2 Operation Modes
phones, laptops, and other wireless clients can share wide area network via the access to wireless network
this device provides.
Network diagram:
AP Client Router (WISP Client)
In AP Client Router mode, after accessing the wireless network provided by WISP, the device provides
wireless network service for downstream wireless clients. Meanwhile, the device allows wired devices,
such as desktop computer, to access it via LAN1 port or PoE adapter’s LAN port. In this way, all members of
a home user can share the Internet using one account applied from WISP.
- 9 -

Chapter 3 Quick Setup Guide
Chapter 3 Quick Setup Guide
Quick Setup wizard allows you to quickly configure your device step by step. Choose the suitable
operation mode according to your network environment and follow the step-by-step instructions.
Access Point
If Access Point is selected, click Next and take the following steps:
1. The LAN Settings page will appear as shown below. The default IP Address is 192.168.0.254 and the
default Subnet Mask is 255.255.255.0. You can change the IP Address and Subnet Mask on this page
when there is an IP conflict with other devices. We recommend you keep it by default. Click Next.
- 10 -

Chapter 3 Quick Setup Guide
2. The Wireless AP Settings page will appear as shown below. Create an easy-to-remember name for
your wireless network. Select WPA-PSK/WPA2-PSK in the Security box and enter the PSK Password
below to prevent unauthorized access to your AP. Enter the distance between this device and the
furthest client in Distance Setting. Then click Next.
3. The Finish page will appear and display what you’ve configured previously. If you want to modify any
parameter, click Back to reconfigure it. If all are confirmed, click Finish to complete the configuration.
- 11 -

Chapter 3 Quick Setup Guide
Client
If Client is selected, click Next and take the following steps:
1. The LAN Settings page will appear as shown below. The default IP Address is 192.168.0.254 and the
default Subnet Mask is 255.255.255.0. You can change the IP Address and Subnet Mask on this page
when there is an IP conflict with other devices. We recommend you keep it by default. Click Next.
2. The Wireless Client Settings page will appear as shown below. Click Survey to search for wireless
networks.
- 12 -

Chapter 3 Quick Setup Guide
3. The AP list will appear as shown below. Select the desired wireless network and click Connect. It’s
possible that two or more networks use the same SSID in the AP list. Lock to AP can make the device
connect to the specified AP you had connected before the next time.
4. If the root AP needs password to be connected, you should select the same Mode, Channel Width
and Security type and enter the same PSK Password as entered on the root AP/router. Enter the
distance between this device and the root AP in Distance setting. Then click Next.
- 13 -

Chapter 3 Quick Setup Guide
5. The Finish page will appear and display what you’ve configured previously. If you want to modify any
parameter, click Back to reconfigure it. If all are confirmed, click Finish to complete the configuration.
Repeater (Range Extender)
If Repeater (Range Extender) is selected, click Next and take the following steps:
1. The LAN Settings page will appear as shown below. The default IP Address is 192.168.0.254 and the
default Subnet Mask is 255.255.255.0. You can change the IP Address and Subnet Mask on this page
when there is an IP conflict with other devices. We recommend you keep it by default. Click Next.
- 14 -

Chapter 3 Quick Setup Guide
2. The Wireless Client Settings page will appear as shown below. Click Survey to search for wireless
networks.
3. The AP list will appear as shown below. Select the desired wireless network and click Connect. It’s
possible that two or more networks use the same SSID in the AP list. Lock to AP can make the device
connect to the specified AP you had connected before the next time.
- 15 -

Chapter 3 Quick Setup Guide
4. If the root AP needs password to be connected, you should select the same Mode, Channel Width
and Security type and enter the same PSK Password as entered on the root AP/router. Enter the
distance between this device and the root AP/router in Distance setting. Then click Next.
5. The Finish page will appear and display what you’ve configured previously. If you want to modify any
parameter, click Back to reconfigure it. If all are confirmed, click Finish to complete the configuration.
- 16 -

Chapter 3 Quick Setup Guide
Bridge
If Bridge is selected, click Next and take the following steps:
1. The LAN Settings page will appear as shown below. The default IP Address is 192.168.0.254 and the
default Subnet Mask is 255.255.255.0. You can change the IP Address and Subnet Mask on this page
when there is an IP conflict with other devices. We recommend you keep it by default. Click Next.
2. The Wireless Client Settings page will appear as shown below. Click Survey to search for wireless
networks.
- 17 -
Page is loading ...
Page is loading ...
Page is loading ...
Page is loading ...
Page is loading ...
Page is loading ...
Page is loading ...
Page is loading ...
Page is loading ...
Page is loading ...
Page is loading ...
Page is loading ...
Page is loading ...
Page is loading ...
Page is loading ...
Page is loading ...
Page is loading ...
Page is loading ...
Page is loading ...
Page is loading ...
Page is loading ...
Page is loading ...
Page is loading ...
Page is loading ...
Page is loading ...
Page is loading ...
Page is loading ...
Page is loading ...
Page is loading ...
Page is loading ...
Page is loading ...
Page is loading ...
Page is loading ...
Page is loading ...
Page is loading ...
Page is loading ...
Page is loading ...
Page is loading ...
Page is loading ...
Page is loading ...
Page is loading ...
Page is loading ...
Page is loading ...
Page is loading ...
Page is loading ...
Page is loading ...
Page is loading ...
Page is loading ...
Page is loading ...
Page is loading ...
Page is loading ...
Page is loading ...
Page is loading ...
Page is loading ...
Page is loading ...
Page is loading ...
Page is loading ...
Page is loading ...
Page is loading ...
Page is loading ...
Page is loading ...
Page is loading ...
Page is loading ...
Page is loading ...
Page is loading ...
Page is loading ...
Page is loading ...
Page is loading ...
Page is loading ...
Page is loading ...
Page is loading ...
Page is loading ...
Page is loading ...
Page is loading ...
Page is loading ...
-
 1
1
-
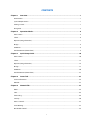 2
2
-
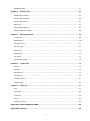 3
3
-
 4
4
-
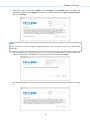 5
5
-
 6
6
-
 7
7
-
 8
8
-
 9
9
-
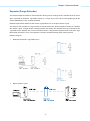 10
10
-
 11
11
-
 12
12
-
 13
13
-
 14
14
-
 15
15
-
 16
16
-
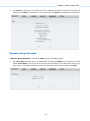 17
17
-
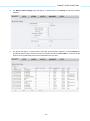 18
18
-
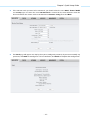 19
19
-
 20
20
-
 21
21
-
 22
22
-
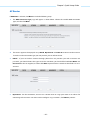 23
23
-
 24
24
-
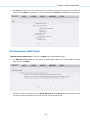 25
25
-
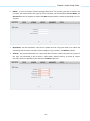 26
26
-
 27
27
-
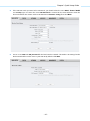 28
28
-
 29
29
-
 30
30
-
 31
31
-
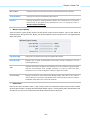 32
32
-
 33
33
-
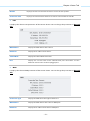 34
34
-
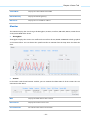 35
35
-
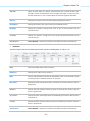 36
36
-
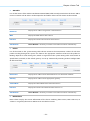 37
37
-
 38
38
-
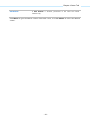 39
39
-
 40
40
-
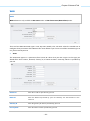 41
41
-
 42
42
-
 43
43
-
 44
44
-
 45
45
-
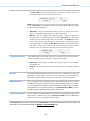 46
46
-
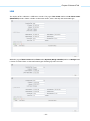 47
47
-
 48
48
-
 49
49
-
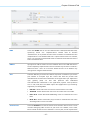 50
50
-
 51
51
-
 52
52
-
 53
53
-
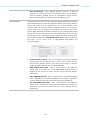 54
54
-
 55
55
-
 56
56
-
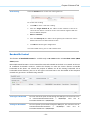 57
57
-
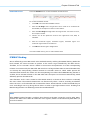 58
58
-
 59
59
-
 60
60
-
 61
61
-
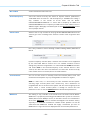 62
62
-
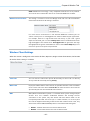 63
63
-
 64
64
-
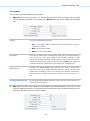 65
65
-
 66
66
-
 67
67
-
 68
68
-
 69
69
-
 70
70
-
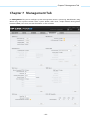 71
71
-
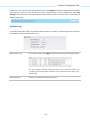 72
72
-
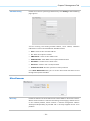 73
73
-
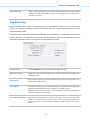 74
74
-
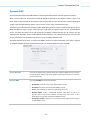 75
75
-
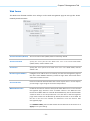 76
76
-
 77
77
-
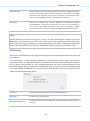 78
78
-
 79
79
-
 80
80
-
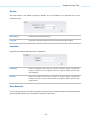 81
81
-
 82
82
-
 83
83
-
 84
84
-
 85
85
-
 86
86
-
 87
87
-
 88
88
-
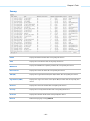 89
89
-
 90
90
-
 91
91
-
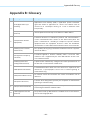 92
92
-
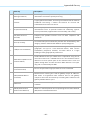 93
93
-
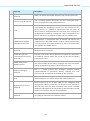 94
94
-
 95
95
Ask a question and I''ll find the answer in the document
Finding information in a document is now easier with AI
Related papers
-
TP-LINK CPE610 User guide
-
TP-LINK CPE610 User guide
-
TP-LINK WBS210 User guide
-
TP-LINK CPE210 User guide
-
Better Outdoor Products Quick Series User manual
-
TP-LINK Pharos Control User manual
-
TP-LINK TL-ER5120 Owner's manual
-
TP-LINK TL-WA801ND User manual
-
TP-LINK TL-WA5210G User manual
-
TP-LINK TL-WA5110G User manual
Other documents
-
LevelOne WAP-6110 User manual
-
 HooToo HT-ND006 Owner's manual
HooToo HT-ND006 Owner's manual
-
 Soho 18-OB-WR85-FHEU Owner's manual
Soho 18-OB-WR85-FHEU Owner's manual
-
EnGenius ENS200 User guide
-
Alfa Network AIP-610H User manual
-
Netgear WG302v1 Application Note
-
Airlink101 APO1000 User manual
-
Zonet ZSR4174WE User manual
-
Aztech WL559E Quick start guide
-
Allnet ALL0238RD Quick start guide