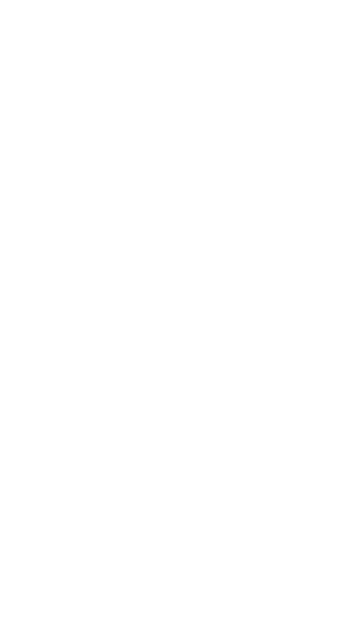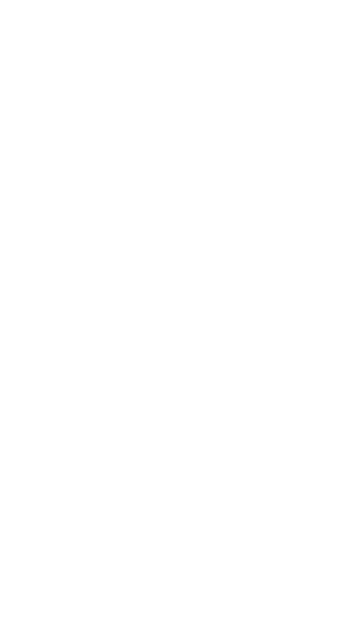
18
Parents should monitor their children’s use of video games or
other features that incorporate flashing lights on the device. All
persons should discontinue use and consult a doctor if any of the
following symptoms occur: convulsion, eye or muscle twitching,
loss of awareness, involuntary movements, or disorientation. To
limit the likelihood of such symptoms, please take the following
safety precautions:
- Do not play or use a flashing-lights feature if you are tired or need
sleep.
- Take a minimum of a 15-minute break hourly.
- Play in a room in which all lights are on.
- Play at the farthest distance possible from the screen.
- If your hands, wrists, or arms become tired or sore while playing,
stop and rest for several hours before playing again.
- If you continue to have sore hands, wrists, or arms during or after
playing, stop the game and see a doctor.
When you play games on your device, you may experience
occasional discomfort in your hands, arms, shoulders, neck, or
other parts of your body. Follow the instructions to avoid problems
such as tendinitis, carpal tunnel syndrome, or other musculoskeletal
disorders.
• PRIVACY
Please note that you must respect the laws and regulations in force
in your jurisdiction or other jurisdiction(s) where you will use
your device regarding taking photographs and recording sounds
with your device. Pursuant to such laws and regulations, it may be
strictly forbidden to take photographs and/or to record the voices
of other people or any of their personal attributes, and duplicate
or distribute them, as this may be considered to be an invasion
of privacy. It is the user's sole responsibility to ensure that prior
authorization be obtained, if necessary, in order to record private
or confidential conversations or take a photograph of another
person; the manufacturer, the seller or vendor of your device
(including the operator) disclaim any liability which may result from
the improper use of the device.
• BATTERY
Please note your tablet is a unibody device, the back cover and
battery are not removable. Observe the following precautions
for battery use:
- Do not attempt to open the back cover and replace the inner
rechargeable Li-polymer battery. Please contact the dealer to
replace it.