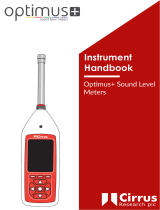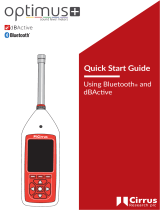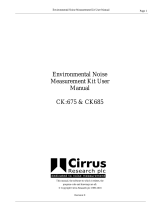i
Chapter 1. Getting to know your
computer................................... 1
Top view..........................................1
Left-side view .................................4
Right-side view...............................6
Front view .......................................8
Bottom view ....................................9
Chapter 2. Learning the
basics......................................12
First use..........................................12
Using AC adapter and battery ...14
Using the touchpad......................16
Using the keyboard......................17
Connecting external devices.......20
Special keys and buttons.............23
System status indicators..............27
Securing your computer..............29
Enabling NVIDIA
®
Optimus™
(on select models).........................30
Chapter 3. Connecting to the
Internet....................................31
Wired connection .........................31
Wireless connection .....................33
Chapter 4. OneKey Rescue
system.....................................35
OneKey Rescue system ...............35
Chapter 5. Troubleshooting ...38
Frequently asked questions........ 38
Troubleshooting........................... 40
Appendix A. CRU
instructions.............................45
Replacing the battery pack .........45
Replacing the hard disk drive.... 47
Replacing memory....................... 56
Removing the optical drive........ 59
Trademarks.............................61
Contents