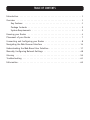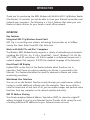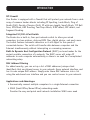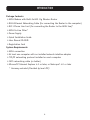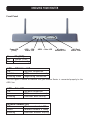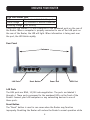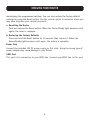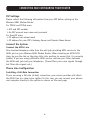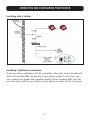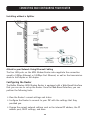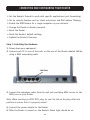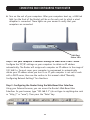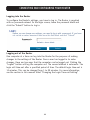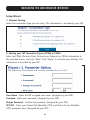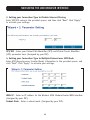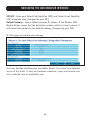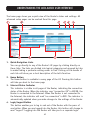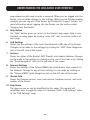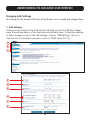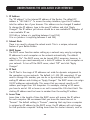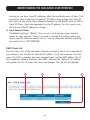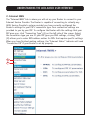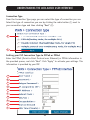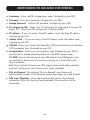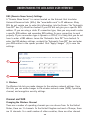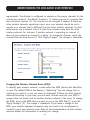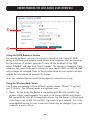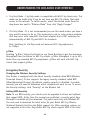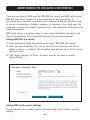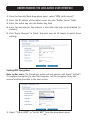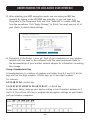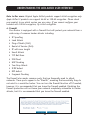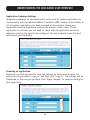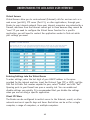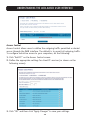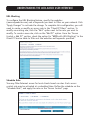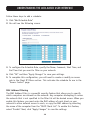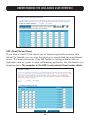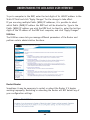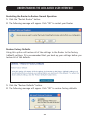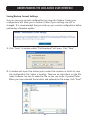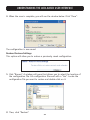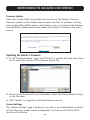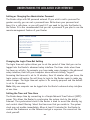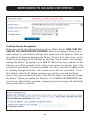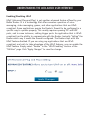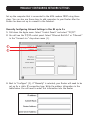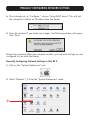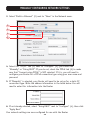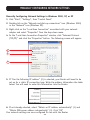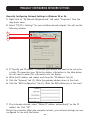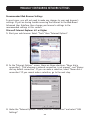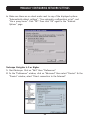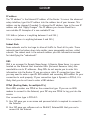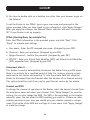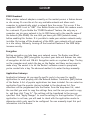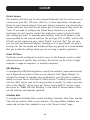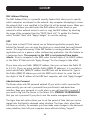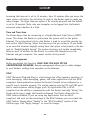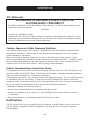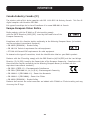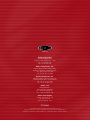User Manual
F5D7630-4A
F5D7630-4B
ADSL Modem with
Built-In 802.11g
Wireless Router
Network your computers with this one-box
solution that connects and shares your ADSL
Internet access

TABLE OF CONTENTS
Introduction . . . . . . . . . . . . . . . . . . . . . . . . . . . . . . . . . . . . . . . . . . . . 1
Overview . . . . . . . . . . . . . . . . . . . . . . . . . . . . . . . . . . . . . . . . . . . . . . 1
Key Features . . . . . . . . . . . . . . . . . . . . . . . . . . . . . . . . . . . . . . . . .1
Package Contents . . . . . . . . . . . . . . . . . . . . . . . . . . . . . . . . . . . . . . 3
System Requirements . . . . . . . . . . . . . . . . . . . . . . . . . . . . . . . . . . . 3
Knowing your Router . . . . . . . . . . . . . . . . . . . . . . . . . . . . . . . . . . . . . . 4
Placement of your Router . . . . . . . . . . . . . . . . . . . . . . . . . . . . . . . . . . . 7
Connecting and Configuring your Router . . . . . . . . . . . . . . . . . . . . . . . . . . 8
Navigating the Web Browser Interface . . . . . . . . . . . . . . . . . . . . . . . . . . 14
Understanding the Web-Based User Interface . . . . . . . . . . . . . . . . . . . . . . 17
Manually Configuring Network Settings . . . . . . . . . . . . . . . . . . . . . . . . . . 48
Glossary . . . . . . . . . . . . . . . . . . . . . . . . . . . . . . . . . . . . . . . . . . . . . . 55
Troubleshooting . . . . . . . . . . . . . . . . . . . . . . . . . . . . . . . . . . . . . . . . . 61
Information . . . . . . . . . . . . . . . . . . . . . . . . . . . . . . . . . . . . . . . . . . . . 63

1
INTRODUCTION
Thank you for purchasing the ADSL Modem with Built-In 802.11g Wireless Router
(the Router). In minutes, you will be able to share your Internet connection and
network your computers. The following is a list of features that make your new
Router an ideal solution for your home or small office network.
OVERVIEW
Key Features
Integrated 802.11g Wireless Access Point
802.11g is an exciting new wireless technology that provides up to 54Mbps
(nearly five times faster than 802.11b) data rates.
Works with Both PCs and Mac® Computers
The Wireless ADSL Modem Router supports a variety of networking environments
including Mac OS® 8.x, 9.x, X v10.x, AppleTalk®, Linux®, Windows® 95, 98, Me,
NT®, 2000, and XP, and others. All that is needed is an Internet browser and a
network adapter that supports TCP/IP (the standard language of the Internet).
Front-Panel LED Display
Lighted LEDs on the front of the Router indicate which functions are in
operation. You’ll know at-a-glance whether your Router is connected to the
Internet. This feature eliminates the need for advanced software and status-
monitoring procedures.
Web-Based User Interface
You can set up the Router’s functions easily through your web browser, without
having to install additional software onto the computer. There are no disks to
install or keep track of and, best of all, you can make changes and perform setup
functions from any computer on the network quickly and easily.
NAT IP Address Sharing
Your Router employs Network Address Translation (NAT) to share the single IP
address assigned to you by your Internet Service Provider while saving the cost
of adding additional IP addresses to your Internet service account.

INTRODUCTION
2
SPI Firewall
Your Router is equipped with a firewall that will protect your network from a wide
array of common hacker attacks including IP Spoofing, Land Attack, Ping of
Death (PoD), Denial of Service (DoS), IP with zero length, Smurf Attack, TCP Null
Scan, SYN flood, UDP flooding, Tear Drop Attack, ICMP defect, RIP defect, and
fragment flooding.
Integrated 10/100 4-Port Switch
The Router has a built-in, four-port network switch to allow your wired
computers to share printers, data and MP3 files, digital photos, and much more.
The switch features automatic detection so it will adjust to the speed of
connected devices. The switch will transfer data between computers and the
Internet simultaneously without interrupting or consuming resources.
Built-In Dynamic Host Configuration Protocol (DHCP) on-board makes for the
easiest possible connection of a network. The DHCP server will assign IP
addresses to each computer automatically so there is no need for a complicated
networking setup.
MAC Address Filtering
For added security, you can set up a list of MAC addresses (unique client
identifiers) that are allowed access to your network. Every network interface card
has its own unique MAC address. Simply enter these MAC addresses into a list
using the web-based user interface and you can control access to your network.
Applications and Advantages
• Economically connect multiple computers to a single Internet connection
• SOHO (Small Office/Home Office) networking needs
Provides the easy and quick small network installation SOHO users need

INTRODUCTION
Package Contents
• ADSL Modem with Built-In 802.11g Wireless Router
• RJ45 Ethernet Networking Cable (for connecting the Router to the computer)
• RJ11 Phone Line Cord (for connecting the Router to the ADSL line)*
• ADSL In-Line Filter*
•Power Supply
• Quick Installation Guide
•User Manual CD-ROM
• Registration Card
System Requirements
• ADSL connection
•At least one computer with an installed network interface adapter
•TCP/IP networking protocol installed on each computer
•CAT5 networking cable (or better)
•Microsoft® Internet Explorer 4.0 or later, or Netscape® 4.0 or later
* Germany excluded (Provided by local ISP)
3

KNOWING YOUR ROUTER
4
Front Panel
This LED lights in GREEN to indicate that your Modem Router is connected properly to the
ADSL line.
Wireless
Network LED
LAN Port
Status LEDs
ADSL – SYN
Status LED
Power LED
(PWR)
ADSL – Data LED
Power LED (PWR)
OFF Router is OFF
Green Router is ready
ADSL – SYN Status LED
OFF No ADSL connection
Solid Green ADSL connection is ready
Blinking Green Negotiating connection
ADSL – Data LED
OFF No WAN connection
Green WAN connection is ready
Blinking Indicates WAN activity
Wireless Network LED
OFF Wireless network is OFF
Green Wireless network is ready
Blinking Indicates wireless activity

KNOWING YOUR ROUTER
These LEDs are labeled 1–4 and correspond to the numbered ports on the rear of
the Router. When a computer is properly connected to one of the LAN ports on
the rear of the Router, the LED will light. When information is being sent over
the port, the LED blinks rapidly.
Rear Panel
LAN Ports
The LAN ports are RJ45, 10/100 auto-negotiation. The ports are labeled 1
through 4. These ports correspond to the numbered LEDs on the front of the
Router. Connect your LAN computers or any networking devices to one of
these ports.
Reset Button
The “Reset” button is used in rare cases when the Router may function
improperly. Resetting the Router will restore the Router’s normal operation while
5
LAN Port-Status LEDs
OFF No device is linked to the port
Solid Orange 10/100Base-Tx device connected
Blinking Orange Port activity
Power Jack ADSL PortLAN Ports Reset Button
Antennas

KNOWING YOUR ROUTER
6
maintaining the programmed settings. You can also restore the factory default
settings by using the Reset button. Use the restore option in instances where you
may have forgotten your custom password.
a. Resetting the Router
Push and release the Reset button. When the Power/Ready light becomes solid
again, the reset is complete.
b. Restoring the Factory Defaults
Press and hold the Reset button for 10 seconds then release it. When the
Power/Ready light becomes solid again, the restore is complete.
Power Jack
Connect the included 12V DC power supply to this inlet. Using the wrong type of
power adapter may cause damage to your Router.
ADSL Port
This port is for connection to your ADSL line. Connect your ADSL line to this port.

PLACEMENT OF YOUR ROUTER
7
Proper placement of your Router is important to ensure the best performance of
your wireless network. Typically, indoors your Wireless Router can provide a
circular coverage area of 250 feet or more. However, different types of
construction materials and other obstructions in a building can greatly affect the
wireless signal and decrease the range. Whenever possible, your Router should be
placed as close as possible to the center of the area that you want to cover. In
multi-story homes, place the Router on a floor that is as close to the center of
the home as possible; this may mean placing the Router on an upper floor.
Use care when choosing the location of your Router.
• Be aware of appliances or large objects such as a refrigerator or washer/dryer
unit that may be on the opposite side of a wall from where you decide to
place your Router.
• Place the Router on top of a desk and away from metal cabinets and
computer cases.
• Do not place objects or components on top of the Router.
•Make sure that both antennas are pointing UP at all times.
•Metallic-based UV window tint can affect wireless performance. Do not place
the Router next to a tinted window.
We realize that in the real world, it may not be possible to place your Router in
the center of your coverage area. In cases where you may experience difficulty
covering the entire area you want, try placing the Router as high as possible.
Wireless devices work best in a line-of-sight situation where there are no
obstacles between the wireless computer and the Router. The Router may also be
mounted to a wall with the antennas facing UP. There are other options for
expanding your wireless coverage area. Visit www. belkin.com/networking for
solutions.
The wireless signal can be affected by many things including neighboring wireless
networks, microwave ovens in operation, and 2.4GHz cordless phones. While
these things can affect the network performance, your wireless network typically
will work fine under most conditions where these devices exist.

CONNECTING AND CONFIGURING YOUR ROUTER
8
ISP Settings
Please collect the following information from your ISP before setting up the
Wireless ADSL Modem Router.
For PPPoE and PPPoA users
• VCI and VPI number
• An ISP account user name and password
For fixed IP users
• IP address and subnet mask
• IP address for your ISP’s Gateway Server and Domain Name Server
Connect the System
Connect the ADSL Line
Run standard telephone cable from the wall jack providing ADSL service to the
ADSL port on your Wireless ADSL Modem Router. When inserting an ADSL RJ11
plug, be sure the tab on the plug clicks into position to ensure that it is properly
seated. If you are using splitterless ADSL service, add low-pass filters between
the ADSL wall jack and your telephones. (These filters pass voice signals through
but filter data signals out.)
Phone Line Configuration
Installing a Full-Rate Connection
If you are using a full-rate (G.dmt) connection, your service provider will attach
the ADSL line to a data/voice splitter. In this case, you can connect your phones
and computer directly to the splitter as shown on the next page.

CONNECTING AND CONFIGURING YOUR ROUTER
9
Installing with a Splitter
Installing a Splitterless Connection
If you are using a splitterless (G.lite) connection, then your service provider will
attach the outside ADSL line directly to your phone system. In this case, you
can connect your phones and computer directly to the incoming ADSL line, but
you will have to add low-pass filters to your phones as shown on the next page.

CONNECTING AND CONFIGURING YOUR ROUTER
10
Installing without a Splitter
Attach to your Network Using Ethernet Cabling
The four LAN ports on the ADSL Modem Router auto-negotiate the connection
speed to 10Mbps Ethernet or 100Mbps Fast Ethernet, as well as the transmission
mode to half duplex or full duplex.
Configuring the Router
The Belkin Wireless ADSL Modem Router is equipped with a Web-Based Interface
that you can use to set up the Router. From the Web-Based Interface, you can
perform the following tasks:
•View the Router’s current settings and status.
• Configure the Router to connect to your ISP with the settings that they
provided you.
• Change the current network settings such as the internal IP address, the IP
address pool, DHCP settings, and more.

11
CONNECTING AND CONFIGURING YOUR ROUTER
• Set the Router’s firewall to work with specific applications (port forwarding).
• Set up security features such as client restrictions and MAC address filtering.
•Enable the DMZ feature for a single computer on your network.
• Change the Router’s internal password.
• Reset the Router.
• Reset the Router’s default settings.
• Update the Router’s firmware.
Step 1: Installing the Hardware
1. Power down your equipment.
2. Connect each PC to one of the ports on the rear of the Router labeled LAN by
using a RJ45 networking cable.
3. Connect the telephone cable from the wall jack providing ADSL service to the
ADSL port on your Router.
Note: When inserting an ADSL RJ11 plug, be sure the tab on the plug clicks into
position to ensure that it is properly seated.
4. Connect the power adapter to the Router.
5. After the Router is turned on, the Router’s Power light should be on.
LAN Ports

12
CONNECTING AND CONFIGURING YOUR ROUTER
6. Turn on the rest of your computers. After your computers boot up, a LAN link
light (on the front of the Router) will be on for each port to which a wired
computer is connected. These lights are your means to verify that your
computers are connected.
Step 2: Set your Computer’s Network Settings to Work with a DHCP Server
Configure the TCP/IP settings on your computers to obtain an IP address
automatically. The Router will assign each computer an IP address in the range of
192.168.2.x. In most cases, your computer is programmed to automatically
obtain your IP address when you turn it on. If your computer is not set to work
with a DHCP server, then see the section in this manual called “Manually
Configuring Network Settings” for directions.
Step 3: Configuring the Router Using the Web-Based User Interface
Using your Internet browser, you can access the Router’s Web-Based User
Interface. In your browser, type “192.168.2.1” (do not type in anything else such
as “http://” or “www”). Then press the “Enter” key.
LAN Port
Status LEDs

13
CONNECTING AND CONFIGURING YOUR ROUTER
Logging into the Router
To configure the Router’s settings, you have to log in. The Router is supplied
with no password entered. In the login screen, leave the password blank and
click the “Submit” button to log in.
Logging out of the Router
One computer at a time can log into the Router for the purposes of making
changes to the settings of the Router. Once a user has logged in to make
changes, there are two ways that the computer can be logged out. Clicking the
“Logout” button will log the computer out. The second method is automatic. The
login will time-out after a specified period of time. The default login time-out is
10 minutes. This can be changed from 1 to 99 minutes. For more information,
see the section in this manual titled “Changing the Login Time-out Setting”.

14
NAVIGATING THE WEB BROWSER INTERFACE
Setup Wizard
1. Internet Sharing
Select the connection type you are using. This information is provided by your ISP.
2. Setting your ISP Connection Type to PPPoE or PPPoA
Enter the PPPoE (Point-to-Point Protocol over Ethernet) or PPPoA information in
the provided spaces, and click “Next”. Click “Apply” to activate your settings. This
information is provided by your ISP.
User Name - Enter the ISP assigned user name. (Assigned by your ISP).
Password - Enter your password. (Assigned by your ISP).
Retype Password - Confirm the password. (Assigned by your ISP).
VPI/VCI - Enter your Virtual Path Identifier (VPI) and Virtual Circuit Identifier
(VCI) parameter here. (Assigned by your ISP).

15
NAVIGATING THE WEB BROWSER INTERFACE
3. Setting your Connection Type to Disable Internet Sharing
Enter VPI/VCI value in the provided spaces, and then click “Next”. Click “Apply”
to activate your settings.
VPI/VCI - Enter your Virtual Path Identifier (VPI) and Virtual Circuit Identifier
(VCI) parameter here. (Assigned by your ISP).
4. Setting your Connection Type to Multiple Protocol over ATM Mode
Enter ATM (Asynchronous Transfer Mode) information in the provided spaces, and
click “Next”. Click “Apply” to activate your settings.
WAN IP - Enter an IP address for the Wireless ADSL Modem Router WAN interface.
(Assigned by your ISP).
Subnet Mask - Enter a subnet mask. (Assigned by your ISP).

16
VPI/VCI - Enter your Virtual Path Identifier (VPI) and Virtual Circuit Identifier
(VCI) parameter here. (Assigned by your ISP).
Default Gateway - Enter a default gateway IP address. If the Wireless ADSL
Modem Router cannot find the destination address within its local network, it
will forward the packets to the Default Gateway. (Assigned by your ISP).
5. Click apply to activate your settings.
You have finished installing your new Belkin Router. You should have Internet
access at this point. To test your Internet connection, open your browser and
visit a website such as www.belkin.com.
NAVIGATING THE WEB BROWSER INTERFACE

17
UNDERSTANDING THE WEB-BASED USER INTERFACE
The home page shows you a quick view of the Router’s status and settings. All
advanced setup pages can be reached from this page.
1. Quick-Navigation Links
You can go directly to any of the Router’s UI pages by clicking directly on
these links. The links are divided into logical categories and grouped by tabs
to make finding a particular setting easier to find. Clicking on the header of
each tab will show you a short description of the tab’s function.
2. Home Button
The Home button is available in every page of the UI. Pressing this button
will take you back to the home page.
3. Internet Status Indicator
This indicator is visible in all pages of the Router, indicating the connection
status of the Router. When the indicator says “connection OK” in GREEN, the
Router is connected to the Internet. When the Router is not connected to
the Internet, the indicator will read “no connection” in RED. The indicator is
automatically updated when you make changes to the settings of the Router.
4. Login/Logout Button
This button enables you to log in and out of the Router with the press of
one button. When you are logged into the Router, this button will change to
read “Logout”. Logging into the Router will take you to a separate login
110 2543
98 7 6

18
UNDERSTANDING THE WEB-BASED USER INTERFACE
page where you will need to enter a password. When you are logged into the
Router, you can make changes to the settings. When you are finished making
changes, you can log out of the Router by clicking the “Logout” button. For
more information about logging into the Router, see the section called
“Logging into the Router”.
5. Help Button
The “Help” button gives you access to the Router’s help pages. Help is also
available on many pages by clicking “more info” next to certain sections of
each page.
6. LAN Settings
Shows you the settings of the Local Area Network (LAN) side of the Router.
Changes can be made to the settings by clicking the “LAN” Quick Navigation
link on the left side of the screen.
7. Features
Shows the status of the Router’s NAT, firewall, and wireless features. Changes
can be made to the settings by clicking on any one of the links or by clicking
the “Quick Navigation” links on the left side of the screen.
8. Internet Settings
Shows the settings of the Internet/WAN side of the Router that connects to
the Internet. Changes to any of these settings can be made by clicking on
the “Internet/WAN” Quick Navigation link on the left side of the screen.
9. Version Info
Shows the firmware version, boot-code version, hardware version, and serial
number of the Router.
10.Page Name
The page you are on can be identified by this name. This manual will
sometimes refer to pages by name. For instance, “LAN > LAN Settings” refers
to the “LAN Settings” page.
Page is loading ...
Page is loading ...
Page is loading ...
Page is loading ...
Page is loading ...
Page is loading ...
Page is loading ...
Page is loading ...
Page is loading ...
Page is loading ...
Page is loading ...
Page is loading ...
Page is loading ...
Page is loading ...
Page is loading ...
Page is loading ...
Page is loading ...
Page is loading ...
Page is loading ...
Page is loading ...
Page is loading ...
Page is loading ...
Page is loading ...
Page is loading ...
Page is loading ...
Page is loading ...
Page is loading ...
Page is loading ...
Page is loading ...
Page is loading ...
Page is loading ...
Page is loading ...
Page is loading ...
Page is loading ...
Page is loading ...
Page is loading ...
Page is loading ...
Page is loading ...
Page is loading ...
Page is loading ...
Page is loading ...
Page is loading ...
Page is loading ...
Page is loading ...
Page is loading ...
Page is loading ...
Page is loading ...
Page is loading ...
-
 1
1
-
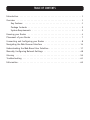 2
2
-
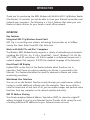 3
3
-
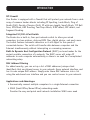 4
4
-
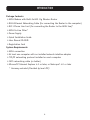 5
5
-
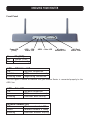 6
6
-
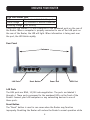 7
7
-
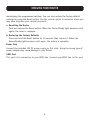 8
8
-
 9
9
-
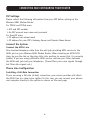 10
10
-
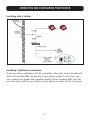 11
11
-
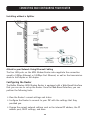 12
12
-
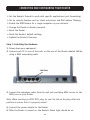 13
13
-
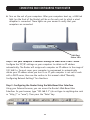 14
14
-
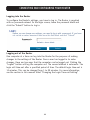 15
15
-
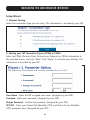 16
16
-
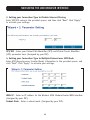 17
17
-
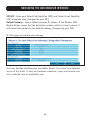 18
18
-
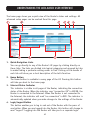 19
19
-
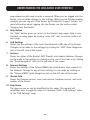 20
20
-
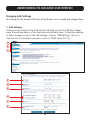 21
21
-
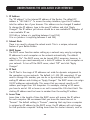 22
22
-
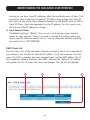 23
23
-
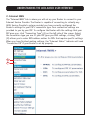 24
24
-
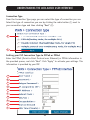 25
25
-
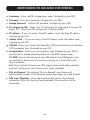 26
26
-
 27
27
-
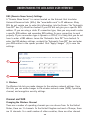 28
28
-
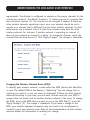 29
29
-
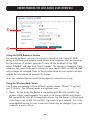 30
30
-
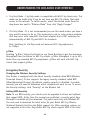 31
31
-
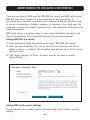 32
32
-
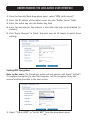 33
33
-
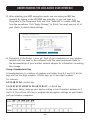 34
34
-
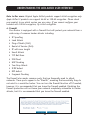 35
35
-
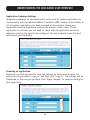 36
36
-
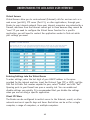 37
37
-
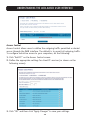 38
38
-
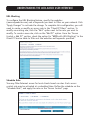 39
39
-
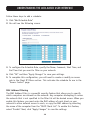 40
40
-
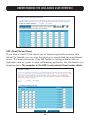 41
41
-
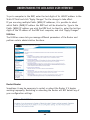 42
42
-
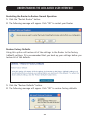 43
43
-
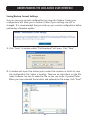 44
44
-
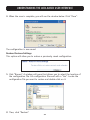 45
45
-
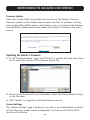 46
46
-
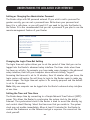 47
47
-
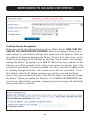 48
48
-
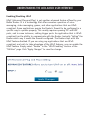 49
49
-
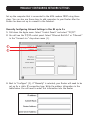 50
50
-
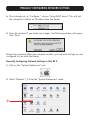 51
51
-
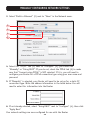 52
52
-
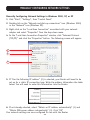 53
53
-
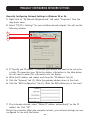 54
54
-
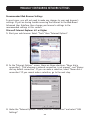 55
55
-
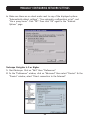 56
56
-
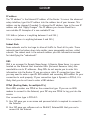 57
57
-
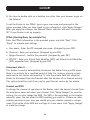 58
58
-
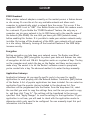 59
59
-
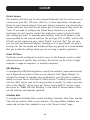 60
60
-
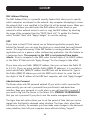 61
61
-
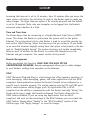 62
62
-
 63
63
-
 64
64
-
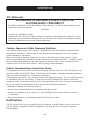 65
65
-
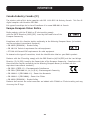 66
66
-
 67
67
-
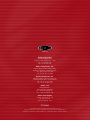 68
68
Ask a question and I''ll find the answer in the document
Finding information in a document is now easier with AI
Related papers
Other documents
-
AirLive WT-2000ARM User manual
-
Conceptronic ADSL2+ Router & Modem Installation guide
-
Billion BIPAC 7100G User manual
-
 Dynalink RTA770W User manual
Dynalink RTA770W User manual
-
Intellinet 523950 User manual
-
Edimax AR-7084gB User manual
-
Billion BiPAC 7300GX User manual
-
Tenda W300D Product information
-
Atlantis A02-IPH101_GX01 User manual
-
Atlantis A02-RA141-W54 User manual