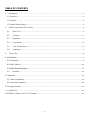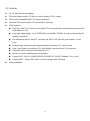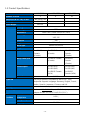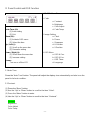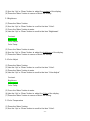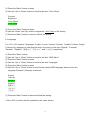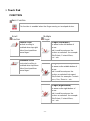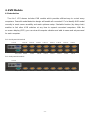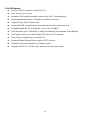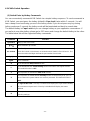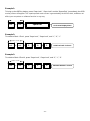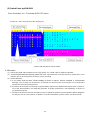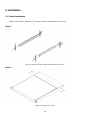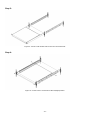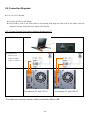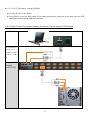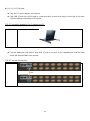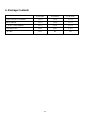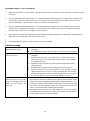LevelOne KVM-8901DE User manual
- Category
- Rack consoles
- Type
- User manual
This manual is also suitable for
LevelOne KVM-8901DE 19” Widescreen LCD KVM Rack Console is a rack-mountable device featuring a 19” TFT LCD screen, a 105-key keyboard, and a touchpad. It provides an easy-to-use interface for controlling multiple computers from a single location. With its 8-port KVM switch, you can connect up to 8 computers and effortlessly switch between them using the push buttons or hotkeys. The OSD (on-screen display) allows for quick and convenient adjustment of display settings such as contrast, brightness, and color temperature.
LevelOne KVM-8901DE 19” Widescreen LCD KVM Rack Console is a rack-mountable device featuring a 19” TFT LCD screen, a 105-key keyboard, and a touchpad. It provides an easy-to-use interface for controlling multiple computers from a single location. With its 8-port KVM switch, you can connect up to 8 computers and effortlessly switch between them using the push buttons or hotkeys. The OSD (on-screen display) allows for quick and convenient adjustment of display settings such as contrast, brightness, and color temperature.




















-
 1
1
-
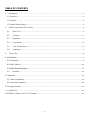 2
2
-
 3
3
-
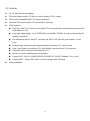 4
4
-
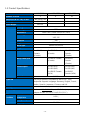 5
5
-
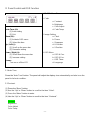 6
6
-
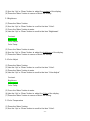 7
7
-
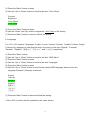 8
8
-
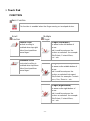 9
9
-
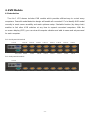 10
10
-
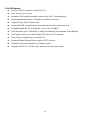 11
11
-
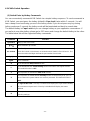 12
12
-
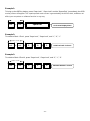 13
13
-
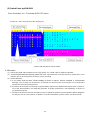 14
14
-
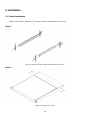 15
15
-
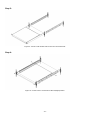 16
16
-
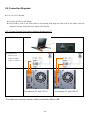 17
17
-
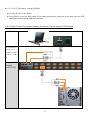 18
18
-
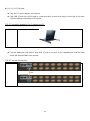 19
19
-
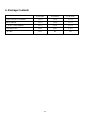 20
20
-
 21
21
-
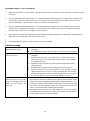 22
22
LevelOne KVM-8901DE User manual
- Category
- Rack consoles
- Type
- User manual
- This manual is also suitable for
LevelOne KVM-8901DE 19” Widescreen LCD KVM Rack Console is a rack-mountable device featuring a 19” TFT LCD screen, a 105-key keyboard, and a touchpad. It provides an easy-to-use interface for controlling multiple computers from a single location. With its 8-port KVM switch, you can connect up to 8 computers and effortlessly switch between them using the push buttons or hotkeys. The OSD (on-screen display) allows for quick and convenient adjustment of display settings such as contrast, brightness, and color temperature.
Ask a question and I''ll find the answer in the document
Finding information in a document is now easier with AI
Related papers
-
LevelOne KVM-0808 Quick Installation Manual
-
LevelOne KVM-0811 User manual
-
LevelOne KCM-1631 User manual
-
LevelOne KVM-1631 User manual
-
LevelOne KVM-1631 User manual
-
LevelOne KVM-1611-V1 Datasheet
-
LevelOne KVM-0830 User manual
-
LevelOne KVM-0811-V1 Datasheet
-
LevelOne 590641 Datasheet
-
LevelOne KVM-0217 User manual