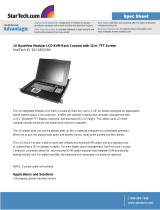Page is loading ...

LevelOne
KVM-0217
17” Modularized KVM Console
User Manual
V1.0.0-0708

SAFETY INSTRUCTIONS
1. Please read these safety instructions carefully.
2. Please keep this User Manual for later reference.
3. Please disconnect this equipment from AC outlet before cleaning. Don’t use liquid or sprayed
detergent for cleaning. Use moisture sheet or clothe for cleaning.
4. For pluggable equipment, the socked-outlet shall be installed near the equipment and shall be
easily accessible.
5. Please keep this equipment from humidity.
6. Lay this equipment on a reliable surface when install. A drop or fall could cause injury.
7. Do not leave this equipment at temperature above 60
0
C. It may damage the equipment.
8. The opening on the enclosure is for air convection hence the equipment from overheating. DO
NOT COVER THE OPENING.
9. All cautions and warning on the equipment should be noted.
10. If the equipment is not in use for long time, disconnect the equipment from mains to avoid being
damaged by transient over-voltage.
11. Never pour any liquid into ventilation openings; this could cause fire or electrical shock.
12. Never open the equipment. For safety reason, only qualified service personnel should open the
equipment.
13. If one of the following situations arises, get the equipment checked by service personnel.
z The Power Cord or plug is damaged.
z Liquid has penetrated into the equipment.
z The equipment has been exposed to moisture.
z The equipment has not worked well or you can not get it work according to User Manual.
z The equipment has dropped and damaged.
z The equipment has obvious signs or breakage.
2

3
INDEX OF CONTENTS
CHAPTER 1 INTRODUCTION................................................................................................ 4
1.1
OVERVIEW............................................................................................................................4
1.2
PACKING LIST.................................................................................................................... 4
CHAPTER 2 INSTALLATION ................................................................................................. 5
2.1
INSTALL CONSOLE TO CABINET..............................................................................................5
2.1.1 Before Installation.........................................................................................................5
2.1.2 Hardware kits contents:................................................................................................5
2.1.3 Installation Step............................................................................................................ 7
2.1.4 Replace bracket A step (For cabinet depth 828 ~ 1000 mm):......................................9
2.1.5 Replace bracket B and C step (For cabinet depth is 504 ~ 614 mm):........................ 10
2.2
KVM SWITCH MODULE INSTALLATION...................................................................................12
2.3
UNLOAD STEPS ...................................................................................................................14
2.4
CONNECTING THE CONSOLE AND CONFIGURING THE DISPLAY SETTINGS ..............................16
2.4.1 Configuring the Display Settings................................................................................. 16
2.4
TURNING ON THE CONSOLE................................................................................................. 16
2.5
TESTING THE CONSOLE.......................................................................................................16
CHAPTER 3 PANEL CONTROLS AND OSD FUNCTIONS................................................. 18
3.1
AUTO TUNE......................................................................................................................... 18
3.2
BRIGHTNESS....................................................................................................................... 18
3.3
CONTRAST..........................................................................................................................18
3.4
COLOR ...............................................................................................................................19
3.5
POSITION............................................................................................................................ 19
3.6
LANGUAGE.......................................................................................................................... 19
3.7
RECALL .............................................................................................................................. 20
3.8
EXIT ...................................................................................................................................20
3.9
POWER INDICATOR.............................................................................................................. 20
TECHNICAL SPECIFICATIONS ............................................................................................... 21
KVM-0217
SPECIFICATIONS ..................................................................................................... 21

4
CHAPTER 1 Introduction
1.1 Overview
Congratulations on your purchase of LevelOne KVM-0217 17-inch modularized KVM console.
The 17-inch large size TFT LCD color display and ultra-low-profile compact industrial keyboard /
touchpad provide the user-friendliest and most reliable environment for server and network
administrators. With the unique modular design, user can easily integrate with KVM switches
and expand the system. *
All these functions are integrated in a 19-inch 1U space with rugged construction design to
achieve ultra space saving and high reliability for high quality industrial network applications.
This user manual tells you how to install your KVM-0217, how to operate the OSD (On Screen
Display) and the specifications. For KVM switch functions, please refer to KCM-0831/1631 user
manual.
* KVM-0217 must co-work with KCM-0831 or KCM-1631, it is not a stand alone device.
For stand alone KVM console, please refer to KVM-0115 or KVM-0117.
1.2 PACKING LIST
The complete KVM-0217 package consists of:
z 1U 19” rack mount console
z Two rail with front and rear bracket
z Two brackets A. (Needed for rack depth 828 ~ 1000 mm)
z Two brackets B. (Needed for rack depth 504 ~ 614 mm)
z Two brackets C. (Needed for rack depth 504 ~ 614 mm)
z Power Adapter
z CD Manual
z Quick Installation Guide
z Two keys
z Screws
Check to make sure that the unit was not damaged in shipping. If you encounter a problem, contact
your local dealer.
Please read this manual thoroughly, and follow the installation and operation procedures carefully to
prevent any damage to the product, and/or any of the devices that connect to it.

CHAPTER 2 INSTALLATION
2.1 Install Console to Cabinet
2.1.1 Before Installation
1. Before installation, please check all peripherals according to the list. Make sure the whole unit
was not damaged and lost during shipping process. If you encounter any problem, please
contact your local dealer.
2. Before installation, make sure all peripherals and computer have been turned off.
3. The standard brackets are for 614~1000mm (distance means front bracket to rear bracket)
cabinet, contact your dealer if you need longer rear brackets.
4. If your cabinet depth is 828 ~ 1000 mm, please refer to “Replace bracket A step”. If your
cabinet depth is 504 ~ 614 mm, please refer to “Replace bracket B and bracket C step”.
2.1.2 Hardware kits contents:
1. Rail with front and rear bracket x 2 (Please identify the brackets. Right and left sides are different.
For cabinet depth 614 ~ 828 mm)
2. Bracket A x 2 (For cabinet depth 828~1000 mm. Please refer page 5)
3. Bracket B x 2 (For cabinet depth 504 ~614 mm. Please refer page 6)
4. Bracket C x 2 (For cabinet depth 504 ~614 mm. Please refer page 6)
5

5. Screw (length = 6 mm) x 6
6. Screw x 8
7. Key x 2
6

2.1.3 Installation Step
1. Adjust rail until two screws appear.
two screws
rail
2. Loose (Not remove) seven rear screws.
3. Adjust rail to fit your cabinet
4. Install front and rear bracket on cabinet.
7

5. Tight seven rear screws up.
6. Repeat step 1~5 for the other side.
7. Push console into rails. (Be careful rear box loose when take out console from carton.)
8. Unlock and pull rail–lock switch (left and right at the same time) then push console to the end.
unlock
lock
8
rail-lock switch
9. Install three screws (length = 6 mm) in rear of the console. (Both sides)

10. Finish installation as below.
2.1.4 Replace bracket A step (For cabinet depth 828 ~ 1000 mm):
1. Loose (Not remove) seven rear screws.
9
2. Release six screws.
3. Take rear bracket out.
original bracket

4. Adjust rail and input bracket A to rear of the rail then adjust bracket A to fit your cabinet. Install
2~3 screws (don’t tight-up) upon the length you need. One is forbidden.
bracket A
5. Repeat step 1 ~ 4 for the other side.
6. Repeat step 3 ~ 10 of install console to finish installation.
2.1.5 Replace bracket B and C step (For cabinet depth is 504 ~ 614 mm):
1. Remove seven rear screws.
2. Take two original brackets out.
original bracket
original bracket
3. Input bracket B to rear of the rail.
10
bracket B

4. Install four screws (don’t tight-up) to combine rail, bracket B and bracket C.
bracket B
bracket C
5. Repeat step 1 ~ 4 for the other side.
6. Repeat step 3 ~ 10 of install console to finish installation.
11

2.2 KVM Switch Module Installation
Before Installation:
1. Please check all peripherals according to the list before installation. To make sure that the whole
unit was not damaged or lost during shipping process. If you encounter any problem, please
contact with your local dealer.
2. Before installation, make sure all peripherals and computer have been turned off.
Hardware kits contents:
1. Bracket A with thumb screw x 2
2. Screw (length = 6 mm) x 4
Install modular KVM switch step:
1. Install two screws (length = 6 mm) to combine bracket A and KVM switch. (Both sides)
12

2. Push KVM switch into the rails from rear of cabinet.
plastic rail of KVM switch
rear view of rail
3. Tight thumb screw of bracket A up to fix KVM switch in console and finish installation. (Both
sides)
13

2.3 Unload Steps
1. Make sure the console has locked and turned off.
2. Loose two thumb screws and pull modular KVM switch out.
2. Release three screws in rear of the console. (Both sides)
3. Unlock.
4. Pull console out until console lock.
14

5. Pull rail-release switch and pull console out.(Both sides. Be careful when pull out console.)
rail-release switch
1. Push rail-lock switch on the rail and push rail back.(Both sides)
15
rail-lock switch on the rail

16
2.4 Connecting the console and Configuring the Display Settings
Before connecting the rack mount console, make sure your computer has a video card. After you
connect the console, please install the video card driver. The video driver is supplied by the
video card manufacturer and may be found on the CD-ROM that came with your computer. If you
need information on installing a video card or video driver, refer to the manual that came with
your video card.
2.4.1 Configuring the Display Settings
After connecting the console and turning on your computer, you may need to configure one or more of
the following display settings:
z Display mode (also called desktop area or video resolution)
z Refresh rate (also called vertical scan rate or vertical sync)
z Color depth (also called color palette or number of colors)
Each video card has several controls that let you adjust the display settings. Most video cards use the
Windows Display Properties control panel to configure the display. To open the Windows Display
Properties, right click the mouse in a blank area of the Windows desktop and then select Properties.
You can set the Color Palette and the Desktop Area in the Settings tab.
Whenever you change the resolution, color, or refresh rate, the image size, position, or shape may
change. This behavior is normal. You can readjust the image using the monitor on-screen controls. For
more information on the monitor on-screen controls, refer to Chapter 3. For more information on
configuring the display settings, refer to the manual that came with your video card.
2.4 Turning on the Console
Make sure all cables and the power cord are connected properly. Be sure to tighten all connector
screws. Using two hands, grasp the rear of the drawer, lift the tab and pull the panel up and forward.
Press the power button on the left of the monitor panel to turn on the console. The LED should turn to
green to indicate the console is powered on.
2.5 Testing the Console
To test that the console is working properly, perform the following steps:
1. Power up the console, and then turn on your computer.
2. Make sure the video image is centered within the screen area. Use the OSD controls to adjust the
image (see note below) or press the Auto button on the left side of the monitor.
Note: If the unit does not power up when the panel is pulled up, try pushing the soft power on/off
button on the left side of the monitor panel to power up the unit.
Note: You can adjust the horizontal and vertical position, contrast, and brightness to better suit your
video card and your personal preference. Refer to Chapter 3 for more information on using the
on-screen menu to adjust the video display

17
Before you start, make sure that all the devices you will connect have been turned off. To prevent
damage due to ground potential difference, make sure that all the devices during the installation
are properly grounded. Consult your direct vendor for any technical issues if necessary.

CHAPTER 3 PANEL CONTROLS AND OSD FUNCTIONS
Controls Description
Soft power on/off button. Adjacent LED is lit when on.
Auto
Auto-synchronize and scale down display to any valid factory
preset timings.
▲
Press to scroll the function you want to adjust.
▼
Press to scroll the function you want to adjust.
Menu
To access the main menu. This button also acts as the “Enter”
button.
3.1 Auto tune
Press the “auto” button. The panel will adjust the display size and position automatically.
This function is available only when you use a VGA input source.
3.2 Brightness
1. Press the “menu” button.
2. Use the “Down” and “Up” button to scroll, select “Brightness”.
3. Press the “menu” button to enter.
4. Use the “Down” and “Up” button to adjust the brightness of the display.
5. Press the “menu” button to enter.
3.3 Contrast
1. Press the “menu” button.
2. Use the “Down” and “Up” button to scroll, select “Contrast”.
3. Press the “menu” button to enter.
4. Use the “Down” and “Up” button to adjust the contrast of the display.
5. Press the “menu” button to enter.
18

19
3.4 Color
1. Press the “menu” button.
2. Use the “Down” and “Up” button to scroll, select “Color”.
3. Press the “menu” button to enter. And you will see:
Icon Description
9300°K To set CIE coordinates at 9300°K color
7500°K To set CIE coordinates at 7500°K color
6500°K To set CIE coordinates at 6500°K color
User To set user defined CIE
Auto color To auto adjust color
Return To exit and return to the previous page
4. Use the “Down” and “Up” button to adjust the color of the display.
5. Press “menu” to enter.
3.5 Position
1. Press the “menu” button.
2. Use the “Down” and “Up” button to scroll, select “Position”.
3. Press the “menu” button to enter. And you will see:
Icon Description
Image Pos To adjust the position of the image.
OSD Pos To adjust the position of the OSD.
Return To exit and return to the previous page
4. Use the “Down” and “Up” button to scroll.
5. Press the “menu” button to enter.
3.6 Language
1. Press the “menu” button.
2. Use the “Down” and “Up” button to scroll, select “Language”.
3. Press the “menu” button to enter. And you will see:
English
German
French
Italian
Spanish
4. Use the “Down” and “Up” button to scroll.
5. Press the “menu” button to enter.

20
3.7 Recall
1. Press the “menu” button.
2. Use the “Down” and “Up” button to scroll, select “Recall”.
3. Press the “menu” button to enter, and you will see:
Yes/ No
4. Select “Yes”, the console will set the brightness, contrast, color and position to the
factory default immediately. Select “No “ to return to the previous page.
3.8 Exit
Press the “exit” button to quit OSD menu.
3.9 Power Indicator
LED Status Description
GREEN Power on and this console is working normally
RED There is no signal received on the VGA port
OFF Power off
/