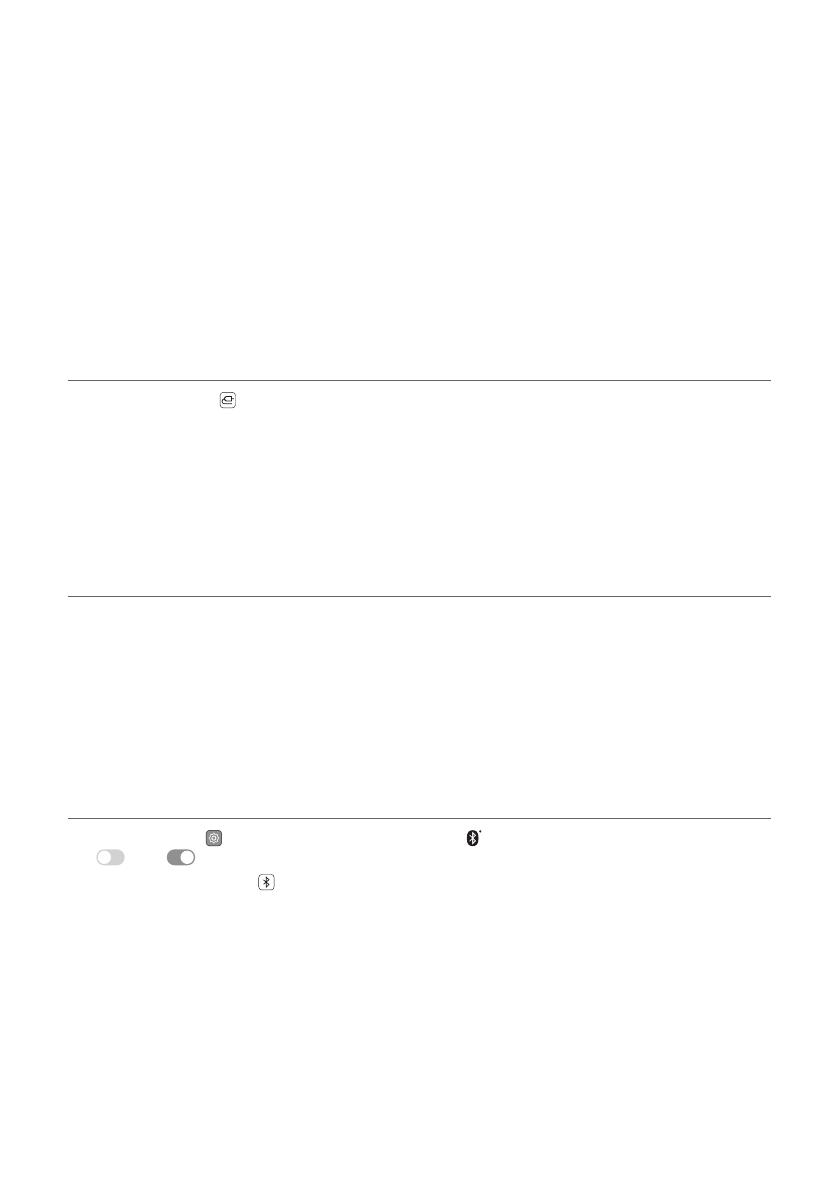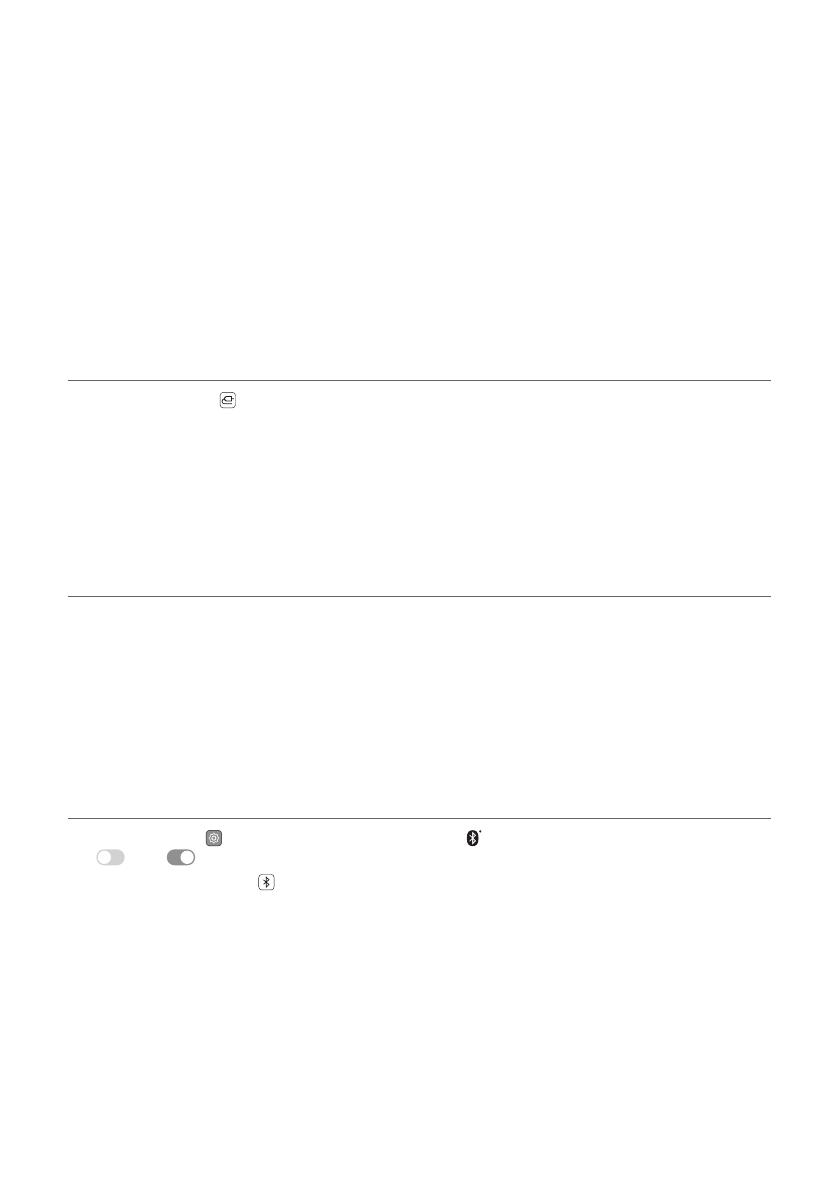
3
b If you are using an external device (ex. Blu-ray player, game console, etc.), connect it to the sound bar via an
HDMI cable.
c If you purchased the rear speakers and wireless receiver separately, connect the rear speakers to the wireless
receiver via a speaker cable. When connecting the rear speakers to the wireless receiver, connect the black
striped cable to the negative terminal of each speaker and the remaining cable to the positive terminal of
each speaker.
d Connect to power in the following order: wireless subwoofer [ wireless receiver [ sound bar. Then, turn on
the sound bar. When the connection is automatically established with the sound bar, the LEDs on the wireless
subwoofer and the wireless receiver will light up green. ([ See “Connecting the Product” on page 6.)
e Using the product with your TV ([ See “Connecting with an
Optical Cable”, “Connecting with an HDMI Cable”, “Connecting
via Bluetooth” on page 43, 45, 47.)
A Press the Function button repeatedly until “OPT/HDMI ARC” appears on the status display.
B On your TV's settings, set the output speaker to [HDMI ARC], [Optical], or [External Speaker].
C When the TV is properly connected to the product, “OPT”, “ ARC”, or “E-ARC” will appear on the status display
with a sound.
f Connecting the product to your smartphone via Wi-Fi ([ See
“Connecting with a Smartphone via Wi-Fi” on page 26.)
A Connect your smartphone to Wi-Fi.
B Install the LG Sound Bar app on Google Play or the App Store.
C Run the LG Sound Bar app and follow the instructions.
D The product will connect to your smartphone and you can control the product with LG Sound Bar app.
g Connecting the product to your smartphone via Bluetooth ([
See “Connecting via Bluetooth” on page 51.)
A Tap the Settings button on your smartphone and select Bluetooth. Turn on the Bluetooth function. (
Off > On)
B Press the Bluetooth pair button. After a moment, you will see “BT READY” on the status display.
C Find and tap “LG_Speaker_S80QY_XXXX” or the name you registered on the Google Home app.
D When the product is connected to your smartphone via Bluetooth, you can see the status display change
from “PAIRED” [ “Connected Bluetooth device name” [ “BT”.