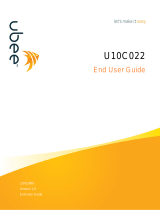Page is loading ...

February 2008
Cisco Model DPC2607 and EPC2607
Channel-Bonded EMTA User Guide
In This Document
IMPORTANT SAFETY INSTRUCTIONS ............................................................... 3
FCC Compliance......................................................................................................... 8
Introducing the DPC2607 and EPC2607................................................................ 10
What's In the Carton? .............................................................................................. 12
Front Panel Description........................................................................................... 13
Back Panel Description............................................................................................ 14
Where Is the Best Location for My Cable Modem? ............................................. 15
What Are the System Requirements for Internet Service? ................................. 16
How Do I Set Up My High-Speed Internet Access Account? ............................ 17
How Do I Connect My Devices to Use the Internet?........................................... 18
How Do I Configure TCP/IP Protocol? ................................................................ 20
How Do I Install USB Drivers?............................................................................... 23
How Do I Mount the Modem on a Wall? (Optional) .......................................... 25
What Are the Requirements for Ethernet Network Devices?............................ 27
How Do I Select and Place Ethernet Network Devices?..................................... 28
How Do I Connect Ethernet Network Devices? .................................................. 29
What Are the Requirements for USB Network Devices? ................................... 31
How Do I Select and Place USB Network Devices? ............................................ 32
How Do I Connect USB Network Devices?.......................................................... 33
How Do I Troubleshoot My Internet Service Installation?................................. 35
How Do I Use My Modem for Telephone Service?............................................. 37
Where Do I Place My Modem for Telephone Service? ....................................... 38
What Are the Requirements for Telephone Service? .......................................... 39
How Do I Install the Modem for Telephone Service? ......................................... 40
Telephone Service Frequently Asked Questions ................................................. 43

2 4023667 Rev B
Having Difficulty?.................................................................................................... 45
Tips for Improved Performance............................................................................. 47
Front Panel LED Status Indicator Functions ........................................................ 48
For Information......................................................................................................... 50

4023667 Rev B 3
IMPORTANT SAFETY INSTRUCTIONS
IMPORTANT SAFETY INSTRUCTIONS
Notice to Installers
The servicing instructions in this notice are for use by qualified service personnel only. To reduce the
risk of electric shock, do not perform any servicing other than that contained in the operating
instructions, unless you are qualified to do so.
20070112 SysInstaller 820 English
Notice à l’attention des installateurs de réseaux câblés
Les instructions relatives aux interventions d’entretien, fournies dans la présente notice, s’adressent
exclusivement au personnel technique qualifié. Pour réduire les risques de chocs électriques, n’effectuer
aucune intervention autre que celles décrites dans le mode d'emploi et les instructions relatives au
fonctionnement, à moins que vous ne soyez qualifié pour ce faire.
20070112 SysInstaller 820 French

4 4023667 Rev B
IMPORTANT SAFETY INSTRUCTIONS
Mitteilung für CATV-Techniker
Die in dieser Mitteilung aufgeführten Wartungsanweisungen sind ausschließlich für qualifiziertes
Fachpersonal bestimmt. Um die Gefahr eines elektrischen Schlags zu reduzieren, sollten Sie keine
Wartungsarbeiten durchführen, die nicht ausdrücklich in der Bedienungsanleitung aufgeführt sind,
außer Sie sind zur Durchführung solcher Arbeiten qualifiziert.
20070112 SysInstaller 820 German
Aviso a los instaladores de sistemas CATV
Las instrucciones de reparación contenidas en el presente aviso son para uso exclusivo por parte de
personal de mantenimiento cualificado. Con el fin de reducir el riesgo de descarga eléctrica, no realice
ninguna otra operación de reparación distinta a las contenidas en las instrucciones de funcionamiento, a
menos que posea la cualificación necesaria para hacerlo.
20070112 SysInstaller 820 Spanish

4023667 Rev B 5
IMPORTANT SAFETY INSTRUCTIONS
Read These Instructions
Keep These Instructions
Heed All Warnings
Follow All Instructions
Power Source Warning
A label on this product indicates the correct power source for this product. Operate this product only
from an electrical outlet with the voltage and frequency indicated on the product label. If you are
uncertain of the type of power supply to your home or business, consult your service provider or your
local power company.
The AC inlet on the unit must remain accessible and operable at all times.
Ground the Product
WARNING:
Avoid electric shock and fire hazard! Do not defeat the safety purpose of the polarized
or grounding-type plug. A polarized plug has two blades with one wider than the
other. A grounding-type plug has two blades and a third grounding prong. The wide
blade or the third prong is provided for your safety. If the provided plug does not fit
into your outlet, consult an electrician for replacement of the obsolete outlet.
If this product connects to coaxial cable wiring, be sure the cable system is grounded (earthed).
Grounding provides some protection against voltage surges and built-up static charges.
Protect the Product from Lightning
For added protection, unplug this apparatus during lightning storms or when unused for long periods
of time. In addition to disconnecting the AC power from the wall outlet, disconnect the signal inputs.
Verify the Power Source from the On/Off Power Light
When the on/off power light is not illuminated, the apparatus may still be connected to the power
source. The light goes out when the apparatus is turned off, regardless of whether it is still plugged into
an AC power source.
Eliminate AC Mains Overloads
WARNING:
Avoid electric shock and fire hazard! Do not overload AC mains, outlets, extension
cords, or integral convenience receptacles. For products that require battery power or
other power sources to operate them, refer to the operating instructions for those
products.

6 4023667 Rev B
IMPORTANT SAFETY INSTRUCTIONS
Prevent Power Cord Damage
Protect the power cord from being walked on or pinched, particularly at plugs, convenience
receptacles, and the point where the cord exits from the apparatus.
Provide Ventilation and Select a Location
Do not block any ventilation openings. Install in accordance with the manufacturer's instructions.
Do not place this apparatus on a bed, sofa, rug, or similar surface.
Do not place this apparatus on an unstable surface.
Do not install near any heat sources such as radiators, heat registers, stoves, or other apparatus
(including amplifiers) that produce heat.
Do not install this apparatus in an enclosure, such as a bookcase or rack, unless the installation
provides proper ventilation.
Do not place entertainment devices (such as VCRs or DVDs), lamps, books, vases with liquids, or
other objects on top of this product.
Protect from Exposure to Moisture and Foreign Objects
Do not use this apparatus near water.
WARNING:
Avoid electric shock and fire hazard! Do not expose this product to liquids, rain, or
moisture.
WARNING:
Avoid electric shock and fire hazard! Unplug this product before cleaning. Clean only
with a dry cloth. Do not use a liquid cleaner or an aerosol cleaner. Do not use a
magnetic/static cleaning device (dust remover) to clean this product.
WARNING:
Avoid electric shock and fire hazard! Never push objects through the openings in this
product. Foreign objects can cause electrical shorts that can result in electric shock or
fire.
Accessories Warning
WARNING:
Avoid electric shock and fire hazard! Only use attachments/accessories specified by
your service provider or the manufacturer.

4023667 Rev B 7
IMPORTANT SAFETY INSTRUCTIONS
Service Warnings
WARNING:
Avoid electric shock! Do not open the cover of this product. Opening or removing the
cover may expose you to dangerous voltages. If you open the cover, your warranty will
be void. This product contains no user-serviceable parts. Refer all servicing to
qualified service personnel.
Servicing is required when the apparatus has been damaged in any way, such as a power-supply cord
or plug is damaged, liquid has been spilled or objects have fallen into the apparatus, the apparatus has
been exposed to rain or moisture, does not operate normally, or has been dropped.
Check Product Safety
Upon completion of any service or repairs to this product, the service technician must perform safety
checks to determine that this product is in proper operating condition.
Protect the Product When Moving It
Always disconnect the power source when moving the apparatus or connecting or disconnecting
cables.
WARNING:
Avoid personal injury and damage to this product! Use only with the cart, stand,
tripod, bracket, or table specified by the manufacturer or sold with the apparatus.
When a cart is used, use caution when moving the cart / apparatus combination to
avoid injury from tip-over.
20070802 Modem Cable w/out Battery

8 4023667 Rev B
FCC Compliance
FCC Compliance
United States FCC Compliance
This device has been tested and found to comply with the limits for a Class B digital device,
pursuant to part 15 of the FCC Rules. These limits are designed to provide reasonable
protection against such interference in a residential installation. This equipment generates,
uses, and can radiate radio frequency energy. If not installed and used in accordance with the
instructions, it may cause harmful interference to radio communications. However, there is
no guarantee that interference will not occur in a particular installation. If this equipment
does cause harmful interference to radio or television reception, which can be determined by
turning the equipment OFF and ON, the user is encouraged to try to correct the interference
by one or more of the following measures:
Reorient or relocate the receiving antenna.
Increase the separation between the equipment and receiver.
Connect the equipment into an outlet on a circuit different from that to which the
receiver is connected.
Consult the cable company or an experienced radio/television technician for help.
Any changes or modifications not expressly approved by Scientific-Atlanta, Inc., could void
the user's authority to operate the equipment.
The information shown in the FCC Declaration of Conformity paragraph below is a
requirement of the FCC and is intended to supply you with information regarding the FCC
approval of this device. The phone numbers listed are for FCC-related questions only and not
intended for questions regarding the connection or operation for this device. Please contact your cable
service provider for any questions you may have regarding the operation or installation of this device.
Declaration of Conformity
This device complies with Part 15 of FCC
Rules. Operation is subject to the following two
conditions: 1) the device may not cause
harmful interference, and 2) the device must
accept any interference received, including
interference that may cause undesired
operation.
Cisco Model DPC2607 or EPC2607
Channel-Bonded EMTA
Model: DPC2607 and EPC2607
Manufactured by:
Scientific-Atlanta, Inc.
5030 Sugarloaf Parkway
Lawrenceville, Georgia 30044 USA
Telephone: 770-236-1077

4023667 Rev B 9
FCC Compliance
Canada EMI Regulation
This Class B digital apparatus complies with Canadian ICES-003.
Cet appareil numérique de la class B est conforme à la norme NMB-003 du Canada.
20060628 FCC Standard
EU Certification
This product conforms to the following European directives:
-2006/95/EC
-2004/108/EC

10 4023667 Rev B
Introducing the DPC2607 and EPC2607
Introducing the DPC2607 and EPC2607
Welcome to the exciting world of high-speed Internet access and high-quality digital
telephone services. You have acquired one of the fastest cable modems available on
the market today. Your new Cisco Model DPC2607 or Model EPC2607
Channel-Bonded Embedded Media Terminal Adapter (EMTA) offers high-end
performance and superb reliability with data rates up to three times that of
conventional DOCSIS® (DPC2607) and EuroDOCSIS™ (EPC2607) cable modems
along with two lines of dependable digital telephone service. With your new
DPC2607 or EPC2607, your Internet enjoyment, home and business communications,
and personal and business productivity will surely soar.
This guide provides procedures and recommendations for placing, installing,
configuring, operating, and troubleshooting your DPC2607 or EPC2607 cable
modem for high-speed Internet or digital telephone service for your home or office.
Refer to the appropriate section in this guide for the specific information you need
for your situation. Contact your service provider for more information about
subscribing to these services.
Benefits and Features
Your new DPC2607 or EPC2607 offers the following outstanding benefits and
features:
Home Networking
Provides a high-speed broadband Internet connection that energizes your online
experience and helps enable trouble-free downloading and sharing files and
photos with your family and friends
Includes bridged Gigabit Ethernet (GigE) and 10/100BASE-T auto-sensing/
auto-MDIX Ethernet ports and a USB 2.0 data port for high-speed data services
to other devices
Supports up to 64 users (1 USB port and up to 63 users on user-supplied Ethernet
hubs)
Allows you to attach multiple devices in your home or office to the cable modem
for high-speed networking and sharing of files and folders without first copying
them onto a CD or diskette

4023667 Rev B 11
Introducing the DPC2607 and EPC2607
Performance
Includes DOCSIS 3.0 style downstream channel bonding using three
independent tuners
Offers interoperability with the following specifications to deliver high-end
performance and reliability:
- DPC2607: DOCSIS 3.0 compatibility and backward compatibility for
operation in DOCSIS 2.0, 1.1, and DOCSIS 1.0 networks
- EPC2607: EuroDOCSIS 3.0 compatibility and backward compatibility for
operation in EuroDOCSIS 2.0, 1.1, and EuroDOCSIS 1.0 networks
Contains an EMTA supporting two-line voice services
Includes two RJ-11 telephony ports for connecting conventional telephones or
fax machines
Design and Function
Includes the WebWizard graphical user interface for simple setup
Features Plug and Play operation for easy set up and installation
LED status indicators on the front panel provide an informative and easy-to-
understand display that indicates the cable modem status and real-time data
transmission activity
Uses an attractive compact design and a versatile orientation to lie flat on the
desktop or mount easily on the wall
Management
Allows automatic software upgrades by your service provider

12 4023667 Rev B
What's In the Carton?
What's In the Carton?
When you receive your cable modem, you should check the equipment and
accessories to verify that each item is in the carton and that each item is undamaged.
The carton contains the following items:
One Cisco Model DPC2607 or
EPC2607 Cable Modem
One AC power adapter with power
cord
One USB cable
One Ethernet cable (CAT5/RJ-45)
One CD-ROM containing the user's
guide and the USB drivers
If any of these items are missing or damaged, please contact your service provider
for assistance.
Notes:
You need a cable signal splitter and additional standard RF coaxial cables if you
want to connect a VCR, a Digital Home Communications Terminal (DHCT), a
set-top converter, or a TV to the same cable connection as your wireless home
gateway.
Cables and other equipment needed for telephone service must be purchased
separately. Contact your service provider to inquire about the equipment and
cables you need for telephone service.

4023667 Rev B 13
Front Panel Description
Front Panel Description
The front panel of your cable modem provides LED status indicators that show how
well and at what state your cable modem is operating. See Front Panel LED Status
Indicator Functions (on page 48) for more information on front-panel LED status
indicator functions.
1 POWER— ON to indicate that AC power is being applied
2 DS1 (Downstream 1)—Indicates the status of the primary downstream channel.
During normal operation this LED is always ON
3 DS2 (Downstream 2)—Indicates the status of a second downstream channel.
During normal operation this LED is always ON. When ON, this LED confirms
that channel bonding is active
4 DS3 (Downstream 3)—Indicates the status of a third downstream channel.
During normal operation this LED is always ON if three channels are used for
channel bonding
Note: If the DS2 and DS3 LEDs are OFF and the ONLINE LED is ON, this
indicates that channel bonding is not active
5 US (Upstream)—Indicates the status of the connection for sending data. ON
during normal operation
6 ONLINE— ON when the cable modem is registered on the network and fully
operational
7 1000— ON to indicate that a Gigabit Ethernet carrier is present and blinks to
indicate that Ethernet data is being transferred between the PC and the cable
modem
8 10/100— ON to indicate that a 10/100BASE-T Ethernet carrier is present and
blinks to indicate that Ethernet data is being transferred between the PC and the
cable modem
9 USB— ON to indicate that a USB carrier is present and blinks to indicate that
USB data is being transferred between the PC and the cable modem
10 TEL 1— ON when telephony service is enabled. Blinks when line 1 is in use
11 TEL 2—ON when telephony service is enabled. Blinks when line 2 is in use

14 4023667 Rev B
Back Panel Description
Back Panel Description
The following illustration shows the description and function of the back panel
components on the DPC2607 and EPC2607.
Important: Do not connect your PC to both the Ethernet and USB ports at the same
time. Your modem will not function properly if both the Ethernet and USB ports are
connected to your PC at the same time.
1 POWER—Connects the cable modem to the DC output of the AC power adapter
that is provided with your cable modem. Only use the AC power adapter and
power cord that is provided with your cable modem
CAUTION:
Avoid damage to your equipment. Only use the AC power adapter that is
provided with your cable modem.
2 TELEPHONE (1/2 and 2)—RJ-11 telephone ports connect to home telephone
wiring to conventional telephones or fax machines
3 ETHERNET 1000—RJ-45 Ethernet port connects to the GigE or 10/1000BASE-T
Ethernet port on your PC or your home network for a gigabit Ethernet
connection
4 ETHERNET 10/100—RJ-45 Ethernet port connects to the 10/100BASE-T or GigE
port on your PC or your home network for a 10/100BASE-T Ethernet connection
5 USB—USB 2.0 port connects to the USB port on your PC
6 REBOOT EMTA—Pressing this switch reboots the EMTA. Pressing this switch
for more than three seconds resets the device to factory default values and
reboots the EMTA
CAUTION:
The Reboot EMTA button is for maintenance purposes only. Do not use
unless instructed to do so by your service provider. Doing so may cause
you to lose any cable modem settings you have selected.
7 CABLE–F-Connector connects to an active signal from your service provider

4023667 Rev B 15
Where Is the Best Location for My Cable Modem?
Where Is the Best Location for My Cable Modem?
The ideal location for your cable modem is where it has access to outlets and other
devices. Think about the layout of your home or office, and consult with your
service provider to select the best location for your cable modem. Read this user's
guide thoroughly before you decide where to place your cable modem.
Consider these recommendations:
Position your PC and cable modem so that they are located near an AC power
outlet.
Position your PC and cable modem so that they are located near both an existing
cable input connection and an existing telephone outlet to eliminate the need to
install additional cable or telephone outlets. There should be plenty of room to
guide the cables away from the modem and the PC without straining or
crimping them.
Airflow around the cable modem should not be restricted.
Choose a location that protects the cable modem from accidental disturbance or
harm.

16 4023667 Rev B
What Are the System Requirements for Internet Service?
What Are the System Requirements for Internet Service?
To help ensure that your cable modem operates efficiently for high-speed Internet
service, verify that all of the Internet devices on your system meet or exceed the
following minimum hardware and software requirements.
Note: You will also need an active cable input line and an Internet connection.
Minimum System Requirements for a PC
A PC with a Pentium MMX 133 processor or greater
32 MB of RAM
Web browsing software
CD-ROM drive
Minimum System Requirements for Macintosh
MAC OS 7.5 or later
32 MB of RAM
System Requirements for an Ethernet Connection
A PC with Microsoft Windows 95 operating system (or later) with TCP/IP
protocol installed, or an Apple Macintosh computer with TCP/IP protocol
installed
An active 10, 10/100, or 10/100/1000BASE-T Ethernet network interface card
(NIC) installed
System Requirements for a USB Connection
A PC with Microsoft Windows 2000, XP, or Vista operating system
A master USB port installed in your PC

4023667 Rev B 17
How Do I Set Up My High-Speed Internet Access
A
ccount?
How Do I Set Up My High-Speed Internet Access Account?
Before you can use your cable modem, you need to have a high-speed Internet
access account. If you do not have a high-speed Internet access account, you need to
set up an account with your local service provider. Choose one of the two options in
this section.
I Do Not Have a High-Speed Internet Access Account
If you do not have a high-speed Internet access account, your service provider will
set up your account and become your Internet Service Provider (ISP). Internet access
enables you to send and receive e-mail, access the World Wide Web, and receive
other Internet services.
You will need to give your service provider the following information:
The serial number of the modem
The Media Access Control (MAC) address of the modem
These numbers appear on a bar code label located on the cable modem. The serial
number consists of a series of alphanumeric characters preceded by S/N. The MAC
address consists of a series of alphanumeric characters preceded by CM MAC. The
following illustration shows a sample bar code label.
Write down these numbers in the space provided here.
Serial Number _______________________
MAC Address ________________________
I Already Have an Existing High-Speed Internet Access Account
If you have an existing high-speed Internet access account, you must give your
service provider the serial number and the MAC address of the cable modem. Refer
to the serial number and MAC address information listed previously in this section.
Note: You may not be able to continue to use your existing e-mail account with your
cable modem. Contact your service provider for more information.

18 4023667 Rev B
How Do I Connect My Devices to Use the Internet?
How Do I Connect My Devices to Use the Internet?
You can use your cable modem to access the Internet, and you can share that
Internet connection with other Internet devices in your home or office. Sharing one
connection among many devices is called networking.
Connecting and Installing Internet Devices
You must connect and install your cable modem to access the Internet. Professional
installation may be available. Contact your local service provider for further
assistance.
To connect devices
The following diagram illustrates one of the various networking options that are
available to you.
Connecting the Modem for High-Speed Data Service
WARNING:
To avoid personal injury or damage to your equipment, follow these steps in
the exact order shown.
1 Power off your PC and unplug it from the power source.
2 Connect your PC to either the ETHERNET port or the USB port using the
appropriate data cable. Do not connect your PC to both the Ethernet and USB
ports at the same time. You can connect two separate PCs to the cable modem at
the same time by connecting one PC to the Ethernet port and one PC to the USB
port.

4023667 Rev B 19
How Do I Connect My Devices to Use the Internet?
3 Connect the active RF coaxial cable to the CABLE connector. Use an optional
cable signal splitter to add a TV, a DHCT or set-top converter, or a VCR.
4 Insert the AC power cord into the POWER connector on the back of the cable
modem, and then plug the cord into an AC power source.
5 Plug in and power on your networked devices including your PC. The cable
modem will then begin an automatic search to locate and sign on to the
broadband data network. This process may take up to 5 minutes. The modem
will be ready for use when the ONLINE LED status indicator on the front panel
stops blinking and illuminates continuously.
6 The next step in setting up your cable modem is to configure your Internet
devices for Internet access. Choose one of the following options:
If you want to use Ethernet connections, you must configure the TCP/IP
protocol. To configure the TCP/IP protocol, go to How Do I Configure
TCP/IP Protocol? (on page 20).
If you want to use USB connections, you must install the USB drivers. To
install the USB Drivers for USB, go to How Do I Install USB Drivers?
(on page 23).

20 4023667 Rev B
How Do I Configure TCP/IP Protocol?
How Do I Configure TCP/IP Protocol?
To configure TCP/IP protocol, you need to have an Ethernet Network Interface Card
(NIC) with TCP/IP communications protocol installed on your system. TCP/IP is a
communications protocol used to access the Internet. This section contains
instructions for configuring TCP/IP on your Internet devices to operate with the
cable modem in Microsoft Windows or Macintosh environments.
Configuring TCP/IP on Your Internet Devices
TCP/IP protocol in a Microsoft Windows environment is different for each
operating system. Follow the appropriate instructions in this section for your
operating system.
Configuring TCP/IP on Windows 95, 98, 98SE, or ME Systems
1 Click Start, select Settings, and choose Control Panel.
2 Double-click the Network icon in the Control Panel window.
3 Read the list of installed network components under the Configuration tab to
verify that your PC contains the TCP/IP protocol/Ethernet adapter.
4 Is TCP/IP protocol listed in the installed network components list?
If yes, go to step 7.
If no, click Add, click Protocol, click Add, and then go to step 5.
5 Click Microsoft in the Manufacturers list.
6 Click TCP/IP in the Network Protocols list, and then click OK.
7 Click the TCP/IP Ethernet Adapter protocol, and then choose Properties.
8 Click the IP Address tab, and then select Obtain an IP address automatically.
9 Click the Gateway tab and verify that these fields are empty. If they are not
empty, highlight and delete all information from the fields.
10 Click the DNS Configuration tab, and then select Disable DNS.
11 Click OK.
12 Click OK when the system finishes copying the files, and then close all
networking windows.
13 Click YES to restart your computer when the System Settings Change dialog box
opens. The computer restarts. The TCP/IP protocol is now configured on your
PC, and your Ethernet devices are ready for use.
14 Try to access the Internet. If you cannot access the Internet, go to Having
Difficulty? (on page 45). If you still cannot access the Internet, contact your
service provider for further assistance.
/