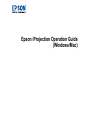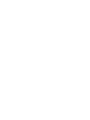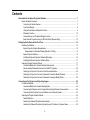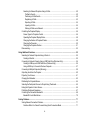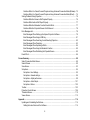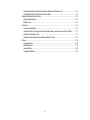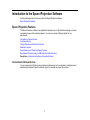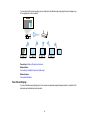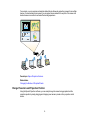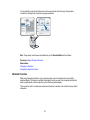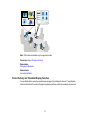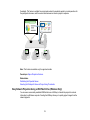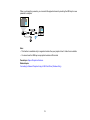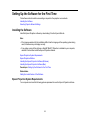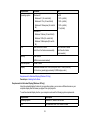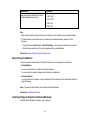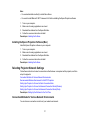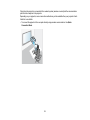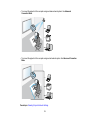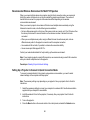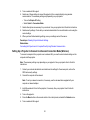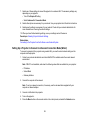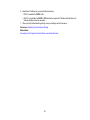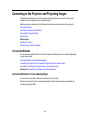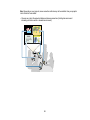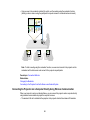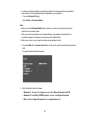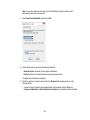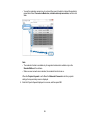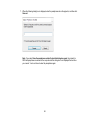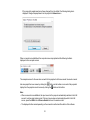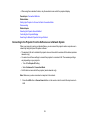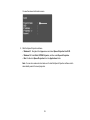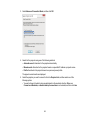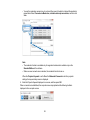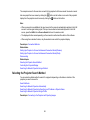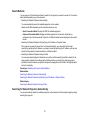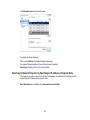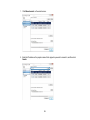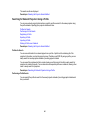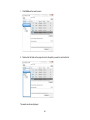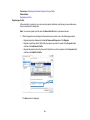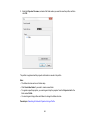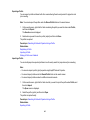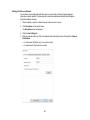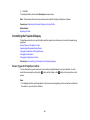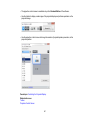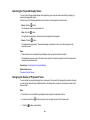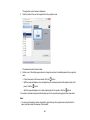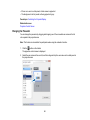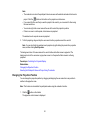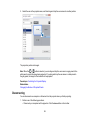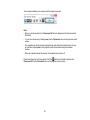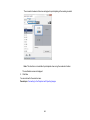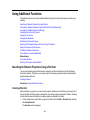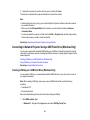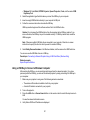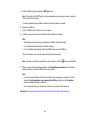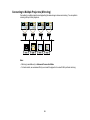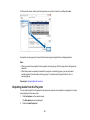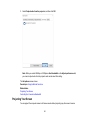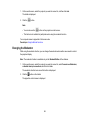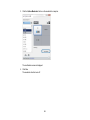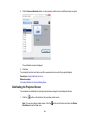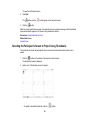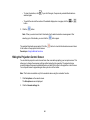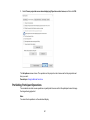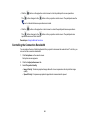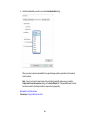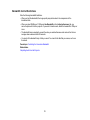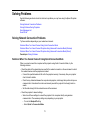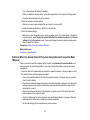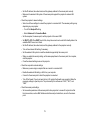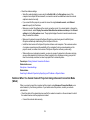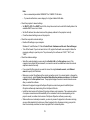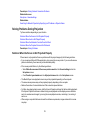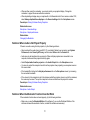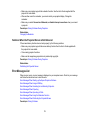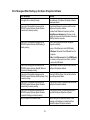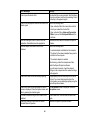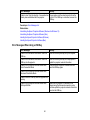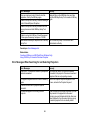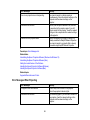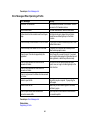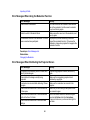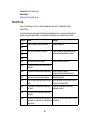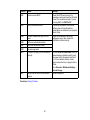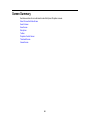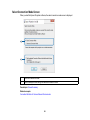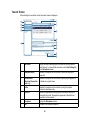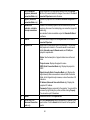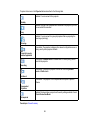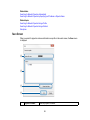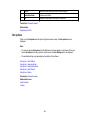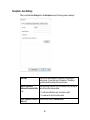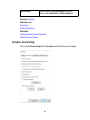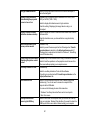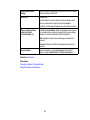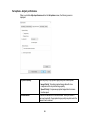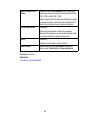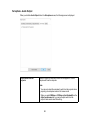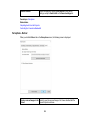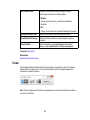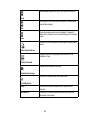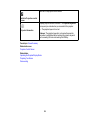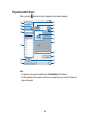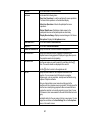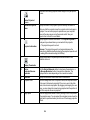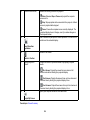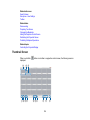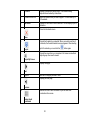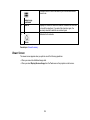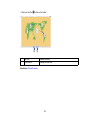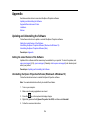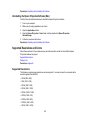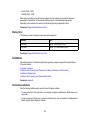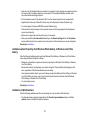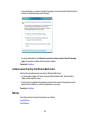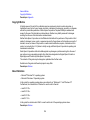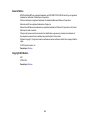Epson PowerLite 2247U Operating instructions
- Category
- Projectors
- Type
- Operating instructions

Epson iProjection Operation Guide
(Windows/Mac)


3
Contents
Introduction to the Epson iProjection Software ....................................................................................... 7
Epson iProjection Features .................................................................................................................. 7
Connection to Various Devices........................................................................................................ 7
Four-Panel Display.......................................................................................................................... 8
Change Presenters and Projection Position .................................................................................... 9
Moderator Function ....................................................................................................................... 10
Screen Delivery and Thumbnail Display Function ......................................................................... 11
Easy Network Projection Using a USB Flash Drive (Windows Only) ............................................. 12
Setting Up the Software for the First Time .............................................................................................. 14
Installing the Software ........................................................................................................................ 14
Epson iProjection System Requirements ...................................................................................... 14
Requirements for Extended Display (Windows 10 Only)........................................................... 15
Epson iProjection Editions............................................................................................................. 16
Installing the Epson iProjection Software (Windows)..................................................................... 16
Installing the Epson iProjection Software (Mac) ............................................................................ 17
Selecting Projector Network Settings ................................................................................................. 17
Connection Methods for Various Network Environments .............................................................. 17
Recommended Wireless Environment for Multi PC Projection ...................................................... 20
Setting Up a Projector to Connect in Quick Connection Mode....................................................... 20
Setting Up a Projector to Connect in Advanced Connection Mode (Wireless)............................... 21
Setting Up a Projector to Connect in Advanced Connection Mode (Wired) ................................... 22
Connecting to the Projector and Projecting Images .............................................................................. 24
Connection Methods .......................................................................................................................... 24
Connection Methods for Various Meeting Styles ........................................................................... 24
Connecting the Projector and a Computer Directly Using Wireless Communication ..................... 26
Connecting to the Projector from the Software over a Network System ........................................ 32
Selecting the Projector Search Method .............................................................................................. 36
Search Methods ............................................................................................................................ 37
Searching for Network Projectors Automatically............................................................................ 37
Searching for Network Projectors by Specifying an IP Address or Projector Name....................... 38

4
Searching for Network Projectors Using a Profile .......................................................................... 40
Profiles for Search .................................................................................................................... 40
Performing a Profile Search ...................................................................................................... 40
Registering a Profile.................................................................................................................. 42
Exporting a Profile..................................................................................................................... 44
Importing a Profile..................................................................................................................... 44
Sharing a Profile over a Network............................................................................................... 45
Controlling the Projected Display ....................................................................................................... 46
Screen Types for Projection Control.............................................................................................. 46
Operating the Projected Display Status......................................................................................... 48
Changing the Number of Projected Panels.................................................................................... 48
Changing the Presenter................................................................................................................. 50
Changing the Projection Position................................................................................................... 51
Disconnecting..................................................................................................................................... 52
Using Additional Functions...................................................................................................................... 55
Searching for Network Projectors Using a Shortcut ........................................................................... 55
Creating a Shortcut........................................................................................................................ 55
Connecting to Network Projector Using a USB Flash Drive (Windows Only) ..................................... 56
Creating a USB key on a USB Flash Drive (Windows Only) .......................................................... 56
Using a USB Key to Connect a Windows Computer...................................................................... 57
Connecting to Multiple Projectors (Mirroring) ..................................................................................... 59
Outputting Audio from the Projector ................................................................................................... 60
Projecting Your Screen ...................................................................................................................... 61
Changing the Moderator..................................................................................................................... 62
Distributing the Projected Screen....................................................................................................... 64
Selecting the Participant's Screen to Project Using Thumbnails ........................................................ 65
Hiding the Projection Control Screen ................................................................................................. 66
Prohibiting Participant Operations...................................................................................................... 67
Controlling the Connection Bandwidth ............................................................................................... 68
Bandwidth Control Restrictions ..................................................................................................... 70
Solving Problems ...................................................................................................................................... 71
Solving Network Connection Problems .............................................................................................. 71
Solutions When You Cannot Connect Using Quick Connection Mode .......................................... 71

5
Solutions When You Cannot Connect Projectors Using Advanced Connection Mode (Wireless) . 72
Solutions When You Cannot Connect Projectors Using Advanced Connection Mode (Wired)...... 74
Solving Problems During Projection................................................................................................... 76
Solutions When the Screen is Not Projected Properly................................................................... 76
Solutions When Audio is Not Played Properly ............................................................................... 77
Solutions When the Moderator Function Does Not Work .............................................................. 77
Solutions When the Projected Screen is Not Delivered ................................................................. 78
Error Messages List ........................................................................................................................... 78
Error Messages When Starting up the Epson iProjection Software ............................................... 79
Error Messages When Using a USB Key....................................................................................... 81
Error Messages When Searching for and Selecting Projectors ..................................................... 82
Error Messages When Projecting .................................................................................................. 83
Error Messages When Operating a Profile .................................................................................... 84
Error Messages When Using the Moderator Function ................................................................... 85
Error Messages When Distributing the Projected Screen.............................................................. 85
Event ID List ....................................................................................................................................... 86
Screen Summary ....................................................................................................................................... 88
Select Connection Mode Screen........................................................................................................ 89
Search Screen ................................................................................................................................... 90
Save Screen....................................................................................................................................... 93
Set options ......................................................................................................................................... 94
Set options - User Settings ............................................................................................................ 95
Set options - General settings ....................................................................................................... 96
Set options - Adjust performance .................................................................................................. 99
Set options - Audio Output........................................................................................................... 101
Set options - Deliver .................................................................................................................... 102
Toolbar............................................................................................................................................. 103
Projection Control Screen ................................................................................................................ 106
Thumbnail Screen ............................................................................................................................ 110
Viewer Screen.................................................................................................................................. 112
Appendix .................................................................................................................................................. 114
Updating and Uninstalling the Software ........................................................................................... 114
Getting the Latest Version of the Software .................................................................................. 114

6
Uninstalling the Epson iProjection Software (Windows 8.x/Windows 10) .................................... 114
Uninstalling the Epson iProjection Software (Mac) ...................................................................... 115
Supported Resolutions and Colors................................................................................................... 115
Supported Resolutions ................................................................................................................ 115
Display Color ............................................................................................................................... 116
Limitations........................................................................................................................................ 116
Connection Limitations ................................................................................................................ 116
Limitations when Projecting from Windows Photo Gallery or Windows Live Photo Gallery ......... 117
Limitations in Windows Aero........................................................................................................ 117
Limitations when Projecting from Windows Media Center ........................................................... 118
Notices ............................................................................................................................................. 118
Copyright Notice.......................................................................................................................... 119
About Notations........................................................................................................................... 119
General Notice............................................................................................................................. 120
Copyright Attribution.................................................................................................................... 120

7
Introduction to the Epson iProjection Software
See the information here to learn more about the Epson iProjection software.
Epson iProjection Features
Epson iProjection Features
The Epson iProjection software is an application that allows you to hold interactive meetings or lessons
by projecting images from network projectors. You can use a variety of display options for your
environment.
Connection to Various Devices
Four-Panel Display
Change Presenters and Projection Position
Moderator Function
Screen Delivery and Thumbnail Display Function
Easy Network Projection Using a USB Flash Drive (Windows Only)
Parent topic: Introduction to the Epson iProjection Software
Connection to Various Devices
You can connect up to 50 devices to a projector simultaneously, such as computers, smartphones and
tablets using the Epson iProjection software. (Up to four devices can project at one time.)

8
You can also hold remote meetings over a network by simultaneously projecting the same image on up
to four projectors on the network.
Parent topic: Epson iProjection Features
Related tasks
Connecting to Multiple Projectors (Mirroring)
Related topics
Connection Methods
Four-Panel Display
You can simultaneously display up to four screens in separate projected panels, which is useful in both
business and educational environments.

9
For example, you can compare and analyze data while simultaneously projecting screens from multiple
devices. In an educational environment, you can project lesson material on one part of the screen and
student answers on another to enhance the learning experience.
Parent topic: Epson iProjection Features
Related tasks
Changing the Number of Projected Panels
Change Presenters and Projection Position
Using the Epson iProjection software, you can easily change the screen being projected and the
projection position by simply dragging and dropping user names in panels on the projection control
screen.

10
You can share the projector with other users on the same network without having to change cable
connections, allowing users to take turns giving presentations.
Note: The projection control screen is available only on the Standard Edition of the software.
Parent topic: Epson iProjection Features
Related tasks
Changing the Presenter
Changing the Projection Position
Moderator Function
When using the moderator function, only one person plays a role of moderator who can control the
projected display. This function is suitable for meetings in which one user is the moderator and the other
users are participants, and the moderator must control the projected display.
This can also be useful in a classroom environment where the moderator must control the lesson without
interruption.

11
Note: This function is available only for supported models.
Parent topic: Epson iProjection Features
Related tasks
Changing the Moderator
Related topics
Connection Methods
Screen Delivery and Thumbnail Display Function
You can distribute the currently projected screen images to the participant's devices. The participants
can then add notes to the received images using drawing software, which the moderator can check as

12
thumbnails. This feature is suitable for environments where the moderator wants to provide questions for
the participants to answer, and then select which answers or ideas to project in response.
Note: This function is available only for supported models.
Parent topic: Epson iProjection Features
Related tasks
Distributing the Projected Screen
Selecting the Participant's Screen to Project Using Thumbnails
Easy Network Projection Using a USB Flash Drive (Windows Only)
You can use a commercially available USB flash drive as a USB key to transfer the projector's network
information to a Windows computer. Creating the USB key allows you to quickly project images from the
network projector.

13
When you change the presenter, you can switch the projected screen by inserting the USB key to a new
presenter's computer.
Note:
• This function is available only for supported models. See your projector User's Guide for more details.
• You cannot use the USB key as a projector's wireless LAN module.
Parent topic: Epson iProjection Features
Related topics
Connecting to Network Projector Using a USB Flash Drive (Windows Only)

14
Setting Up the Software for the First Time
Follow these instructions before connecting a computer to the projector over a network.
Installing the Software
Selecting Projector Network Settings
Installing the Software
Install the Epson iProjection software by downloading it from the Epson Web site.
Note:
• If the language selected for the installation differs from the language of the operating system being
used, the screens may not display correctly.
• If any earlier version of this software or EasyMP Multi PC Projection is installed on your computer,
uninstall it first and then install the Epson iProjection software.
Epson iProjection System Requirements
Epson iProjection Editions
Installing the Epson iProjection Software (Windows)
Installing the Epson iProjection Software (Mac)
Parent topic: Setting Up the Software for the First Time
Related tasks
Getting the Latest Version of the Software
Epson iProjection System Requirements
Your computer must meet the following system requirements to use the Epson iProjection software.

15
Requirement Windows Mac
Operating system Windows 8.1
• Windows 8.1 (32- and 64-bit)
• Windows 8.1 Pro (32- and 64-bit)
• Windows 8.1 Enterprise (32- and 64-
bit)
macOS
• 10.13.x (64-bit)
• 10.14.x (64-bit)
• 10.15.x (64-bit)
• 11.x (64-bit)
Windows 10
• Windows 10 Home (32- and 64-bit)
• Windows 10 Pro (32- and 64-bit)
• Windows 10 Enterprise (32- and 64-
bit)
CPU Intel Core2Duo or faster
(Intel Core i3 or faster recommended)
Intel Core2Duo or faster
(Intel Core i5 or faster
recommended)
Memory 2GB or more
(4GB or more recommended)
Hard disk space 50 MB or more
Display Resolution between 800 × 600 (SVGA) and 1920 × 1200 (WUXGA)
16-bit color or greater (approximately 32,000 display colors)
Requirements for Extended Display (Windows 10 Only)
Parent topic: Installing the Software
Requirements for Extended Display (Windows 10 Only)
Using the extended display function of your operating system, you can view a different screen on your
computer display than the screen you project from your projector.
To use the extended display function, your computer must meet the following system requirements.
Requirement Description
Operating system Windows 10, version 1803 or later
CPU 4th Generation Intel Core i series or faster

16
Requirement Description
Supported display resolution (for both the
computer display and projector) • 1920 × 1200
• 1920 × 1080
• 1280 × 800
• 1024 × 768
Note:
• When using interactive projector features over a network, select a primary and an extended display.
• To use interactive projector features over a network as the extended display, make sure of the
following:
• Use the Windows Control Panel >Tablet PC Settings to set up the pen and display for projection
• Select the same resolution for the primary display and the extended display
Parent topic: Epson iProjection System Requirements
Epson iProjection Editions
You can choose the software edition to install that suits your role in the projection environment.
•Standard Edition
You can use all functions of the Epson iProjection software.
You can control the projected image and also function as a moderator.
•Participant Edition
You can connect to the projector only as a participant of the moderator function and cannot control the
projected images.
Note: If you want to switch editions, uninstall and reinstall this software.
Parent topic: Installing the Software
Installing the Epson iProjection Software (Windows)
Install the Epson iProjection software on your computer.

17
Note:
• You need administrator authority to install the software.
• You need to install Microsoft .NET Framework 4.6.2 before installing the Epson iProjection software.
1. Turn on your computer.
2. Make sure all running applications are closed.
3. Download the software from the Epson Web site.
4. Follow the on-screen instructions to install.
Parent topic: Installing the Software
Installing the Epson iProjection Software (Mac)
Install the Epson iProjection software on your computer.
1. Turn on your computer.
2. Make sure all running applications are closed.
3. Download the software from the Epson Web site.
4. Follow the on-screen instructions to install.
Parent topic: Installing the Software
Selecting Projector Network Settings
Follow these instructions to select a connection method between a computer and the projector, and then
set up the projector.
Connection Methods for Various Network Environments
Recommended Wireless Environment for Multi PC Projection
Setting Up a Projector to Connect in Quick Connection Mode
Setting Up a Projector to Connect in Advanced Connection Mode (Wireless)
Setting Up a Projector to Connect in Advanced Connection Mode (Wired)
Parent topic: Setting Up the Software for the First Time
Connection Methods for Various Network Environments
You can choose a connection mode to suit your network environment.

18
Check how the projector is connected to the network system (wireless or wired) and the communication
path from the computer to the projector.
Depending on your projector, some connection methods may not be available. See your projector User's
Guide for more details.
• To connect the projector to the computer directly using wireless communication: Use Quick
Connection Mode.

20
Recommended Wireless Environment for Multi PC Projection
When you connect multiple devices to a projector using the Quick connection mode, we recommend
limiting the number of devices to six or less to maintain the projection performance. The number of
devices that can connect to a projector at the same time differs depending on the wireless
communication environment.
When you connect a projector to a wireless LAN and connect multiple devices wirelessly using the
Advanced connection mode, note the following recommendations.
• Set up multiple access points so that one of the access points can connect up to 10 or 20 devices. See
the access point manual for more information on the maximum number of devices that can be
connected.
• When you use multiple access points, assign a different channel to each access point, and use
different access points for the projector connection and the computer connection.
• Use a wireless LAN controller, if possible, to enhance the connection stability.
• Use an access point that supports 802.11n.
Contact your network administrator for help in setting up the wireless environment.
Note: If your projector supports a wired LAN connection, we recommend using a wired LAN connection
when you connect multiple devices to the projector.
Parent topic: Selecting Projector Network Settings
Setting Up a Projector to Connect in Quick Connection Mode
To connect a computer directly to the projector using wireless communication, you need to select
network settings on the computer and the projector.
Note: The necessary settings vary depending on your projector. See your projector User's Guide for
instructions.
1. Select the necessary settings to connect your computer to a wireless LAN. See the documentation
supplied with your computer for more details.
2. Install the wireless LAN unit in the projector, if necessary. See your projector User's Guide for
instructions.
3. Turn on the projector.
4. Press the Menu button on the remote control or the control panel, and select the Network menu.
Page is loading ...
Page is loading ...
Page is loading ...
Page is loading ...
Page is loading ...
Page is loading ...
Page is loading ...
Page is loading ...
Page is loading ...
Page is loading ...
Page is loading ...
Page is loading ...
Page is loading ...
Page is loading ...
Page is loading ...
Page is loading ...
Page is loading ...
Page is loading ...
Page is loading ...
Page is loading ...
Page is loading ...
Page is loading ...
Page is loading ...
Page is loading ...
Page is loading ...
Page is loading ...
Page is loading ...
Page is loading ...
Page is loading ...
Page is loading ...
Page is loading ...
Page is loading ...
Page is loading ...
Page is loading ...
Page is loading ...
Page is loading ...
Page is loading ...
Page is loading ...
Page is loading ...
Page is loading ...
Page is loading ...
Page is loading ...
Page is loading ...
Page is loading ...
Page is loading ...
Page is loading ...
Page is loading ...
Page is loading ...
Page is loading ...
Page is loading ...
Page is loading ...
Page is loading ...
Page is loading ...
Page is loading ...
Page is loading ...
Page is loading ...
Page is loading ...
Page is loading ...
Page is loading ...
Page is loading ...
Page is loading ...
Page is loading ...
Page is loading ...
Page is loading ...
Page is loading ...
Page is loading ...
Page is loading ...
Page is loading ...
Page is loading ...
Page is loading ...
Page is loading ...
Page is loading ...
Page is loading ...
Page is loading ...
Page is loading ...
Page is loading ...
Page is loading ...
Page is loading ...
Page is loading ...
Page is loading ...
Page is loading ...
Page is loading ...
Page is loading ...
Page is loading ...
Page is loading ...
Page is loading ...
Page is loading ...
Page is loading ...
Page is loading ...
Page is loading ...
Page is loading ...
Page is loading ...
Page is loading ...
Page is loading ...
Page is loading ...
Page is loading ...
Page is loading ...
Page is loading ...
Page is loading ...
Page is loading ...
-
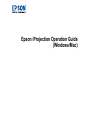 1
1
-
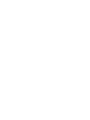 2
2
-
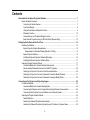 3
3
-
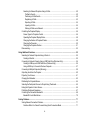 4
4
-
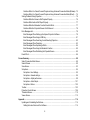 5
5
-
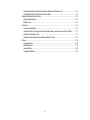 6
6
-
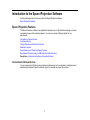 7
7
-
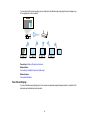 8
8
-
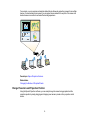 9
9
-
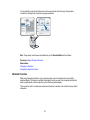 10
10
-
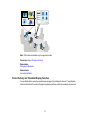 11
11
-
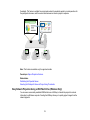 12
12
-
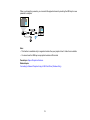 13
13
-
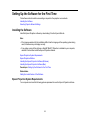 14
14
-
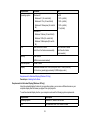 15
15
-
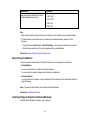 16
16
-
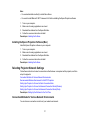 17
17
-
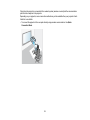 18
18
-
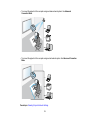 19
19
-
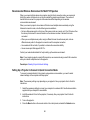 20
20
-
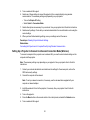 21
21
-
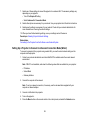 22
22
-
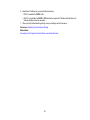 23
23
-
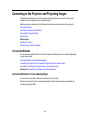 24
24
-
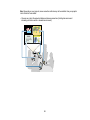 25
25
-
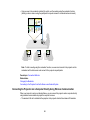 26
26
-
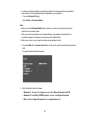 27
27
-
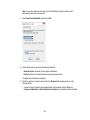 28
28
-
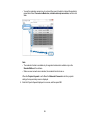 29
29
-
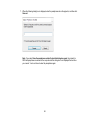 30
30
-
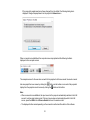 31
31
-
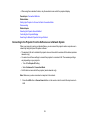 32
32
-
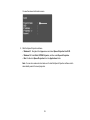 33
33
-
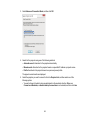 34
34
-
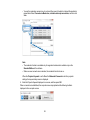 35
35
-
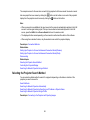 36
36
-
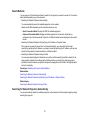 37
37
-
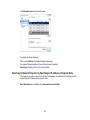 38
38
-
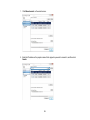 39
39
-
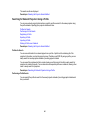 40
40
-
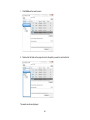 41
41
-
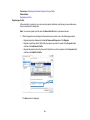 42
42
-
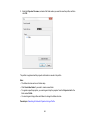 43
43
-
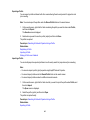 44
44
-
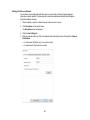 45
45
-
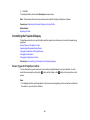 46
46
-
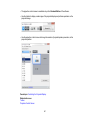 47
47
-
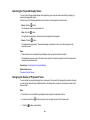 48
48
-
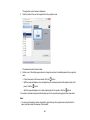 49
49
-
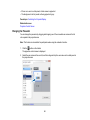 50
50
-
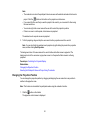 51
51
-
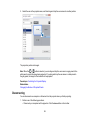 52
52
-
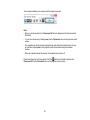 53
53
-
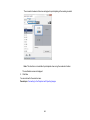 54
54
-
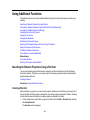 55
55
-
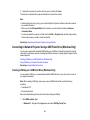 56
56
-
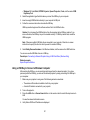 57
57
-
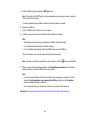 58
58
-
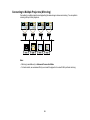 59
59
-
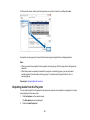 60
60
-
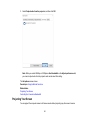 61
61
-
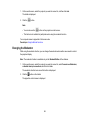 62
62
-
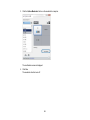 63
63
-
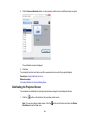 64
64
-
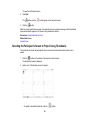 65
65
-
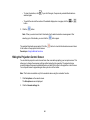 66
66
-
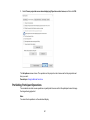 67
67
-
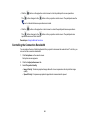 68
68
-
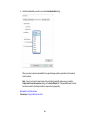 69
69
-
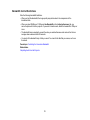 70
70
-
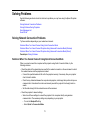 71
71
-
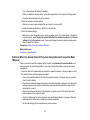 72
72
-
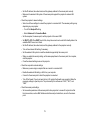 73
73
-
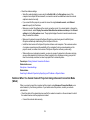 74
74
-
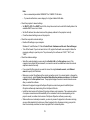 75
75
-
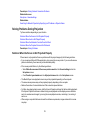 76
76
-
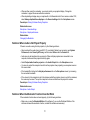 77
77
-
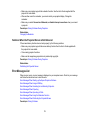 78
78
-
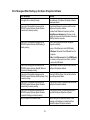 79
79
-
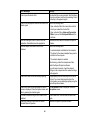 80
80
-
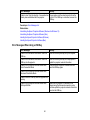 81
81
-
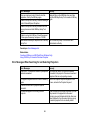 82
82
-
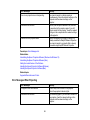 83
83
-
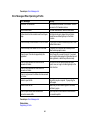 84
84
-
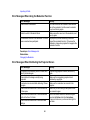 85
85
-
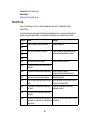 86
86
-
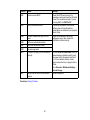 87
87
-
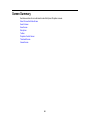 88
88
-
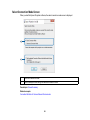 89
89
-
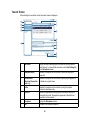 90
90
-
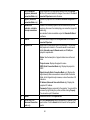 91
91
-
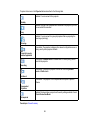 92
92
-
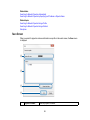 93
93
-
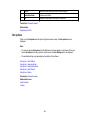 94
94
-
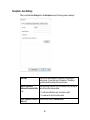 95
95
-
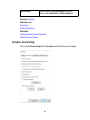 96
96
-
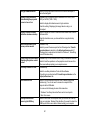 97
97
-
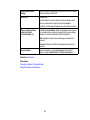 98
98
-
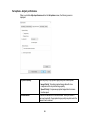 99
99
-
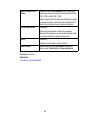 100
100
-
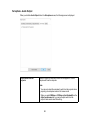 101
101
-
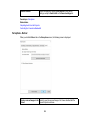 102
102
-
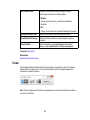 103
103
-
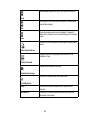 104
104
-
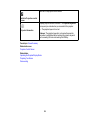 105
105
-
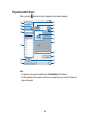 106
106
-
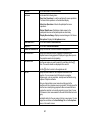 107
107
-
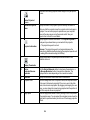 108
108
-
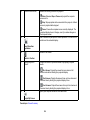 109
109
-
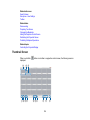 110
110
-
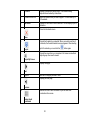 111
111
-
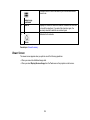 112
112
-
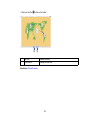 113
113
-
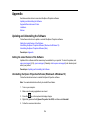 114
114
-
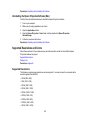 115
115
-
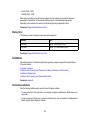 116
116
-
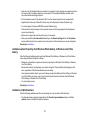 117
117
-
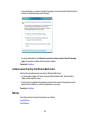 118
118
-
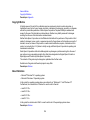 119
119
-
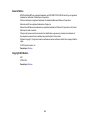 120
120
Epson PowerLite 2247U Operating instructions
- Category
- Projectors
- Type
- Operating instructions
Ask a question and I''ll find the answer in the document
Finding information in a document is now easier with AI
Related papers
-
Epson Pro L1495U Operating instructions
-
Epson V11H839220 Operating instructions
-
Epson PowerLite 965H Operating instructions
-
Epson V11H752020 Operating instructions
-
Epson V11H752020 Operating instructions
-
Epson 1975W Operating instructions
-
Epson PowerLite 525W User guide
-
Epson PowerLite 525W Operating instructions
-
Epson PowerLite Home Cinema 3500 User guide
-
Epson PowerLite Home Cinema 5040UB Operating instructions