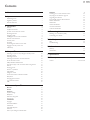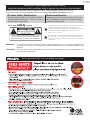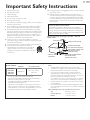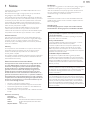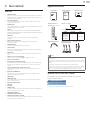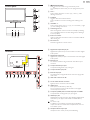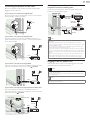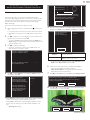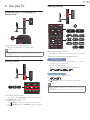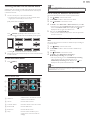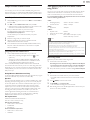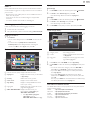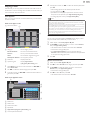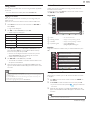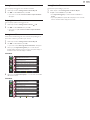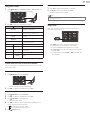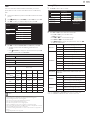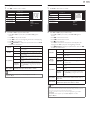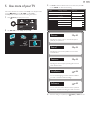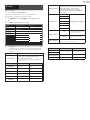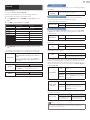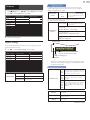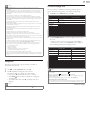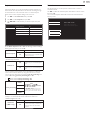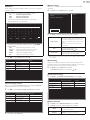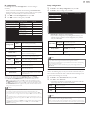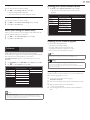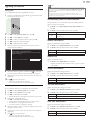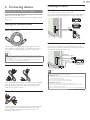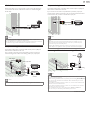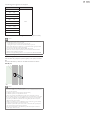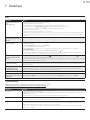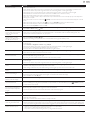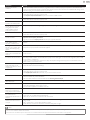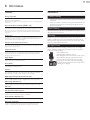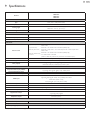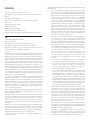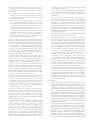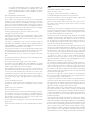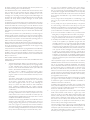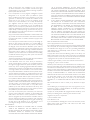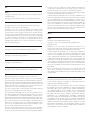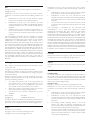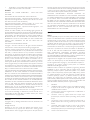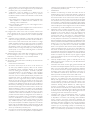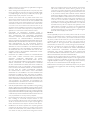EN User Manual
ES Manual del Usuario
FR Manuel d’Utilisation
Register your product and get support at
www.philips.com/support
EN: For further assistance, call the customer support service in your country.
• To obtain assistance, contact Philips Customer Care Center;
In the U.S.A., Canada, Puerto Rico, or the U.S. Virgin Islands 1 866 309 0843
México D.F. and Área Metropolitana; 58 87 97 36
Interior de la Republica; 01 800 839 19 89
ES: Para obtener más información, llame al servicio de soporte al cliente de su
país.
• Para obtener asistencia, comuníquese con Centro de atención al cliente de Philips;
En los Estados Unidos, en Canadá, Puerto Rico o en las Islas Vírgenes de los Estados Unidos;
1 866 309 0843
México D.F. y Área Metropolitana; 58 87 97 36
Interior de la Republica; 01 800 839 19 89
FR: Pour obtenir de l’aide supplémentaire, communiquez avec le centre de service
à la clientèle de votre pays.
• Pour obtenir de l’aide, communiquez avec le centre de service à la clientèle Philips au;
Dans le États-Unis, au Canada, à Puerto Rico ou aux Îles Vierges américaines; 1 866 309 0843
México D.F. et Área Metropolitana; 58 87 97 36
Interior de la Republica; 01 800 839 19 89
55PFL5907
50PFL5907
46PFL5907
42PFL5907

English
2
Contents
1 Notice 5
2 Important 7
Positioning the TV 7
Regulatory notices 7
Environmental care 7
3 Get started 8
Features 8
Supplied accessories 8
Symbols used in this User Manual 8
Attaching the base 9
Managing cables 9
Installing the remote control batteries 9
Remote control function 10
Control panel 11
Terminals 11
Connecting the antenna or the cable 12
Plugging in the AC power cord 12
Initial setup 13
4 Use your TV 15
Switching on your TV and putting it in Standby mode 15
Adjusting volume 15
Switching channels 15
Watching channels from an external device 16
Access the Home menu 16
Philips Wireless MediaConnect 17
View photos, play music and watch videos using DLNA 17
Net TV 19
Enjoying vTuner 20
Pandora
®
operations 22
Using Twitter 23
Using auto mode 25
Create and use lists of favorite channels 25
Sleep timer 25
Changing picture format 26
TV screen information 26
USB 27
5 Use more of your TV 29
Picture 30
Sound 32
Features 33
Caption settings 33
Sleeptimer 34
Child and ratings lock 34
Change PIN 36
Installation 36
Language 36
Channel installation 37
Preferences 38
Use Philips EasyLink 38
Network 40
Return your settings to default values 43
Software 43
Checking your current software version 43
Preparing for the software upgrade 43
Upgrading the software 44
Automatically check for latest software 44
Netfl ix deactivation 44
Netfl ix ESN 44
VUDU deactivation 44
YouTube deactivation 44
Hulu Plus deactivation 44
6 Connecting devices 45
Selecting your connection quality 45
Connecting your devices 45
7 Useful tips 49
FAQ 49
Troubleshooting 49
8 Information 52
Glossary 52
Maintenance 52
9 Specifi cations 53
10 Warranty 54
License end of book

English
3
Know these safety symbols
The lightning flash with arrowhead symbol, within an equilateral
triangle, is intended to alert the user to the presence of
uninsulated “dangerous voltage” within the apparatus’s enclosure
that may be of sufficient magnitude to constitute a risk of
electric shock to persons.
The exclamation point within an equilateral triangle is intended to
alert the user to the presence of important operating and
maintenance (servicing) instructions in the literature accompanying
the apparatus.
WARNING: To reduce the risk of fire or electric shock, do not expose this apparatus to rain or moisture. Apparatus shall
not be exposed to dripping or splashing and no objects filled with liquids, such as vases, shall be placed on the
apparatus.
ATTENTION
: Pour éviter les choc électriques,introduire la lame la plus large de la fiche dans la borne correspondante de la
prise et pousser jusqu’au fond.
CAUTION: TO REDUCE THE RISK OF ELECTRIC SHOCK, DO NOT
REMOVE COVER (OR BACK). NO USER-SERVICEABLE PARTS
INSIDE. REFER SERVICING TO QUALIFIED SERVICE PERSONNEL.
RISK OF ELECTRIC SHOCK
DO NOT OPEN
The caution marking is located on the rear or bottom of the cabinet.
CAUTION
*Product Safety Notification *Additional Benefits
By registering your product, you'll receive notification -
directly from the manufacturer - in the rare case of a
product recall or safety defect.
Registering your product guarantees that you'll receive
all of the privileges to which you're entitled, including
special money-saving offers.
Registering your model with Philips makes you eligible for all of the valuable benefits listed below, so don't miss out.
Complete and return your Product Registration Card at once or visit at www.philips.com/support to ensure:
Visit our World Wide Web Site at www.philips.com/support
Return your Product Registration Card or visit at
http://www.productrecords.com/philips/ today to get the very most from your purchase.
www.CE.org/safety

English
4
Important Safety Instructions
1. Read these instructions.
2. Keep these instructions.
3. Heed all warnings.
4. Follow all instructions.
5. Do not use this apparatus near water.
6. Clean only with dry cloth.
7. Do not block any ventilation openings. Install in accordance with the
manufacturer’s instructions.
8. Do not install near any heat sources such as radiators, heat registers,
stoves, or other apparatus (including amplifi ers) that produce heat.
9. Do not defeat the safety purpose of the polarized or grounding-
type plug. A polarized plug has two blades with one wider than the
other. A grounding type plug has two blades and a third grounding
prong. The wide blade or the third prong are provided for your
safety. If the provided plug does not fi t into your outlet, consult an
electrician for replacement of the obsolete outlet.
10. Protect the power cord from being walked on or pinched
particularly at plugs, convenience receptacles, and the point where
they exit from the apparatus.
11. Only use attachments / accessories specifi ed by the manufacturer.
12. Use only with the cart, stand, tripod, bracket, or
table specifi ed by the manufacturer, or sold with the
apparatus. When a cart is used, use caution when
moving the cart / apparatus combination to avoid injury
from tip-over.
13. Unplug this apparatus during lightning storms or when unused for
long periods of time.
14. Refer all servicing to qualifi ed service personnel. Servicing is
required when the apparatus has been damaged in any way, such
as power-supply cord or plug is damaged, liquid has been spilled
or objects have fallen into the apparatus, the apparatus has been
exposed to rain or moisture, does not operate normally, or has
been dropped.
Note to the CATV system installer:
This reminder is provided to call the CATV system installer’s
attention to Article 820-40 of the NEC that provides guidelines for
proper grounding and, in particular, specifies that the cable ground
shall be connected to the grounding system of the building, as close
to the point of cable entry as practical.
Example of Antenna Grounding as per NEC − National
Electric Code
ANTENNA DISCHARGE
UNIT (NEC SECTION 810-20)
GROUNDING CONDUCTORS
(NEC SECTION 810-21)
POWER SERVICE GROUNDING
ELECTRODE SYSTEM
(NEC ART 250, PART H)
ANTENNA LEAD IN WIRE
GROUND CLAMPS
ELECTRIC SERVICE
EQUIPMENT
GROUND CLAMP
Wall Mount Bracket Kit
Brand: PHILIPS
Model # Screw dimension
55PFL5907
50PFL5907
46PFL5907
42PFL5907
SQM6485/17
M6 x 0.71” (18mm)
with space
• For use only with UL listed Wall Mount Bracket.
• The recommended Wall Mount Bracket Kit (sold separately)
allows the mounting of the TV on the wall.
• For detailed information on installing the wall mount, refer to
the Wall Mount Instruction Book.
• P&F USA is not responsible for any damage to the product or
injury to yourself or others if you elect to install the TV Wall
Mount Bracket or mount the TV onto the Bracket on your own.
• The Wall Mount Bracket must be installed by experts.
P&F USA is not liable for these types of accidents or injury noted
below.
• Install the Wall Mount Bracket on a sturdy vertical wall.
• If installed onto a ceiling or slanted wall, the TV and Wall Mount
Bracket may fall which could result in a severe injury.
• Do not use screws that are longer or shorter than their
specifi ed length. If screws too long are used this may cause
mechanical or electrical damage inside the TV set. If screws too
short are used this may cause the TV set to fall.
• Do not fasten the screws by excessive force. This may damage
the product or cause the product to fall, leading to an injury.
• For safety reasons use 2 people to mount the TV onto a Wall
Mounting Bracket.
• Do not mount the TV onto the Wall Mounting Bracket while
your TV is plugged in or Turned On. It may result in an electrical
shock injury.
When installing the unit on the wall, allow this much space.
Top: 11.8 inches (30cm)
Left and right side: 5.9 inches (15cm)
Bottom: 3.9 inches (10cm)

English
5
1 Notice
Trademarks are the property of Koninklijke Philips Electronics N.V. or
their respective owners.
P&F USA reserves the right to change products at any time without
being obliged to adjust earlier supplies accordingly.
The material in this User Manual is believed adequate for the intended
use of the system. If the product or its individual modules or procedures
are used for purposes other than those specifi ed herein, confi rmation
of their validity and suitability must be obtained. P&F USA warrants
that the material itself does not infringe any United States patents. No
further warranty is expressed or implied.
P&F USA cannot be held responsible neither for any errors in the
content of this document nor for any problems as a result of the
content in this document. Errors reported to P&F USA will be adapted
and published on the P&F USA support website as soon as possible.
Pixel characteristics
This LCD product has a high number of color pixels. Although it has
effective pixels of 99.999% or more, black dots or bright points of light
(red, green or blue) may appear constantly on the screen. This is a
structural property of the display (within common industry standards)
and is not a malfunction.
Warranty
No components are user serviceable. Do not open or remove covers
to the inside of the product. Repairs may only be done by Service
Centers and offi cial repair shops. Failure to do so shall void any
warranty, stated or implied.
Any operation expressly prohibited in this User Manual, any adjustments
or assembly procedures not recommended or authorized in this User
Manual shall void the warranty.
Federal Communications Commission Notice
This equipment has been tested and found to comply with the limits
for a Class B Digital device, pursuant to part 15 of the FCC Rules.
These limits are designed to provide reasonable protection against
harmful interference in a residential installation. This equipment
generates, uses and can radiate radio frequency energy and, if not
installed and used in accordance with the instructions, may cause
harmful interference to radio communications. However, there is no
guarantee that interference will not occur in a particular installation. If
this equipment does cause harmful interference to radio or television
reception, which can be determined by Turning the equipment Off and
On, the user is encouraged to try to correct the interference by one
or more of the following measures:
• Reorient or relocate the receiving antenna.
• Increase the separation between the equipment and the receiver.
• Connect the equipment into an outlet on a circuit different from
that to which the receiver is connected.
• Consult the dealer or an experienced radio or television technician
for help.
Declaration of Conformity
Trade Name : PHILIPS
Responsible Party : P&F USA, Inc.
Model : 55PFL5907/50PFL5907/46PFL5907/42PFL5907
Address : PO Box 2248, Alpharetta, GA 30023-2248
U.S.A.
Te l e p h o n e N u m b e r : 1 866 309 0843
Modifi cations
This apparatus may generate or use radio frequency energy. Changes or
modifi cations to this apparatus may cause harmful interference
unless the modifi cations are expressly approved in the User Manual.
The user could lose the authority to operate this apparatus if an
unauthorized change or modifi cation is made.
Cables
Connections to this device must be made with shielded cables with
metallic RFI / EMI connector hoods to maintain compliance with FCC
Rules and Regulations.
Canadian notice
This Class B Digital apparatus complies with Canadian ICES-003.
Standard Television Receiving Apparatus, Canada BETS-7 / NTMR-7.
FCC Caution: Changes or modifi cations not expressly approved by
the party responsible for compliance could void the user’s authority
to operate this equipment.
This transmitter must not be co-located or operating in conjunction
with any other antenna or transmitter.
Country Code Statement
For product available in the USA market, only channel 1~11 can be
operated. Selection of other channels is not possible.
To maintain compliance with FCC RF exposure requirements, use
only belt-clips, holsters or similar accessories that do not contain
metallic components in its assembly. The use of accessories that do
not satisfy these requirements may not comply with FCC RF exposure
requirements and should be avoided.
FCC Radiation Exposure Statement
This equipment is compliance with SAR for general population/
uncontrolled exposure limits in ANSI/IEEE C95.1-1999 and had been
tested in accordance with the measurement methods and procedures
specifi ed in OET Bulletin 65 Supplement C. This equipment should
be installed and operated with minimum distance 2.5cm between the
radiator & your body.
This device complies with Industry Canada license-exempt RSS
standard(s). Operation is subject to the following two conditions: (1)
this device may not cause interference and (2) this device must accept
any interference, including interference that may cause undesired
operation of the device.
This equipment complies with FCC radiation exposure limits set forth
for an uncontrolled environment and meets the FCC radio frequency
(RF) Exposure Guidelines in Supplement C to OET65. This equipment
has very low levels of RF energy that it deemed to comply without
maximum permissive exposure evaluation (MPE). But it is desirable
that it should be installed and operated keeping the radiator at least
20cm or more away from person’s body (excluding extremities: hands,
wrists, feet and ankles).

English
6
Copyright
All other registered and unregistered trademarks are the property of
their respective owners.
The terms HDMI and HDMI High-
Defi nition Multimedia Interface, and
the HDMI Logo are trademarks
or registered trademarks of HDMI
Licensing LLC in the United States and
other countries.
Manufactured under license from
Dolby Laboratories. Dolby and the
double-D symbol are trademarks of
Dolby Laboratories.
is a trademark of SRS Labs,
Inc. TruSurround HD technology is
incorporated under license from SRS
Labs, Inc.
SRS TruSurround HD™ creates an
immersive, feature-rich surround
sound experience from two speakers,
complete with rich bass, high frequency
detail and clear dialog.
ENERGY STAR
®
is a joint program
of the U.S. Environmental Protection
Agency and the U.S. Department of
Energy helping us all save money and
protect the environment through
energy effi cient products and practices.
Consumer Notice:
This TV has been set to maximize energy effi ciency while delivering the
best possible picture using the factory installed home mode settings.
Changing or enabling other features in this TV (e.g. brightened
backlighting) will possibly increase energy consumption beyond the
original ENERGY STAR
®
qualifi ed limits.
DLNA®, the DLNA Logo and DLNA
CERTIFIED® are trademarks, service
marks, or certifi cation marks of the
Digital Living Network Alliance.
Netfl ix and the Netfl ix logo are
trademarks or registered trademarks
of Netfl ix, Inc.
Film Fresh and the Film Fresh logo are
registered trademarks of Film Fresh Inc.
VUDU
TM
is a trademark of VUDU, Inc.
YouTube and the YouTube logo are
trademarks of Google Inc.
CloudTV™ (CloudTV™ by
ActiveVideo®) technology provided
under license from ActiveVideo
Networks, Inc. U.S. and Foreign Patents
apply. CloudTV™ and the “CloudTV™”
logo are proprietary trademarks of
ActiveVideo Networks, Inc.
PANDORA, the PANDORA logo,
and the Pandora trade dress are
trademarks or registered trademarks
of Pandora Media, Inc. Used with
permission.
Twitter is a trademark of Twitter, Inc.
vTuner is a trademark of Nothing Else
Matters Software, Ltd.
Hulu, the Hulu logo, www.hulu.com,
and other Hulu marks, graphics, logos,
scripts, and sounds are trademarks of
Hulu. None of the Hulu trademarks
may be copied, downloaded, or
otherwise exploited.
CinemaNow and the CinemaNow
logo are trademarks of BestBuy Stores
L.P. and BestBuy Canada LTD.
Portions of this software are copyright © The FreeType Project
(www.freetype.org).
The American Academy of Pediatrics discourages television viewing for
children younger than two years of age.

English
7
2 Important
Positioning the TV
• Large screen TVs are heavy. 2 people are required to carry and
handle a large screen TV.
• Make sure to hold the upper and bottom
frames of the unit fi rmly as illustrated.
• Install the unit in a horizontal and stable
position.
• Do not install the unit in direct sunlight
or in a place subject to dust or strong
vibration.
• Depending on the environment, the temperature of this unit may
increase slightly. This is not a malfunction.
• Avoid a place with drastic temperature changes.
• Do not place anything directly on top or bottom of the unit.
• Depending on your external devices, noise or disturbance of the
picture and / or sound may be generated if the unit is placed too
close to them. In this case, please ensure enough space between
the external devices and the unit.
• Do not insert the AC power cord into the power socket outlet
before all the connections are made.
• Ensure that you always have easy access to the AC power cord or
plug to disconnect the TV from the power.
• Before you move the TV, disconnect attached cables to prevent
damage to connectors.
• Be sure to unplug the AC power cord from the AC outlet before
moving or carrying the unit.
Regulatory notices
Do not place the unit on the furniture that is capable of being tilted
by a child and an adult leaning, pulling, standing or climbing on it.
A falling unit can cause serious injury or even death.
This apparatus should not be placed in a built-in installation such as a
bookcase or rack unless proper ventilation is provided.
Make sure to leave a space of 4 inches (10cm) or more around this
apparatus.
Press
to Turn the unit On and go into Standby mode.
To completely Turn Off the unit, you must unplug the AC power cord.
Disconnect the AC plug to shut the unit off when trouble is found or
not in use. The AC plug shall remain readily available.
Never use a gas duster on this TV.
The gas trapped inside of this unit may cause ignition and explosion.
CAUTION: Danger of explosion if battery is incorrectly replaced.
Replace only with the same or equivalent type.
WARNING: Batteries (battery pack or battery installed) shall not be
exposed to excessive heat such as sunshine, fi re or the
like.
WARNING: To prevent injury, this apparatus must be securely
attached to the furniture / wall in accordance with the
instructions. Tipping, shaking or rocking the unit may
cause injur y / death.
Environmental care
The packaging of this product is intended to be recycled.
Contact your local authorities for information about how to recycle the
packaging.
For product recycling information, please visit - www.recycle.philips.com
End of life directives
Philips pays a lot of attention to produce environment-friendly products
in green focal areas. Your new TV contains materials which can be
recycled and reused. At the end of its life, specialized companies can
dismantle the discarded TV to concentrate the reusable materials and to
minimize the amount of materials to be disposed of. Please ensure you
dispose of your old TV according to local regulations.
Disposal of used batteries
The batteries supplied do not contain the heavy metals mercury and
cadmium. Nevertheless, in many areas batteries may not be disposed
of with your household waste. Please ensure you dispose of batteries
according to local regulations.

English
8
3 Get started
Features
• DTV / TV / CATV
You can use your remote control to select channels which are broadcast in
Digital format and conventional Analog format. Also, cable subscribers can
access their cable TV channels.
• Information display
You can display the title, contents and other information of the current
program on the TV screen.
• AutoProgram
This unit automatically scans and memorizes channels available in your area,
eliminating diffi cult setup procedures.
• Net TV
This unit lets you enjoy Internet services. Use the remote control to
browse the Net TV pages. You can play movies and much more, all
from your TV screen.
• Child lock
This feature allows you to block children’s access to inappropriate
programs.
• Closed Caption decoder
Built-in Closed Caption decoder displays text for Closed Caption
supported programs.
• MTS / SAP tuner
Audio can be selected from the remote control.
• Auto Standby
If there is no Input signal and no operation for 15 minutes, the unit will go
into Standby mode automatically.
• Sleep timer
You can set the unit to go into Standby mode after a specifi c amount of
time.
• Choices for on-screen language
Select your on-screen language: English, Spanish or French.
• Stereo sound function
• PLL frequency synthesized tuning
Provides free and easy channel selection and lets you tune directly to any
channel using the number and decimal point “•” buttons on the remote
control.
• Various adjustment for picture and sound
Customizes image quality suitable for your room and sets your sound
preference.
• EasyLink via HDMI link
EasyLink allows your other HDMI link devices to be controlled by the
HDMI cable connected to your TV.
• HDMI Input
• HDMI-DVI Input
If your video device has DVI Output jack, use an HDMI-DVI conversion
cable to connect the unit.
• Component Video Input
• PC Input
• AV Input
• USB terminal
The picture (JPEG), music (MP3) and video fi les stored on a USB Memory
Stick can be played back on this unit.
• Digital Audio Output
• Headphone Audio Output
• Digital Natural Motion (120Hz)
It uses frame interpolation to make the video appear smooth which causes
a video lag of about 200 milliseconds.
Supplied accessories
User Manual Quick Start guide
Quick
Start
Registration card
IMPORTANT
Remote Control and
batteries (AAA, 1.5V x 2)
AAA
AAA
TV base and screws
Screws packed with this unit:
Model Quantity Size
55PFL5907
50PFL5907
46PFL5907
42PFL5907
4 M6 x 18
Cable management tie
Audio/Composite/
Component dongle
AC power cord
Note
• If you lose the screws, please purchase the above-mentioned Phillips head screws at
your local store.
• If you need to replace these accessories, please refer to the part name or No. with the
illustrations and call our toll free customer support line found on the cover of this User
Manual.
When using a universal remote control to operate this unit.
• Make sure the component code on your universal remote control is set to our brand.
Refer to the instruction book accompanying your remote control for more details.
• We do not guarantee 100% interoperability with all universal remote controls.
Symbols used in this User Manual
The following is the description for the symbols used in this User
Manual. Description refers to:
Digital TV operation
Analog/Cable TV operation
• If neither symbol appears, the operation is applicable to both.

English
9
Attaching the base
You must attach the base to the unit to have it as a table top unit.
Be sure the front and rear of the base match the proper direction.
For large screen TVs, at least 2 people are required for these steps.
1
2
5
x
4
Note
• Make sure to use a table which can support the weight of this unit and is larger than
this unit.
• Make sure the table is in a stable location.
• When attaching the base, ensure that “FRONT” with “arrow” written on the bottom of
the base is downward.
• When attaching the base, ensure that all screws are tightly fastened. If the base is not
properly attached, it could cause the unit to fall, resulting in injuries as well as damage
to the unit.
• To remove the base from this unit, unscrew the Phillips head screws in step 2.
Be careful not to drop the base when you remove it.
Managing cables
Route your antenna cable and all other cables through the cable
management tie at the back of the TV.
The holder helps keep your cables tidy and easily manageable.
1 Attach the cable management tie as illustrated below.
2 Pass cables through the cable management tie to avoid tangles.
Installing the remote control batteries
1 Slide the battery cover off the back of the remote control.
2 Insert the 2 supplied batteries (AAA, 1.5V). Be sure the + and −
ends of the batteries line up with the markings inside the case.
3 Slide the cover back into position.
Note
• Remove the batteries if not using the remote control for an extended period of time.

English
10
Remote control function
b
a
c
d
f
e
g
k
q
o
r
t
s
l
m
n
p
i
j
h
a (POWER-ON / STANDBY-ON)
Press to Turn the unit On and go into Standby mode.
To completely Turn Off the unit, you must unplug the AC power
cord.
b VUDU
Access to VUDU directly.
c EasyLink(HDMI CEC) buttons
Functionally useful for EasyLink(HDMI CEC), Net service and
DLNA.
E / D
Press to search backward or forward through the disc.
ÆΔ
Press to start, pause or resume playback.
C
Press to stop the disc playback.
d FORMAT
Selects a picture format.
e (MENU)
Press to display the Home menu.
f INFO
Displays information about the TV channel or accessory device.
g OK
Press to decide the command of setting when the Home menu is
displayed.
h ▲▼◄► (NAVIGATION buttons)
Press to move left / right / up / down through the items.
i OPTIONS
Displays a list of menu items applicable to the highlighted object
or screen.
j (PREV.CH)
Press to return to the previously viewed channel.
k CH +/−
Press to select channels.
l +/− (VOLUME)
Press to adjust the volume.
m Apps (App1/App2/App3/App4) buttons
Works as direct access to user specifi ed net apps.
n 0 − 9 (NUMBER buttons)
Press to select channels.
• (DOT) Press to shift the subchannel from the main
channel.
o SLEEP
Press to activate the sleep timer.
p (MUTE)
Press to Turn the sound On and Off.
q BACK
Press to return to the previous menu operation.
r NET TV
Access to Net TV menu directly.
s SOURCE
Toggles to select connected devices.
t NETFLIX
Access to Netfl ix directly.

English
11
Control panel
a (POWER/STANDBY)
Press
to Turn the unit On and go into Standby mode.
To completely Turn Off the unit, you must unplug the AC power
cord.
b CH +/−
Press to select channels or to move up ( +) / down ( −) when
selecting menu items.
c SOURCE
Toggle to select the connected devices.
Press to decide the command of setting when selecting menu
items.
d VOLUME − / +
Press to adjust volume down ( −) / up ( +) or to move left ( −) / right
( +) when selecting menu items.
e Ambient light sensor
Alters the brightness of the TV screen automatically by detecting
your room lighting level. Do not block the light sensor allowing it
to work properly.
f Power On indicator
Lights up white when the unit is Turned On and fl ashes while the
unit is Turning On.
g Infrared sensor
Receives IR signals from remote control.
a
b
c
d
gef
Terminals
ihlmjk n o
p
q
r
s
h Digital Audio Optical Output jack
Digital Audio Optical Output to home theaters and other Digital
Audio systems.
i Digital Audio Output jack
Digital Audio (S/PDIF) Output to home theaters and other Digital
Audio systems.
j Ethernet port
For Internet connection using an Ethernet cable with an RJ-45
connector.
k Component Audio Input jacks
Component Analog Audio (L/R) jacks signal.
l Component Video Input jacks
m PC Audio Input jack
PC Analog Audio jack signal with Stereo mini 3.5mm plug Audio
cable on PC.
n VGA cable connection for PC
o 75 ohm Cable / Antenna connection
Signal Input from an antenna, cable or satellite.
p USB terminal
Data Input from USB Memory Stick only.
Do not connect any device to this terminal such as; Digital
camera, keyboard, mouse, etc.
q Composite (VIDEO) Video and Audio Input jacks for VIDEO
Composite Video / Analog Audio (L/R) jacks signal.
r HDMI Input jacks
Digital Audio and video Input from high defi nition Digital devices
such as Blu-ray disc players, cable boxes and satellite set-top
boxes.
For HDMI 1 only
In addition to normal HDMI and HDMI-DVI functionality, it
outputs TV Audio to an HDMI-ARC-compliant device, such as a
home theater system.
s Headphone Audio Output jack
Headphone 3.5mm stereo jack for personal listening.

English
12
Connecting the antenna or the cable
Be sure your antenna or other device is connected properly before
plugging in the AC power cord.
If you connect to an antenna through RF cable
Any DTV programs that are broadcasted in your area can be received
for free through an antenna connection.
ININ
OUT
antenna
antenna
RF cable
RF cable
cable
cable
If you connect a set-top box through RF cable
If the TV is connected to a cable box or satellite set-top box via a
coaxial connection, set the TV to channel 3, 4 or the channel specifi ed
by the service provider.
IN
ININ
OUT
set-top box
set-top box
RF cable
RF cable
antenna
antenna
RF cable
RF cable
If you connect a set-top box through HDMI
If the TV is connected to a cable box or satellite set-top box via HDMI,
make sure you select the correct Source by using
SOURCE.
IN
ININ OUT
set-top box
set-top box
HDMI cable
HDMI cable
RF cable
RF cable
If you connect a set-top box through Component Video Input
If the TV is connected to a cable box or satellite set-top box via
Component Video Input, make sure you select the correct Component
Video Source by using
SOURCE.
IN
OUTOUT
ININ
IN
IN
OUT
OUT
set-top box
set-top box
RF cable
RF cable
Audio (L/R) cables
Audio (L/R) cables
Audio dongle
Audio dongle
Component
Component
(Y/Pb/Pr) Video cables
(Y/Pb/Pr) Video cables
Component dongle
Component dongle
Connecting a set-top box, Blu-ray / DVD recorder via
composite connectors and Analog Audio
Do not place your recorder too close to the screen because some
recorders can be susceptible to signals.
ININ
OUT
OUT
ININ
IN
IN
OUT
OUT
IN
OUT
OUT
RF cable
RF cable
RF cable
RF cable
cable
cable
set-top box
set-top box
Blu-ray disc /
Blu-ray disc /
DVD recorder
DVD recorder
Audio (L/R) +
Audio (L/R) +
Video cables
Video cables
Audio (L/R) +
Audio (L/R) +
Video cables
Video cables
Composite dongle
Composite dongle
Note
• If you have any question about the DTV’s antenna, visit www.antennaweb.org for further
information.
• Depending on your antenna system, you may need different types of combiners
(mixers) or separators (splitters) for HDTV signal. The minimum RF bandpass on these
devices is 2,000MHz or 2GHz.
• For your safety and to avoid damage to this unit, please unplug the RF coaxial cable
from the antenna Input jack before moving the unit.
• If you did use an antenna to receive Analog TV, it should also work for DTV reception.
Outdoor or attic antennas will be more effective than a set-top box or inside antenna.
• To Turn On your reception source easily between antenna and cable, install an antenna
selector.
• If you are not receiving a signal from your cable service, contact the Cable provider.
• Only the left loudspeaker reproduces sound for mono equipment. Use a mono to
stereo adapter (not supplied) for sound reproduction via all internal loudspeakers.
Plugging in the AC power cord
Make sure that the AC power cord must be plugged to an AC outlet
after all the necessary connections are made.
Caution
• Do not connect the AC power cord to a power supply outside the indicated voltage of
this unit (AC 120V~240V).
• Connecting the AC power cord to a power supply outside of this range may result in
fi re or electrical shocks.
Note
• Each time you plug in the AC power cord, no operations will be performed for a few
seconds. This is not a malfunction.

English
13
These operations are accessible by remote control.
Some may also be accessible by control panel on the main unit.
Initial setup
This section will guide you through the unit’s initial setting which
includes selecting a language for your on-screen menu, country, location
and AutoProgram, which automatically scans and memorizes viewable
channels. You can also set the network connection in this setting.
Before you begin:
Make sure the unit is connected to antenna or cable.
1 After making all the necessary connections, press to Turn On the
unit.
• It may take a few moments to Turn On the unit for the fi rst time.
• Initial setup menu appears automatically after the unit is Turned
On.
2 Use ▲▼ to select the on-screen language, country, location on the
right side of the TV screen, then press OK.
• You must set Home in location setting. Otherwise, Picture and
Sound settings you adjusted will not be memorized after the unit
goes into Standby mode.
3 Use ▲▼ to select the signal type.
• If the TV is connected to a cable box or satellite set-top box,
select the 2nd one and skip to step 5.
To set up a TV signal from a cable TV
wall jack or a standard TV antenna.
Select
To set up a TV signal from a cable TV
box or satellite TV receiver.
Select
4 Use ▲▼ to select Antenna for TV channels or Cable for CATV
channels, then press OK.
Make sure that you have
attached your antenna or cable
signal into the jack on the back
of your TV labeled “ANTENNA. IN”.
Now select either Antenna or
Cable, using up/down key of the
remote control. Once you have
made you selection, press the
OK button to proceed.
Antenna
Cable
Skip
– When Antenna is selected, the TV detects antenna signals. It searches
for DTV and Analog TV channels available in your area.
– When Cable is selected, the TV detects signals supplied by cable. It
searches for DTV, Analog TV and Cable channels available in your
area.
• Autoprogram will begin.
System searching. Please wait...
Digital channels found: 0
Analog channels found: 0
Auto programming may take more than 20 minutes to
complete. Digital channels will take longer than Analog
to find and program. Please wait until you see
the Auto Programming complete message.
Stop
5 After the channel installation is completed, Network setup screen
will appear. Use ▲▼ to select Wireless or Wired, then press OK.
This TV can be connected to
your home network.
Select your connection type.
Wireless
Wired
Skip
Wireless
If you have a Wireless router, select Wireless to
connect to the Internet.
Wired
If you connect with an Ethernet cable, select
Wired to connect to the Internet.
• If you have a router with WPS function, select Wireless and use
▲▼ to select Easy Connect, then press OK.
6 Follow the on-screen instructions to complete the installation.
• When you select On in the selection screen of
Auto software update. A message will appear if there is the
latest software on the network server.
7 Use ◄► to select Start, then press OK to begin Settings assistant.
Settings assistant will allow you to customize your picture settings to your
personal preference. You will see a series of test pictures where
the right side and left side differ. Select the side that is most pleasing to
you with the Left/ Right buttons.
Cancel Start
8 Press ◄
or ►
5 times to select the side of the pictures that is the
most pleasing to you, then press OK.
Which side of the picture do you prefer?
Cancel Picture A Picture B
Continued on next page.

English
14
9 Press OK to fi nish Settings assistant.
Store your preferences.
Cancel Store
• Network updates will appear after Connection test succeeds.
Use ◄► to select Ye s, then press OK.
• When the initial setup is completed, the lowest memorized
channel with the confi rmation message will be displayed on the
TV screen.
Note
• If you are not receiving a signal from your cable service, contact the Cable provider.
• If you press during AutoProgram, this setup of TV channels will be canceled.
• The initial AutoProgram function can be executed for either Antenna or Cable only
once. When you change the connection (Antenna / Cable), set Autoprogram again.
➠
p. 37
After an initial setup is completed...
• If you want to scan the channels automatically again.
Autoprogram
➠
p. 37
• You can add the desired cable and Analog channels
unmemorized by AutoProgram.
Weak channel installation
➠
p. 37
• If you want to change to another language.
Language
➠
p. 36
• If you want to change the country setting.
Country
➠
p. 19
• If you want to change the location setting.
Location
➠
p. 38
• If you want to change the network setting.
Network
➠
p. 40
• If you want to restore the picture setting.
Settings assistant
➠
p. 30

English
15
4 Use your TV
Switching on your TV and putting it in
Standby mode
To Turn Power On or to Turn Standby On
• Press
.
on the side panel or the remote control.
Note
• Energy consumption contributes to air and water pollution. When the AC power
cord is plugged in, your TV consumes energy. Your TV has very low Standby power
consumption.
Adjusting volume
To increase or decrease volume
• Press +(up) / −(down) (VOLUME) on the side panel or press +/−
(VOLUME) on the remote control.
To mute or unmute sound
• Press (MUTE) on the remote control to mute the sound.
• Press
(MUTE) again or +/− (VOLUME) to recover the original
sound.
Switching channels
To select Channels by using CH +/−
• Press CH +(up) / −(down) on the side panel or the remote control.
To select Channels by using the NUMBER buttons
Digital TV operation
• For Digital channels, press a number followed by a dot “•” and the
corresponding sub channel number.
– When selecting Digital channel 11.1
Be sure to press • before entering the subchannel number.
Analog/Cable TV operation
– When selecting cable or Analog channel 11
Press (PREV.CH) to return to the previously viewed channel.
Note
• To select the non-memorized channels, use the NUMBER buttons.
• Channel not available or No Signal will appear on the TV screen after the subchannel
broadcast is over.
• Audio only message will appear on the TV screen, when you receive only sound signal.

English
16
Watching channels from an external device
Switching Each Input Mode can easily switch with the remote control
between TV (DTV or Analog TV) and external devices when they are
connected to the unit.
1 Turn On a set-top box or the connected device.
• The picture from your set-top box or the connected device
might appear automatically on the TV screen.
If the picture does not appear
Press SOURCE repeatedly to select the set-top box or the
connected device and wait a few seconds till the picture appears.
e.g.)
TV
HDMI 1
HDMI 2
HDMI 3
HDMI 4
Component
Video
PC
11.1
DTV / TV channel
HDMI 1 HDMI 2
PC
HDMI 3
Video
Component
HDMI 4
• Pressing ▲ reverses the direction of the Input modes.
2 Use the remote control of the set-top box or the connected device
to select channels.
Access the Home menu
1
Press (MENU).
Guide to Home menu
Watch TV Browse USB Browse PC
Net TV Add new devices Setup
a
b
c
d
e
f
a
Watch TV :
Switches back to the antenna source if
another source is selected.
b Net TV :
Accesses Net TV menus.
c Add new devices :
Adds new devices to the Home menu.
d Browse USB :
Accesses USB menus.
e Browse PC :
Accesses DLNA menus.
f Setup :
Accesses menus that allow you to
change picture, sound and other TV
settings.
Note
• After selecting Add new devices, follow the on-screen instructions to select the correct
device and connector.
Lock or unlock your device from the Home menu
This section describes how to lock or unlock specifi ed device.
1 Press (MENU) on the remote control.
2 Use ▲▼◄► to select a device to lock or unlock.
3 Press OPTIONS on the remote control.
4 Use
▲▼ to select Device lock or Device unlock, then press OK.
• If device lock is unlocked, Device lock will be displayed. If device
lock is locked, Device unlock will be displayed and
will be
displayed at the top right of the device icons.
5 Enter your PIN. Change PIN
➠
p. 36
• Once you have set PIN, PIN input menu does not appear after
the unit is Turned on.
Enable or disable RC key forwarding from the Home
menu
This section describes how to enable or disable RC key forwarding for
a particular device.
1 Press (MENU) on the remote control.
2 Use ▲▼◄► to select a device to enable or disable RC key
forwarding.
3 Press OPTIONS on the remote control.
4 Use ▲▼ to select Enable RC key forwarding or
Disable RC key forwarding, then press OK.
• If RC key forwarding is set to off, Enable RC key forwarding
will be displayed. If RC key forwarding is set to on,
Disable RC key forwarding will be displayed and will be
displayed at the top left of the device icons.
Note
• This function is available only when your devices are connected to this unit
through HDMI cables and assigned to an HDMI port (HDMI 1 to HDMI 4) with
Add new devices in the Home menu.

English
17
Philips Wireless MediaConnect
You can enjoy your TV as a PC monitor wirelessly using your home
network. Make sure you download the Philips Wireless MediaConnect
software and install it on your PC before you perform the steps below.
Install Philips Wireless MediaConnect
1 Display Setup using Home menu and use ▲▼ to select Software,
then press OK.
2 Use ▲▼ to select MediaConnect code, then press OK.
• Write down the 12-digit code displayed on the screen. You will
need this to download MediaConnect software.
3 Start your Internet browser on your PC and open
the Philips Wireless MediaConnect download page at
www.wifimediaconnect.philips.com/
On the website, you can check the necessary PC system
requirements.
4 Enter the 12 digit code you wrote at step 2.
5 Click the “Download now” button to download the free
Philips Wireless MediaConnect software.
6 Once downloaded, start the fi le “Philips Wireless MediaConnect_
setup.exe”. Follow the instructions on the screen to complete
software installation.
Using Philips Wireless MediaConnect
1 Launch Philips Wireless MediaConnect on your PC fi rst.
• Select “Start projecting” with right click on the
in the
system tray.
• The start up screen for Philips Wireless MediaConnect will
be displayed and the unit searches for an available PC that is
running Philips Wireless MediaConnect software.
Once connected, the Philips Wireless MediaConnect software will
encode and stream the screen of your PC as a video along with audio.
Depending on your computer and network confi guration, there will be
a delay between your PC screen and the TV but the audio-video will
always be in sync.
Philips Wireless MediaConnect Help
To read the Philips Wireless MediaConnect Help, right click the program
icon in the notifi cation tray of the PC and select Help.
Specifi cs
You can project high defi nition (HD) or standard defi nition (SD) video,
depending on the processing power of your PC. For smooth playback
of HD video, please use a hardware accelerated video player on your
computer. A hardware accelerated video player uses the graphics
adapter of your PC to render HD video rather than the processor.
This frees up the processor for Philips Wireless MediaConnect video
encoding. The content protection on most Blu-ray or DVD disc
movies might restrict watching the movie on TV when the disc is
playing on a PC. The TV shows PC media fi les with a small delay.
Philips Wireless MediaConnect is only available for PC.
PC requirements
Windows XP, Windows Vista, Windows 7,
Mac OS X 10.6 or above (PC only)
Minimum PC requirements
• Intel
®
Core™ 2 Duo 1.8GHz
• 512MB RAM
• IEEE 802.11n
Recommended PC requirements
• Intel
®
Core™ 2 Duo 2.1GHz
• 1GB RAM
View photos, play music and watch videos
using DLNA
On your TV you can play video, music and photo fi les stored on DLNA
certifi ed home media servers connected to your home network. In
order to use this feature, you must connect this unit to the Internet.
It is recommended that fi les to be played back in this unit are recorded
under the following specifi cations:
<MP3>
• Sampling frequency : 32kHz or 44.1kHz or 48kHz
• Constant bit rate : 32kbps - 320kbps
<JPEG>
• Upper limit : 16Mpixel
<MPEG>
• Playable codec : MPEG2
• Maximum size of a video : 1920 x 1080
• Audio type : AC3, MPEG1 audio layer 3 (MP3),
MPEG1 audio layer 2, LPCM
Note
• A maximum of 1,023 folders or fi les can be recognized.
• For the home server list, maximum of 16 servers can be displayed.
• The 10th and deeper hierarchies cannot be displayed.
• Unplayable fi les in the home server will not be displayed in the fi le list.
• For some fi les, playback is not available even if displayed in the fi le list.
• In order to play back the contents in home servers, the player and the servers must be
connected to the same access point.
• Compatibility and available playback function may differ depending on the home server.
• Video fi les with unsupported audio format will be skipped.
• The quality of the playback picture or audio differs depending on your network condition.
Before using DLNA
Follow the procedure below before using DLNA.
1 Connect this unit to the Internet.
Connecting the TV to the Internet using an Ethernet cable
➠
p. 46
or Connecting the TV to the Internet using a wireless LAN
➠
p. 47
• Broadband Internet connection of 8Mbps or faster is required.
2 Set up the necessary network connection settings. Network
➠
p. 40
Using DLNA
1 Start DLNA home media servers in your home network.
• For details, refer to the instruction book of the DLNA certifi ed
device.
2 Press (MENU) on the remote control.
3 Use ▲▼◄► to select Browse PC.
• This unit will start loading the home server list.
4 After loading, home server list will appear. Select a home server you
want to access, then press OK.

English
18
Guide to DLNA
a
Ser ver 1 Audio
Ser ver 2 Photos
Ser ver 3 Video
Folder
Highway Blues
Title:
Album:
Duration: 00:05:28
Video10
Blue hills
bc
d
e
a Home server list
b Folder / media icon
c Group (folder) / fi le list
d Image
e Current fi le info
View your pictures using DLNA
1 Press ▲▼ to select a fi le or a folder.
2 Press OK or
ÆΔ
to start a Slide show of the fi les.
• Press OK or
ÆΔ
to pause the Slide show.
The F icon appears.
• Press E or D to move between images.
• Press BACK or C to stop the Slide show.
• Press
OPTIONS to display the optional menu, then use ▲▼
to select the desired item.
Slide time *
1
Short
Switches to the next image in 5 seconds.
Medium
Switches to the next image in 10 seconds.
Long
Switches to the next image in 15 seconds.
Transitions *
1
None
No effect when switching images.
Dissolve
Overlaps a next image on a current image.
Wipe right
Pushes a current image out from left.
Wipe left
Pushes a current image out from right.
Wipe up
Pushes a current image out from bottom.
Wipe down
Pushes a current image out from top.
Box in
A next image comes into the center from out.
Box out
A next image goes to the out from center.
Rotate *
2
0
Displays an image at its original direction.
90
Rotates an image clockwise by 90 degrees.
180
Rotates an image clockwise 180 degrees.
270
Rotates an image clockwise 270 degrees.
Zoom *
2
1x
Displays an image at its original size.
2x
Magnifi es a current image as twice.
4x
Magnifi es a current image as fourfold.
*1 You can set Slide time and Transitions when images are in Slide show.
*2 You can set Rotate and Zoom when Slide show is in pause mode.
Listen to music using DLNA
1 Press ▲▼ to select a fi le or a folder.
2 Press OK or
ÆΔ
to play the selected fi les.
• Press OK or
ÆΔ
to pause, press OK or
ÆΔ
again to resume.
• Press D to skip up the next fi le.
• Press E to skip down the previous fi le.
• Press C to stop playback.
• Press
OPTIONS to display the optional menu, then use ▲▼
to select the desired item.
Repeat
Off
Sets repeat playback to off.
On
Sets repeat playback for all MP3 fi les in the
current folder.
Shuffl e
Off
Sets shuffl e playback to off.
On
Sets shuffl e playback for all MP3 fi les in the
current folder.
TV speakers
Off
The sound will not be output from the unit's
speakers.
On
The sound will be output from the unit's
speakers.
Speakers
EasyLink
You can control audio output from your
connected EasyLink Compliant Devices with
+ / − (VOLUME) by using this unit's remote
control.
Note
• Master EasyLink must be activated in the Preferences menu to make the
TV speakers menu available when you select On or Speakers EasyLink.
Watch videos using DLNA
1 Press ▲▼ to select a fi le or a folder.
2 Press OK or
ÆΔ
to play the selected fi les.
• Press OK or
ÆΔ
to pause, press OK or
ÆΔ
again to resume.
• Press D to fast-forward search.
• Press E to fast-backward search.
• Press C to stop playback.
Press
ÆΔ
to resume from the point at which playback was
stopped. Press OK to play from the beginning of the fi le at
which playback was stopped.
• Press CH + to play the next fi le.
• Press CH − to play the current fi le at the beginning.
Press CH − twice within 5 seconds to play the previous fi le.
• Press
OPTIONS to display the optional menu, then use ▲▼
to select the desired item.
TV speakers
Off
The sound will not be output from the unit's
speakers.
On
The sound will be output from the unit's
speakers.
Speakers
EasyLink
You can control audio output from your
connected EasyLink Compliant Devices with
+ / − (VOLUME) by using this unit's remote
control.
Note
• The resume information will be kept even when the unit is Turned Off.
• If you play another fi le while the previously viewed fi le is being resumed, the resume
information of the previously viewed fi le will be deleted.

English
19
Net TV
Net TV offers Internet services for your TV. Use the remote control to
browse the Net TV pages. You can play movies and much more, all from
your TV screen.
– Because Net TV is an online system, it can be modified over time to
better serve its purpose.
– Some Net TV services can be added, changed or stopped after
some time.
– You cannot download and save files or install plug-ins.
Before Logging in to Net TV
Follow the procedure below before logging in to Net TV.
1 Connect this unit to the Internet.
2 Set up the necessary network connection settings. Network
➠
p. 40
Logging in to Net TV
1 Press NET TV.
• Net TV screen will appear, then use ▲▼◄► to select service
icon.
• For the fi rst time only, Philips Terms of Use Internet
Enabled product screen will appear. After confi rming the
content, use ◄► to select Agree, then press OK.
Guide to Net TV screen
Apps
HD MOVIES
App Gallery
Video
Radio
Cloud TV™ POWERD
Cloud TV™ POWERD
Cloud TV™ POWERD
GAMES
movies sports technology
APP1
My Apps
APP2 APP3 APP4
: USA
Terms of use
Country
f
e
g
b
a
c
d
a Net service icons (fi xed) :
Displays default service icons.
b My Apps list :
Displays Net service icons you have listed
in App Gallery.
c Country :
Selects what country you live.
d Terms of use :
Displays a clause of Net service.
e App Gallery :
Displays currently available Net service
icons in your country.
f Page guide :
Displays the order of pages. The current
page will be highlighted.
g APP1 / APP2 / APP3 / APP4 :
Displays Net service icons you
have registered in App Gallery for
APP1 / APP2 / APP3 / APP4.
• Press Apps buttons (red / green /
yellow / blue) to start up
APP1 / APP2 / APP3 / APP4 accordingly.
My Apps functions
Remove App
1 Use ▲▼◄► to select the desired App, then press OPTIONS.
2 Use ▲▼ to select Remove App, then press OK.
• The selected App will be removed from My Apps list.
Move App
1 Use ▲▼◄► to select the desired App, then press OPTIONS.
2 Use ▲▼ to select Move App, then press OK.
• The selected App icon will be smaller.
3 Use ▲▼◄► to the point you want to place, then press OK.
Guide to App Gallery
App Gallery
Video
Cloud TV™ POWERD
Cloud TV™ POWERD
GAMES
Cloud TV™ POWERD
vTuner Video Cloud TV
Twitter
Tag Games
facebook (CloudTV)
a
b
c
All
a Category menu: :
List of category menu.
b Icon list :
Displays unregistered Net service icons
on My Apps list.
c Page guide :
Displays the order of pages. The current
page will be highlighted.
1 Press NET TV, then use ▲▼◄► to select App Gallery.
2 Use ▲▼◄► to select the desired App in My Apps list, then press
OK.
• You can also choose from Category menu. Use ▲▼◄► to
select All, then use ▲▼ OK to select the desired category.
• If you select Add, the selected App icon will be placed at the
end of My Apps list.
• If you select Add and move, the selected App icon will be
smaller and use ▲▼◄► to the point you want to place, then
press OK.
Even if you press BACK to cancel this function, the selected App
icon will be placed at the end of My Apps list.
Information on Network Services
For detailed information on 3rd party Internet services, please visit the
service providers website:
Netfl ix : http://www.netflix.com/HowItWorks
Film Fresh : http://filmfresh.roxionow.com/
VUDU : http://www.vudu.com/product_overview.html
Cloud TV : http://www.activevideo.com
Hulu Plus : http://www.hulu.com
CinemaNow : http://www.cinemanow.com

English
20
Enjoying vTuner
With this unit, you can enjoy video and Internet radio with vTuner via
the Internet. In order to watching video and listen to Internet radio, you
must connect this unit to the Internet.
Video playback
After you set up the network connection, follow the procedure below
to watch the video.
Guide to the player screen
e.g.) Recommendations
a
b
c
2/3
NewsNews
FavoriteNextPrevious
Recommendations Favo Genr Most
a Category :
List of category menus
Recommendations : List of recommendation stations
Favorites : List of your favorite video stations
Genre : List of stations categorized by genre
Most Popular Podcasts : List of popular podcasts
b Station list :
Displays station list.
c Operation guide :
Displays Apps buttons
(red / green / yellow / blue) guide.
1 Press NET TV on the remote control and then use ▲▼◄►
to
select vTuner Video.
2 Use ◄► to select the desired category, then press OK.
3 In the player screen, use ▲▼◄► to select the desired station or
genre, then press OK.
Guide to the playback screen
a
f
b
c
d
e
FavoriteNextPrevious
NEWS NEWS (11.25.10)
NEWS NEWS (11.24.10)
NEWS NEWS (11.23.10)
NEWS NEWS (11.22.10)
NEWS NEWS (11.21.10)
Date : Nov /25/ 2010
Duration : 00:19:24
NEWS NEWS (Video)
The latest news
Reco Favo Genre Most
a Station icon
b Station name
c Station information
d Episode list
e Apps buttons (red / green / yellow / blue) guide
f Current episode information
4 In the playback screen, use ▲▼ to select the desired episode, then
press OK.
• After loading, playback of the selected episode will start.
• To stop playback, press C.
• Episode list can be displayed 5 episodes at one time. To show
the previous / next episodes, press Apps buttons (red / green).
• To enlarge playback screen, press Apps button (blue).
Note
• Video service may not be fully available with narrowband Internet connection. (e.g.
56k modem) When watching video, use broadband Internet connection. (For details,
contact your Internet service provider.)
• Depending on the bit rate of a station or the network environment, it may take a while
to complete loading the station or playback may not be available.
• The streaming video may be interrupted during playback, when the vTuner server is busy.
• Some stations cannot be displayed in the list, depending on the network environment.
• If the loading time of a station exceeds 3 minutes, the loading will be canceled.
• The order of station / episode in the list depends on the information from vTuner
server and may change without notice.
Add to Favorites
You can add your favorite stations to Favorites in the category tab. To
add your favorite stations, follow the procedure below.
1 Follow steps 1 to 2 in Video playback.
➠
p. 20
2 Use ▲▼◄► to select the station you want to add to Favorites,
then press Apps button (yellow).
• The selected station is added to the station list in Favorites.
• Confi rmation message will appear.
• Press Apps button (yellow) to add your favorite station in
Favorites while the desired episode is selected in the episode list
or the episode is being played back.
3 Press OK.
Remove from Favorites
1 Follow step 1 in Video playback.
➠
p. 20
2 Use ◄►
to select Favorites in the category tab, then press OK.
3 Use ▲▼◄►
to select the station you want to remove from
Favorites, then press Apps button (yellow).
• Confi rmation message will appear.
4 Use ◄► to select Ye s, then press OK.
• The selected station is removed from Favorites.
Page is loading ...
Page is loading ...
Page is loading ...
Page is loading ...
Page is loading ...
Page is loading ...
Page is loading ...
Page is loading ...
Page is loading ...
Page is loading ...
Page is loading ...
Page is loading ...
Page is loading ...
Page is loading ...
Page is loading ...
Page is loading ...
Page is loading ...
Page is loading ...
Page is loading ...
Page is loading ...
Page is loading ...
Page is loading ...
Page is loading ...
Page is loading ...
Page is loading ...
Page is loading ...
Page is loading ...
Page is loading ...
Page is loading ...
Page is loading ...
Page is loading ...
Page is loading ...
Page is loading ...
Page is loading ...
Page is loading ...
Page is loading ...
Page is loading ...
Page is loading ...
Page is loading ...
Page is loading ...
Page is loading ...
Page is loading ...
Page is loading ...
Page is loading ...
Page is loading ...
Page is loading ...
Page is loading ...
-
 1
1
-
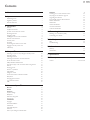 2
2
-
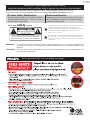 3
3
-
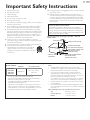 4
4
-
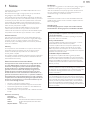 5
5
-
 6
6
-
 7
7
-
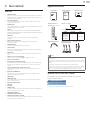 8
8
-
 9
9
-
 10
10
-
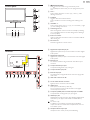 11
11
-
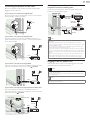 12
12
-
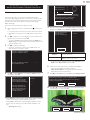 13
13
-
 14
14
-
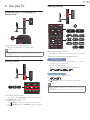 15
15
-
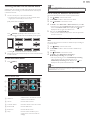 16
16
-
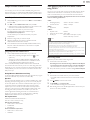 17
17
-
 18
18
-
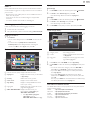 19
19
-
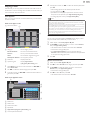 20
20
-
 21
21
-
 22
22
-
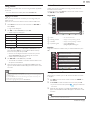 23
23
-
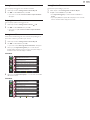 24
24
-
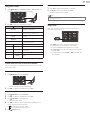 25
25
-
 26
26
-
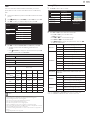 27
27
-
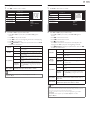 28
28
-
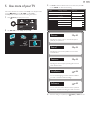 29
29
-
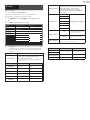 30
30
-
 31
31
-
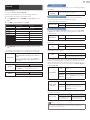 32
32
-
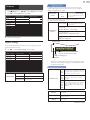 33
33
-
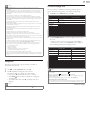 34
34
-
 35
35
-
 36
36
-
 37
37
-
 38
38
-
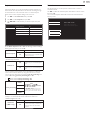 39
39
-
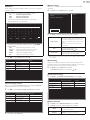 40
40
-
 41
41
-
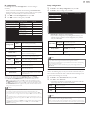 42
42
-
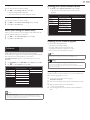 43
43
-
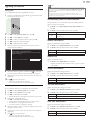 44
44
-
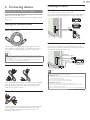 45
45
-
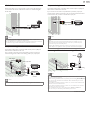 46
46
-
 47
47
-
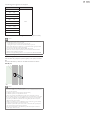 48
48
-
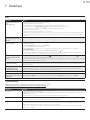 49
49
-
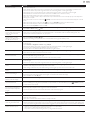 50
50
-
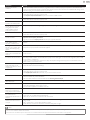 51
51
-
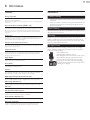 52
52
-
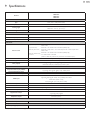 53
53
-
 54
54
-
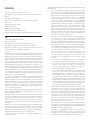 55
55
-
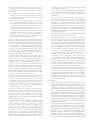 56
56
-
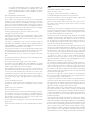 57
57
-
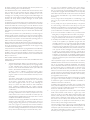 58
58
-
 59
59
-
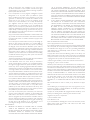 60
60
-
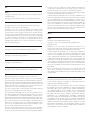 61
61
-
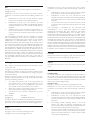 62
62
-
 63
63
-
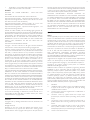 64
64
-
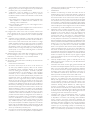 65
65
-
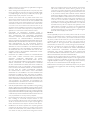 66
66
-
 67
67
Ask a question and I''ll find the answer in the document
Finding information in a document is now easier with AI
Related papers
-
Philips 50PFL3807/F7 User manual
-
Philips 40PFL4907/F7 User manual
-
Philips 46PFL5907/F7 User manual
-
Philips HTS3541 Product information
-
Philips 50PFL5907 Owner's manual
-
Philips 46PFL5907 Owner's manual
-
Philips 46PFL5907/F7 Quick start guide
-
Philips 55PFL5705D User manual
-
Philips 55PFL5705DV/F7 User manual
-
Philips 46PFL7705DV User manual
Other documents
-
HP 335735-001 User manual
-
Binary B8-FIBER-4KHDR-50 Quick start guide
-
Magnavox MBP5120F Connection Manual
-
SCOTT DXI 50 WL User manual
-
Vizio E701i-A3E Video Streaming Manual
-
Vizio E241i-B1 Streaming Video Tips
-
ZyXEL NMA1115 User guide
-
Element E4SJ6519 Quick start guide
-
J&W TECHNOLOGY WMFNEOX5 User manual
-
Minicom Advanced Systems NEO-G4-108A User manual