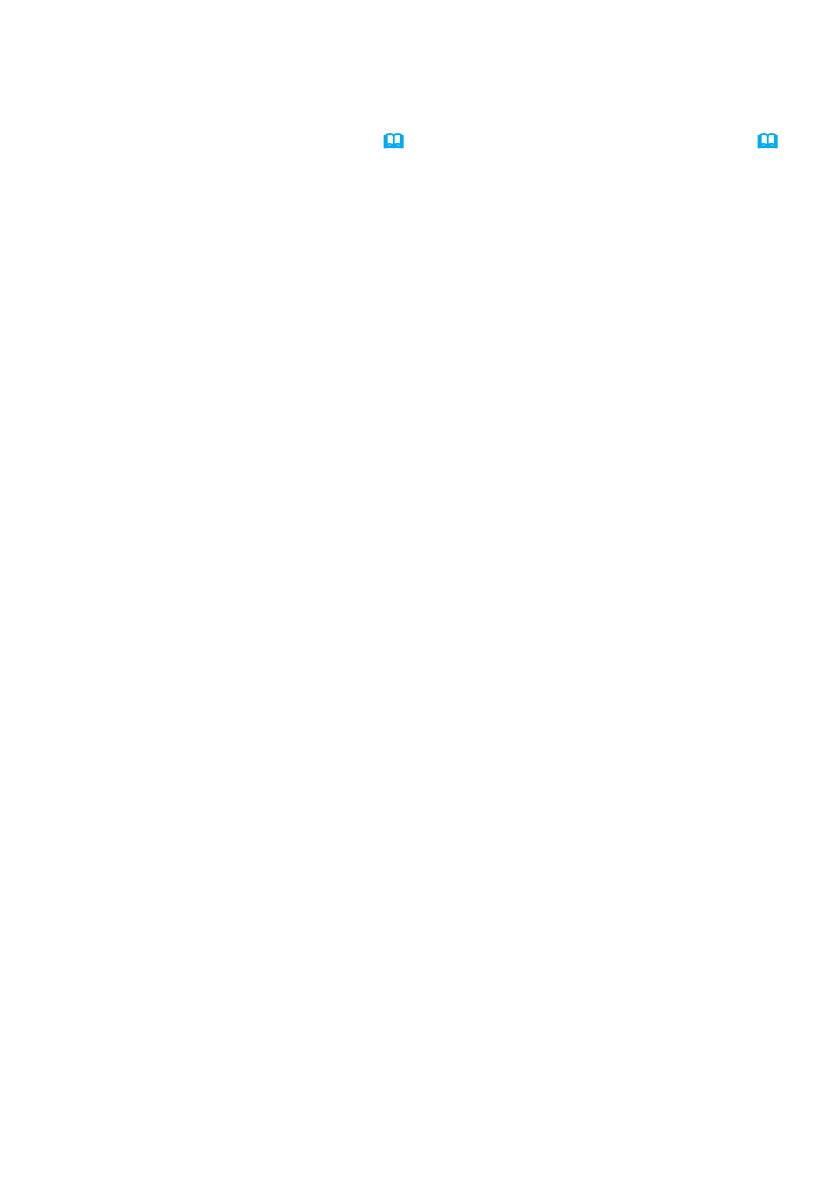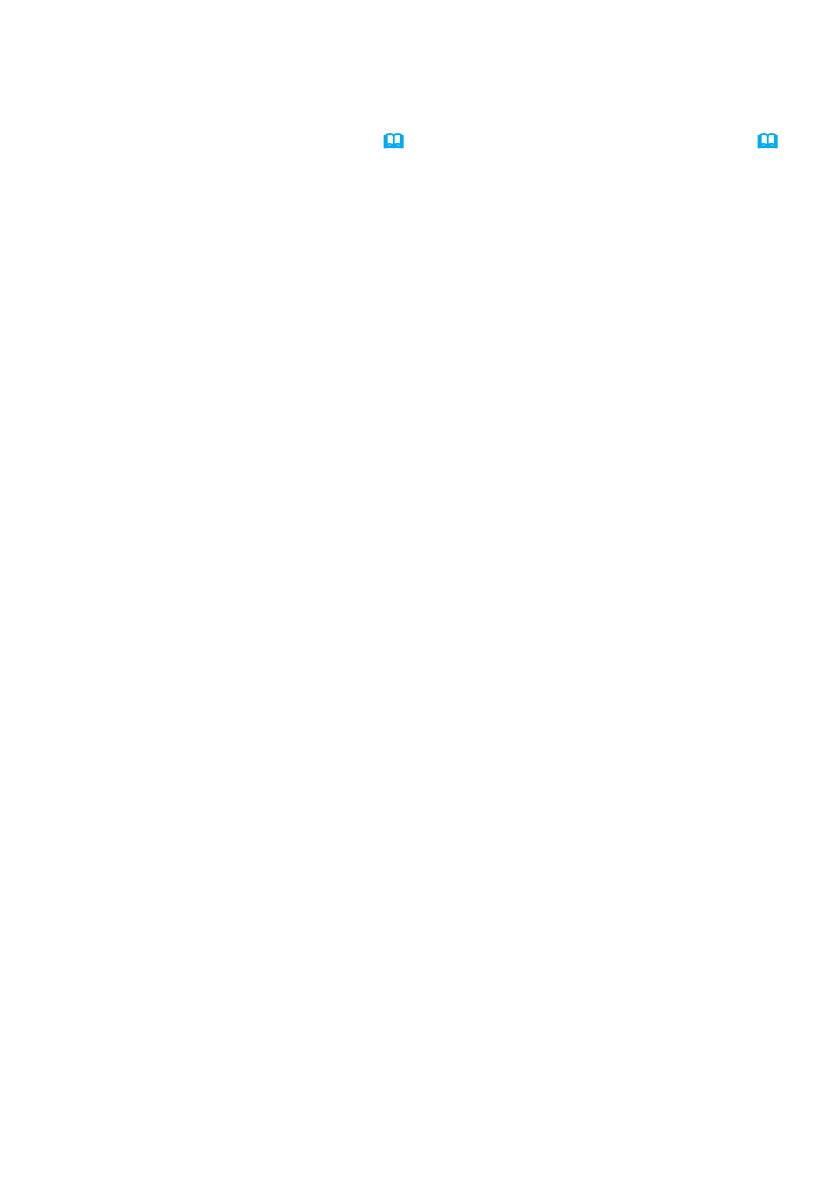
2
1. Introduction ........................3
1.1 Basic information
and preparations ............................. 3
Instant Stack ........................................ 3
Intellectual Stack and Simple Stack ..... 3
Remote control for Intellectual Stack
and Simple Stack ............................. 3
2. Installation ..........................5
2.1 Preparing for Intellectual Stack..... 5
2.2 Installing
the rst projector (Set A) ................ 6
Deciding installation position ............... 6
Setting up Set A ................................... 6
2.3 Installing
the second projector (Set B) .......... 8
Deciding installation position ............... 8
Connecting projectors .......................... 8
Setting up Set B ................................... 8
2.4 Conrming Main
and Sub settings ............................ 10
2.5 Fine adjusting
image position ............................... 11
For Intellectual Stack users ............... 11
For Simple Stack users ...................... 12
3. STACK menu settings ......13
3.1 Displaying STACK menu ............ 13
3.2 Selecting Main, Sub or off .......... 14
3.3 Selecting lamp operation mode .. 15
3.4 Selecting lamp switching mode .. 17
3.5 Selecting input source for Sub.... 18
3.6 Exiting Intellectual
Stack menu ................................... 19
STACK menu ..................................... 19
Dialog from STACK menu .................. 19
3.7 Important information
for Intellectual Stack ...................... 20
4. Connecting cables ...........23
4.1 Connecting an RS-232C cable ... 23
4.2 Connecting signal cables............ 24
Inputting image from Main to Sub ...... 24
Inputting image
to Sub and Main individually ........... 24
5. Setting input ports
using menu .........................25
5.1 Preparing for menu operations ... 25
5.2 Checking Main projector's
operating status ............................. 25
5.3 Starting up Main projector .......... 26
5.4 Setting the menu ........................ 27
Inputting image from Main to Sub
- Computer signal ........................... 27
Inputting image from Main to Sub
- Video signal
(either component or video) ........... 28
Inputting image to
Sub and Main individually ............... 28
6. Restrictions
on Schedule function ........30
7. Troubleshooting ...............32
Contents