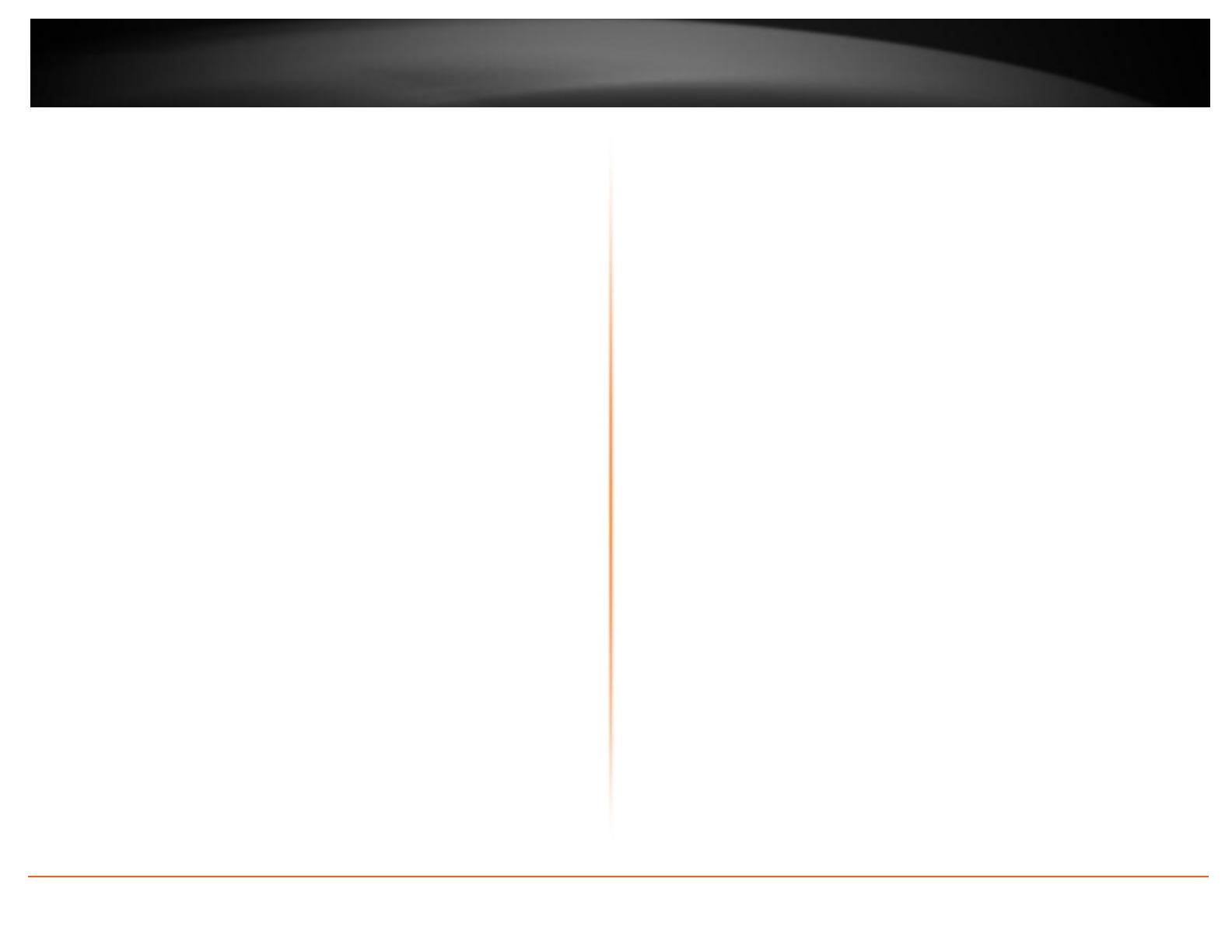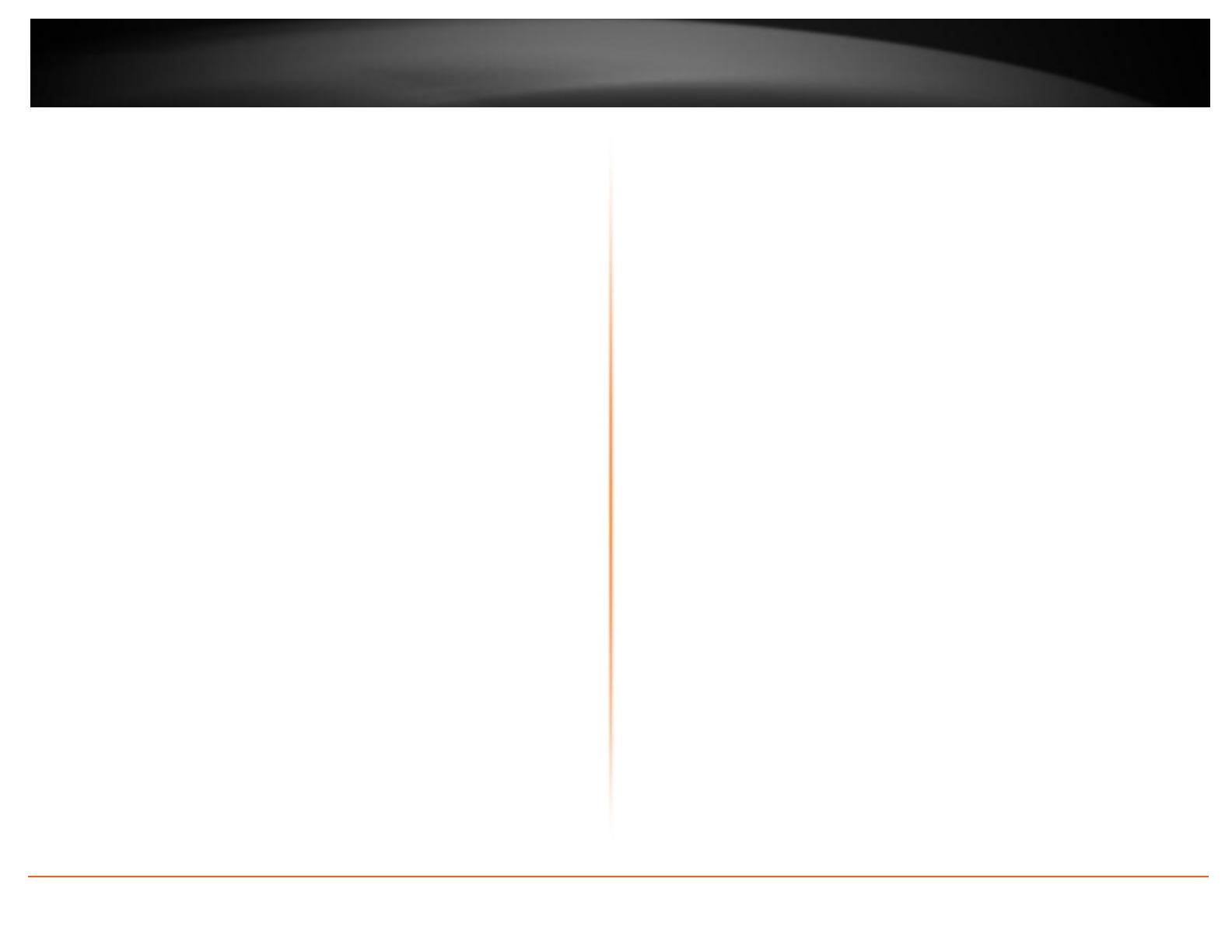
© Copyright 2011 TRENDnet. All Rights Reserved.
i
Contents
Product Overview ........................................................................... 1
Package Contents .......................................................................................................... 1
Features ......................................................................................................................... 1
Product Hardware Features........................................................................................... 2
Application Diagram ...................................................................................................... 3
Installation ...................................................................................... 4
Wired Connection ..................................................................................................... 4
WPS Connection ........................................................................................................ 4
Starting the Setup Wizard ............................................................... 5
Configuration ................................................................................ 10
Viewing Video .............................................................................................................. 10
Viewing Camera Settings ............................................................................................. 11
System ..................................................................................................................... 12
Video ....................................................................................................................... 12
Audio ....................................................................................................................... 12
Wireless ................................................................................................................... 12
Network................................................................................................................... 13
Active Users ............................................................................................................. 13
Configuring Camera Settings ....................................................................................... 13
System ..................................................................................................................... 13
Video ....................................................................................................................... 14
Audio ....................................................................................................................... 14
Wireless ................................................................................................................... 15
Network................................................................................................................... 16
User ......................................................................................................................... 16
Date/Time ............................................................................................................... 17
Motion Detection .................................................................................................... 17
Upload ..................................................................................................................... 18
E-mail ...................................................................................................................... 19
Tools ............................................................................................................................ 20
FTP Server Test ........................................................................................................ 20
E-mail Test ............................................................................................................... 20
Restart ..................................................................................................................... 21
Factory Reset .......................................................................................................... 21
Firmware Upgrade .................................................................................................. 22
Backup and Restore ................................................................................................ 22
How to setup/access the camera remotely .................................... 23
Technical Specifications ................................................................ 26
Troubleshooting ........................................................................... 29