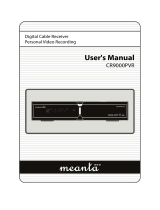Page is loading ...

N1_ENGLISH
104165
TRIAX STR 333
Use Manual
Digital Combo Receiver
PREMIUM DUAL PVR

Cautions
General Safety
Read this manual carefully before using the product. The cautions described below contain important
information about safety, and are categorized into:
Danger, Warning and Notice.
The company will not take any responsibility for accidents or damage resulting from careless handling by
the user.
CAUTION
: To reduce the risk of electrical shock, do not
remove the cover. No user serviceable parts inside.
5HIHUDQ\VHUYLFLQJWRTXDOL¿HG6HUYLFHSHUVRQQHO
RISK OF ELECTRIC SHOCK
DO NOT OPEN
CAUTION
If the user mishandles the product, there is a risk of loss of life or critical injury.
• Connect the power cord only to A/C outlets as specified by the user manual or product specification.
If the power code is connected to a non-specified A/C outlet, it could result in fire or electric shock.
• The product must not be exposed to water or liquid of any sort, or be exposed to drips or splashes.
It could result in fire or electric shock.
• Do not place heavy objects, including the product itself, on top of the power cord. If it is damaged,
it could result in fire or electric shock.
• Do not place metal objects on top of the apparatus. If metal objects fall into the apparatus, it could result
in fire or electric shock.
• Do not repair, disassemble or modify this apparatus yourself. It might cause fire or electric shock.
If internal checking or maintenance is needed, please contact your service center or agency.
• Do not block or cover any ventilation opening. A fire might result from overheating.
• Turn off and unplug the power as quickly as possible during electric storms.
Failure to do so could result in fire or electric shock.
• Remove the antenna’s power plug from the outlet as quickly as possible during electric storms.
Failure to do so could result in fire or electric shock.
• Do not drop the apparatus (for example by putting it in a place where it may fall) or subject it to impact.
The product might be damaged. If it is damaged, please turn off the power and remove the plug from
the power outlet, or fire or electric shock may result.
• Never touch the power cord with wet hands. It could result in an electric shock.
Danger
2

Cautions
If the product is mishandled, the user might receive a serious or minor injury.
Damage or loss to the user’s property might also result.
• The product must not be exposed to water or liquid. If the apparatus is exposed to drips or splashes,
it might cause a problem that cannot be repaired.
• Do not repair, disassemble or modify this apparatus yourself. It might be seriously damaged,
possibly beyond repair.
• Turn off the power and unplug the power cord as quickly as possible during electric storms.
They might damage the apparatus.
• Remove the antenna’s power plug from the outlet as quickly as possible during electric storms, or the
apparatus might be damaged.
• Data recorded in the HDD might be lost due to a shock, lightening or electricity failure.
The user must back up his or her own data, and the company does not take any responsibility for failure
to do so.
Warning
If the product is mishandled, it might cause minor damage.
• If the apparatus becomes marked, clean it gently with a soft cloth or towel. Never use chemical solvents
such as benzene, thinner, acetone or other solvents. The surface of the apparatus might become discolored
and the paint might peel.
• Do not place or keep the apparatus in the following situations. Doing so might cause problems.
- where it is too hot or cold.
- where there is high humidity.
- where there are excessive temperatures, for example in front of airconditioners or heating vents.
- where there is dust or soot.
- in confined areas where the heat cannot be released.
- where it is exposed to direct sunlight.
• Turn the apparatus off or unplug the power cord if it is to remain unused for a long period of time.
• Do not place heavy objects on top of this apparatus. It might cause malfunction or damage.
• If the apparatus is so seriously damaged that it cannot be repaired, or has stopped working altogether,
dispose of it properly in accordance with the local laws or regulations in your area.
Notice
3

General Safety.................................................................................................. 2
1. Functions and Installation ........................................................................ 5
1.1 Remote Control Unit................................................................. 5
1.2 Front Panel................................................................................. 6
1.3 Rear Panel .................................................................................. 6
1.4 CAM(Conditional Access Module) and Smart Card ............. 7
1.5 Connecting and Installation ................................................... 8
2. Easy Installation........................................................................................ 10
3. Basic Operation..........................................................................................12
4. Main Menu Guide....................................................................................... 18
4.1 PVR - Record & Play................................................................ 18
4.2 Edit Channel List ..................................................................... 24
4.3 Program Guide......................................................................... 26
4.4 System Setting........................................................................ 27
4.5 Utility (option) ......................................................................... 33
4.6 Common Interface.................................................................. 34
5. Troubleshooting......................................................................................... 34
6. Technical Specifications ..........................................................................35
Contents
4

1. STAND BY To switch between operation and stand by
mode.
2.
A.L/R To select the sound mode. (Mono, Left,
Right, Stereo) To display the reserved list.
(Option)
3.
A/LANG To select the audio language.
4.
PIP
ON/OFF To turn the PIP screen on/off.
CH To change the PIP screen channel.
If you press the button, the PIP Channel List
will be shown.
SWAP To swap the main screen for the PIP screen.
MODE To change or modify the size or location of
the PIP.
5.
Multichannel button
Multi video pop-up window will appear.
6.
INPUT Selection of external input. (Option)
7.
TV/RADIO To switch between TV and Radio.
8.
TEXT To see the teletext by OSD. (Option)
9.
RECALL To return to the previous channel.
10.
TV/STB To switch between TV and STB receive mode.
11.
MENU To display the Main Menu on the screen or
return to the previous menu.
12.
EXIT To return the normal viewing mode from a
menu.
13.
PAUSE To pause or play video.
14.
MUTE To enable or disable audio.
15.
GUIDE To display the TV/RADIO program guide.
16.
Progress bar To display the book mark banner.
17.
CHANNEL UP/DOWN
To change channel up and down.
18.
VOLUME UP/DOWN
To increase or decrease the volume.
19.
Up/Down To move up or down on the menu.
20.
Left/Right To move left or right on the menu.
To increase or decrease the volume.
21.
OK To confirm your choice.
22.
Record Saves the current channel to the HDD.
23.
Stop Used for stopping play.
24.
Recorded List
To open the File List screen.
25.
Rew Used for rewinding.
26.
FF Used for fast-forwarding.
27.
Play/Pause Used for playing or pausing files.
28.
Quick Replay To go to the previous screen.
29.
Quick Forward To go to the next screen.
30.
Slow Used for viewing the screen in slow
motion.
31.
SUB-T(Red) To enable or disable subtitle or
change the channel list mode.
32.
SORT(Green) To sort channel list.
33.
ZOOM(Yellow) Enlarge the current picture.
34.
INFO(Blue) To display the information box on the
screen.
35.
NUMERIC BUTTONS
To select the channel and enter
the channel edit and PIN code.
36.
DISPLAY To open the Display screen of the System
Setting menu.
37.
TUNER To switch between Terrestrial and Satellite
mode. (Only COMBO)
Note
• When inserting batteries, make sure that the polarity (+/-) is
correct.
• The design of the Remote Control Unit may be changed
without any notice in advance.
1.1 Remote Control Unit
1. Functions and Installation
1
4
7
15
17
22
19
25
27
30
31
3
9
10
13
20
37
18
29
26
34
23
33
21
5
6
35
8
11
12
2
16
14
24
28
32
36
5

1. ANTENNA
Input connector from terrestrial antenna.
2.
RF LOOP OUT
Looped through antenna RF signal output.
Used to connect to ANT IN.
3.
LNB
Input connector from LNB.
4.
LOOP THROUGH
Output for SAT IF looped through signal.
5.
RS-232
To connect to a personal computer for software
upgrade.
6.
ANT IN
RF antenna input.
7.
TV OUT
To connect a TV via a coaxial cable.
8.
S/PDIF(Coaxial/Optical)
To connect a digital amplifier output.
9.
VIDEO
Video connection port to the TV or
other equipment.
10.
AUDIO
Audio connection port to the TV or
other equipment.
11.
USB port
To connect the USB cable to the PC.
12.
SCART for VCR
Connect this port to the VCR via SCART cable.
13.
SCART for TV
Connect this port to the TV via SCART cable.
14.
S-VHS
Video connection port to a TV or other equipment via
super video.
15.
POWER Switch
Provide power to the main unit.
16.
POWER Supply
90 ~ 250V AC, 50/60Hz.
1.3 Rear Panel
1 3 6 8 9 12 15
1310
161411
7
5
42
Note
The design of the Front/Rear Panel may be changed without
any notice in advance.
6
1. STAND BY(POWER)
Switch the receiver power "ON" or "OFF".
2.
MENU
To see main menu.
3.
VOL
-
/
+
To turn the volume -/+ or select a
sub-menu item.
4.
OK
To select a program, a highlighted line or
parameter value.
5.
CH
-
/
+
( Program
Ÿ
/
ź
)
Channel -/+ or select item of sub-menu.
6.
EXIT
Exit from parameter and cancel selected function.
7.
Smartcard Slot
1 Slot for smart card.
8.
Cam Slot (Option)
2 Slot for Common Interface CAM with smart card.
81 72 3 3 5 54 6
1.2 Front Panel

7
1.4 CAM(Conditional Access Module) and Smart Card (Option)
• Smartcard
Caution
Please do not plug in the main power supply cord until you have finished all of the connections!
Although some TV and radio channels are free to view, you must subscribe to most TV and radio/music
channels and a Conditional Access component is required.
If you want to enjoy watching scrambled broadcasting channels, you need to purchase the CAMs and smart
cards from a service provider’s sales department.
However, broadcasting channels from multiple service providers call for multiple CAMs and Smart cards.
Receivers which have only the CAMs and smartcards provided by the one service provider can show several
broadcasting channels of the provider.
Please refer to manuals provided by service providers for details because the CAM and smartcards are featured
with unique menus, apart from menus given by the receiver.
Watching "Free-To-Air" channel is available regardless of the CAM and smart cards.
As service providers download new information to smart cards if necessary, those who have CAMs and smart
cards should always put the smart cards in proper slots.
Inserting a Smart card
A Smart card looks similar to a credit card and entitles you to view
and listen to all the channels you choose to subscribe to.
The Smart card slot on the receiver can be used for Smart cards only.
1. Open the right-hand cover on the front panel of the receiver.
2. Hold the Smart card horizontally with the electronic chip
(small square-shaped, gold in colour) facing upwards.
3. Insert the Smart card into the top slot.
Inserting the CI (Common Interface) Module
Your digital satellite receiver is equipped with a slot for the Common
Interface (CI).
1. Open the right-hand cover on the front panel of the digital
satellite receiver.
2. Insert the smart card into the CI-Module, and the CI-Module into
the slot.
Note
• CI and CAS embeded model only.
• Smartcard
• CI Module

1.5 Connecting and Installation
1.5.2 To Connect Satellite and Terrestrial Antenna
(Only Combo)
• Connect one end of RF cable to the ANT IN on the back
of the receiver and the other end to a terrestrial antenna
connection or the jack for the public antenna on the
wall.
Ƈ
DiSEqC 1.0
• Connect the coaxial cable from the LNB to the LNB IN
jack on back of the receiver.
Ƈ
DiSEqC 1.2 Motor
• Connect one end of your coaxial cable to the LNB IN
connector on the receiver and the other end to the
REC or Receiver connector on the DiSEqC 1.2 motor.
• Connect the coaxial cable from the LNB to the LNB
connector on the DiSEqC 1.2 motor.
1.5.1 How to connect the receiver to various other systems
There are several ways of connecting the receiver to your TV, VCR and/or Hi-Fi SYSTEM. Consult your local
supplier for assistance in setting-up your system that is best suited to your requirements.
• Combo Receiver
• Combo Receiver
1.5.3 Connect the receiver to a TV set
• Connect the receiver to a TV set with SCART, if your TV set is equipped for it. Alternatively you can use A/V,
TV out (UHF) or S/Video jacks.
1.5.4 Connect the receiver to a VCR
• Connect the SCART jack from the VCR to the back of the receiver.
• Combo Receiver
• Video
• TV
8

• Combo Receiver
• Hi-Fi-Anlage
• Digitaler Verstärker
1.5 Connecting and Installation
1.5.5 Connect the receiver to a Hi-Fi System
• Connect a RCA stereo cable from the AUDIO L/R jacks, S/PDIF on the receiver to the LINE, AUX, SPARE
or EXTRA input jacks on your Hi-Fi System.
1.5.6 Connect the receiver to a Digital Audio System
• If you have a DAC with S/PDIF coaxial cable input, you can connect the receiver with it to enjoy higher
quality sound. Connect S/PDIF coaxial cable to a digital amplifier.
1.5.8 Loop Through
• If you have another analogue or digital receiver and you wish to use the same LNB then you can connect
it via the loop through. Connect one end of the coaxial cable to the Loop Through on the receiver and connect
the other end to the LNB IN on your second receiver.
• Combo Receiver
• PC
1.5.7 Connecting to the PC
• Turn the receiver and your PC on.
• Connect the receiver to your PC with the enclosed
USB cable.
• Open the PVR menu and select CONNECT USB.
• To confirm, click the start button and then click
Program
ĺ Accessories ĺWindows Explorer.
• You can check that the new drive is installed in
your computer.
The factory drive name is PVR HDD.
Note
• Connect the cable with input jack on STB properly shown in the picture.
• Please be careful when you upload or download files while the receiver is connected to a PC with the USB cable.
The data recorded in the HDD may be lost if the PC’s power is turned off, or if the USB cable is unplugged while
uploading or downloading files.
9

2. Easy Installation
2.2 Easy Installation
Before you watch the television or radio program, you must perform the installation procedure first.
Therefore you will see only “Easy Installation Menu” at first when you plug into your system.
The Easy Installation gives you the convenience of selecting various languages, adjusting the time and channel
search.
•
Automatic Installation by “Easy Installation”
The Installation Wizard is a user-friendly method assuring the easy set-up of the receiver by the new user.
•
System Connection
Connect the receiver to all peripheral devices such as the TV, Audio and Video etc.
•
Power On
Power switch is locaded on the back of the receiver.
The power cord of the receiver should be connected to a wall outlet.
Turn on the power of the receiver and other devices.
Press the STANDBY button on the front of the receiver or on the remote control.
• Power Off
When you press the STAND BY button again. The receiver will display “OFF”.
2.2.1 Language
The first option in “Easy Installation” is to select the desired language
of the Menu, Audio, or Subtitle.
Place the cursor on the sub menu by pressing the keys and press the
OK button to change the language.
The Language of the Menu, Audio, or Subtitle will be changed to the
selected language.
2.2.2 Local Time/GMT
Select the time setting type.
Press the LEFT/RIGHT button to select either Local Time or GMT and
then press the DOWN button to move to the time setting item.
When Local Time is selected.
You can set your local time according to your location.
To set the local time, press the NUMERIC button.
When GMT is selected.
Press the LEFT/RIGHT button to select the current time zone from
standard time and then press the OK button.
When you press the LEFT/RIGHT button, the time zone will move
by 30 minutes.
2.1 Menu Application
Press the MENU button on the remote control unit.
You will see the “Main Menu” on the screen.
• Default PIN code is "0000"
• You can move into the desired submenu using the UP/DOWN/LEFT/RIGHT buttons.
• You should enter the PIN code in order to move into the corresponding submenu in case of the Installation,
the Edit Channel List or the System Setting.
• Press the OK button to confirm your selection.
• Press the MENU button to return to previous menu. Or press the EXIT button to quit the Menu system
completely.
10

2.2 Easy Installation
2.2.3 Channel Search
You can search the channels.
If you press the OK button, the Installation screen will appear
If you want to search the channel, you select between Satellite and
Terrestrial. And then press the OK button to move to the channel
search setting screen.
2.2.4 Satellite - Channel Search
Select the satellite you want using the UP/DOWN buttons on the
satellite list.
Ƈ To Edit or Add satellite list
• To edit or add satellite list on the list, press the YELLOW button to
select edit or add mode. And press the OK button.
• Place the cursor on satellite field and press the OK button.
• The keypad will be displayed so that you can Edit or Add satellite
name you want.
• Input degree you want using the NUMERIC buttons or the
LEFT/RIGHT buttons. And press the OK button to save.
Ƈ To Delete satellite list
• To delete satellite list on the list, press the YELLOW button to select
delete mode. And press the OK button.
Ƈ To Edit, Add, or Delete TP list
• When the GREEN button is pressed, it can be toggled Satellite list and
TP list.
• Press the YELLOW button to edit, add or delete the TP list.
• Input Mode, Frequency, Symbol Rate, Polarity, and FEC, and press the
OK button to save.
Ƈ TP Search
Press the RED button on the TP list.
Pop up window will be displayed on the screen.
• Frequency: Input a proper Frequency using the NUMERIC
buttons.
• Symbol Rate: Input a proper Symbol Rate using the NUMERIC
buttons.
• Polarity: Use the LEFT/RIGHT buttons to select the
Polarisation of the transponder.(Horizontal, Vertical)
• FEC: Use the LEFT/RIGHT buttons to select the FEC of the
transponder.
• You can select the value of Auto, 1/2, 2/3, 3/4, 5/6, and 7/8.
• Network: You can select Yes or No. When you select “Yes”,
you can find more transponders using the home
network.
• Video PID/Audio PID/PCR PID:
You can set PID to search for services.
Use the LEFT/RIGHT buttons or the NUMERIC
buttons to input the value.
Press the
OK button to start Scanning.
11

2.2 Easy Installation
Ƈ C/KU Switch:
You can select C/KU band by selection of switch type.
(None, DiSEqC Switch)
Ƈ Position (DiSeqC 1.2)
After selecting a satellite, please select position number.
To change value, press the OK button.
The position list will be displayed.
Ƈ LNB Freq.
Select the proper LNB frequency referring to your LNB using the OK and
the UP/DOWN buttons.
Ƈ C-LNB Freq.
When selecting the C/KU Switch is selected as “None”, the C-LNB Freq
will be dimmed automatically.
Press the OK button, and then the C-LNB Freq. list will be displayed.
You can also input the freq. you want. After inputting freq.
Using the NUMERIC buttons, press the OK button.
(None, DiSEqC Switch)
Ƈ LNB Power
Select the LNB Power On or OFF.
Ƈ 22KHz
Depending on the user’s antenna switch box or LNB. You can supply
either 22KHz by setting “ON” or not by setting “OFF”.
Ƈ Tone Burst
Depending on the user’s antenna switch box. (“off”, “SAT A” or “SAT B”)
Ƈ DiSEqC - DiSEqC
You can select and use appropriate port for your DiSEqC switch box.
Press the OK button to select DiSEqC List. (None, DiSEqC A, DiSEqC B,
DiSEqC C, DiSEqC D, Motor, USALS)
Ƈ DiSEqC - DiSEqC 1.2 and USALS
Press the BLUE button to set Drive(Fine Drive or Normal Drive) to run
the motor.
• Fine Drive/Normal Drive
To move the motor, press the LEFT/RIGHT button.
• Go to zero
To move the zero position, press the OK button.
• Store to location
To store the current position, press the OK button.
• East Limit
To set the east limit by current position, press the OK button.
• West Limit
To set the west limit by current position, press the OK button.
• Clear Limit
To clear the stored limit value, press the OK button.
12

2.2 Easy Installation
Ƈ Scan
• After selecting all that is necessary, press the RED button to scan the
satellite list.
Pop up widow will bedisplayed.
• Select ON or OFF according to your Network.
• Select All or FTA Search Type.
• Select All, TV, or Radio TV/Radio type.
• Press the OK button and searching will start.
Note
•
After the Degree, Longitude and Latitude is entered accurately,
the DiSEqC Motor will automatically move to the satellite’s position.
2.2.5 Terrestrial - Channel Search
Ƈ Manual Search
Manual search is more convenient to search a specific MUX.
This menu searches also channels broadcasted over a specific MUX
using its detected information.
• Press the UP/DOWN buttons to select the MUX No. you want to find,
and then press OK button to add or remove fron the search list.
• To start search, press the GREEN button.
• At the pop up window, select all channel or FTA channel search.
• Press the BLUE button to change the MUX priority. (Auto/High/Low).
• When searching is started, the name of channels searched will be
displayed on the screen.
• When searching is finished, the ”Search finished” message will be
displayed on the center of the screen.
• Press the OK button to save the channel list and watch the channel
searched.
2.2.6 USALS
Set Longitude and Latitude when you use USALS.
• Press the UP/DOWN buttons to select Longitude and Latitude.
• Press the NUMERIC buttons to set the angle of Longitude and
Latitude.
• Press the OK button to set the direction of Longitude and Latitude.
13

3.1 Basic Function Usage
3.1.1 Program Information
After the television channels have been programmed, you will see the
information box each time you change the channels.
• Every time you change channels you will receive program
information for a few seconds. (In the “
Banner Time” menu you can
select how long this information will be shown.)
• You may change channel with the
UP/DOWN button.
You can get “Channel Banner” at the bottom of the screen.
• When you press the
COLOR button, you can use the banner as a
simple channel operation.
3.1.2 Now-Information Banner
• During “Channel Banner” is appearing, when you press the
INFO(BLUE) button, you can get “Now-Information Banner”.
• Using “
Now-Information Banner”, you can get a simple EPG of
“Now-Information”.
3.1.3 Next-Information Banner
• During “Channel Banner” is appearing, when you press the YELLOW
button, you can get “Next-Information Banner”.
• Using “
Next-Information Banner”, you can get a simple EPG of
“Next-Information”.
3.1.4 Channel-Information Banner
• During “Channel Banner” is appearing, when you press GREEN
button, you can get “Channel-Information Banner”.
• Using “
Channel-Information Banner”, you can get a detailed
channel listing information.
3.1.5 Volume Control/Mute
• To control audio volume, press the Volume UP/DOWN buttons.
• Volume control bar will be appeared in bottom of the TV screen.
• To temporarily stop the volume, press the
MUTE button.
To cancel mute, press the MUTE button again or press the Volume
UP/DOWN buttons.
3. Basic Operation
14

3.1 Basic Function Usage
3.1.6 Subtitle
• Press the SUB-T(Red) button and the popup window will be displayed
on the screen.
• Select the Off then subtitle function is off.
• Select the Subtitle language, and then you can see Subtitles.
3.1.7 Teletext
• If a broadcast supports teletext, you can watch teletext.
• If you press the
TEXT button, teletext will appear on the screen.
3.1.8 Simple Channel List
• When you press the OK button during receiving service stream,
you can get “Channel List” view.
• Using the
UP/DOWN button in “Channel List” view, you can
choose another channel.
• After moving highlight on a channel, then press the
OK button.
• To get the channel sort list, press the
SORT(Green) button.
Pop up window will be displayed on the screen.
• Select the sort list you want with the
UP/DOWN buttons and then
press the OK button to get it.
There are seven ways of sorting : Normal, Tuner, Satellite, CAS,
Network, Genre, and Favorite.
• Press the
INFO(Blue) button. You can see the Signal of current
channel on the Simple Channel List.
3.1.9 Auto Favorite
• You can edit auto favorite.
• Press the YELLOW button in Simple Channel List.
3.1.10 Soundtrack
• When you want to change the Audio Language of current channel,
press the A.LANG button on the remote control. The on-screen menu
is displayed on the left side of the screen.
• Use the
UP/DOWN buttons to choose the audio you want.
• To cancel or exit, press the
A.LANG button again.
• You can change a default audio language in the system setting
menu mode.
15

3.1 Basic Function Usage
3.1.11 To change the audio output
• Press the A.L/R button on the remote control unit to change the
output.
• Then on-screen menu is displayed on the top right side of the screen.
• Press the
A.L/R button repeatedly to change the sound mode.
(Mono, Left, Right, Stereo)
3.1.12 PIP
The PIP (Picture-in-Picture) function allows you to watch two screens
at the same time. With the PIP function, you can move the PIP screen
or freely adjust the screen size.
• If you press the
PIP button while the channel is showing on the
screen, the PIP will be shown at the top left of the screen.
• If you press the
PIP CH button, the PIP Simple Channel List will
appear on the screen.
• Press the
UP/DOWN button on the PIP Simple Channel List screen to
select a channel, and press the OK button.
• Press the
MODE button and press the UP/DOWN/LEFT/RIGHT button
to change the location of the PIP screen.
• Press the
MODE button once again and press the the UP/DOWN
/LEFT/RIGHT button to change the size of the PIP screen.
• If you press the
MODE button once again, you can see the screen as
a multi-media window type. The main screen will be displayed on the
left, and the PIP screen on the right side of the screen, as a multi-
media window type.
• Press the
SWAP button to swap the main screen for the PIP screen,
while the PIP screen is showing.
3.1.13 Recall List
Recall List is to show the previous channels (up to 10 channels).
• If you press the
RECALL on the screen, the Recall List Pop-up
window will appear.
• Press the
UP/DOWN button to select the channel and then press the
OK button. The changed channel will be shown with the channel
banner.
3.1.14 DISPLAY Setting
This mode changes settings such as the TV Type, RF Channel, and
RF Mode.
If you press the DISPLAY button, the A/V Settings screen of the
System Setting menu will appear. Change the settings on the screen.
16

3.1 Basic Function Usage
3.1.15 TV/Radio Change
With this function, you can change the Radio listening mode while you
are watching TV.
If you press the TV/RADIO button while you are watching TV, the radio
listening screen will appear. If you press the TV/RADIO button again,
the TV screen will reappear.
3.1.16 Multi Video
Multi Video allows you to watch several channels in one screen
simultaneously. It can be used to watch one channel from among
several channels.
• Press the
Multi Video ( ) button while you are watching TV,
the Multi Video pop-up window will appear.
3.1.17 Satellite and Terrestrial Change
With this function, you can change the Tuner while you are watching
TV. Tuner change cannot be done while PIP is in use.
If you press the TUNER button while you are watching TV, the tuner
change pop-up window will appear. Each time you press the TUNER
button, the tuner will be changed.
17

4. Main Menu Guide
4.1 PVR - Record & Play
4.1.1 Record
With this function, you can check file information while recording with
the PVR. In addition, you can set the record-end time, and the power to
go off after recording.
• Press the
UP/DOWN button on the PVR menu to select Record and
then press the OK button.
• When you press the
OK button on the Record screen, the Edit screen
will appear.
• Press the
UP/DOWN button on the Edit screen to select the items for
setting. These are record-end time, and power ON/OFF after recording.
• When you finish setting, press the
RED button to save. The details of
the setting will be displayed on the Record screen.
4.1.2 General Recording
Press the RECORD button to record the current broadcast program.
When the recording starts the Record Icon is displayed.
4.1.3 Multi-Channel Recording
If you change channels while recording and press the RECORD button,
recording starts.
You can record two channels simultaneously in the manner described
above.
4.1.4 Time Shift Recording
This function is for setting the Time Shift. If you set to ON, you can use
the Time Shift function.
If the Time Shift is set while watching satellite broadcasting, press the
REW button once to rewind the currently playing screen and the PLAY/
PAUSE button to pause.
If you press the PLAY/PAUSE button, the screen will play back from the
point where it is stopped.
4.1.5 To stop Recording
• If you press the STOP button the currently recording channels are
displayed on the pop-up window.
• Press the
UP/DOWN buttons on the pop-up window to select the
channel to be stopped and then press the UP/DOWN buttons again
to select further channels.
• When you finish selecting channels to be stopped, press the
STOP
button. Recording of the selected channels stops.
18

4.1 PVR - Record & Play
4.1.6 Fast-Forward & Rewind
The Fast-Forward and Rewind functions enable the user to view the
front, back or any desired part of the file.
• To view forward parts press the
FF button and to view previous
parts press the REW button on the remote control.
• The screen will move when the relevant symbols appear on the
top right-hand side of the screen.
• To Rewind or Fast-Forward at a faster speed, press the relevant
button again.
• Press the
PLAY button at the desired place to PLAY at the recorded
speed.
4.1.7 Slow-Motion
The Slow-Motion function can be used to PLAY at a slower speed.
• Pressing the
SLOW MOTION button will play the screen at a
slower speed.
• If the button is pressed again, the screen will play at an even slower
speed.
• Press the
STOP button to PLAY at the recorded speed.
4.1.8 Quick Replay/Forward
If you press and hold the QUICK REPLAY/FORWARD button, you can
rewind or fast forward the screen with 4X-speed.
If you release the button, the screen will play back.
4.1.9 Quick-Search
You can move to the desired location using the banner.
• If you press the
BLUE button on the currently playing screen the
channel banner will appear.
• If you press and hold the
LEFT/RIGHT buttons while the channel
banner is visible, the location icon moves along the progress bar.
• If you release the
LEFT/RIGHT buttons at the desired point,
playing starts at that point.
4.1.10 Book Mark
If you press the Progress bar button while playing AV file, Progress for
BOOKMARK will appear.
• Press the
OK button to specify or remove BOOKMARK.
• Use the
UP/DOWN button to move between bookmarks.
• Use the
RED button to select A-B repeat.
If you press the
RED button once, the start point will be set.
If you press it again, the end point will be set.
If you press it once more, set A-B repeat will be initialized.
• Press the
GREEN button to decide whether to use A-B repeat.
• Use the
YELLOW button to erase all bookmarks.
19

4.1 PVR - Record & Play
4.1.11 To File Playback
With this function, you can play recorded files.
• If you press the
MODE/FILE button while watching TV, the File List
screen will appear. The currently saved directory in the HDD will be
displayed on the File List screen.
• Press the
UP/DOWN button to select AVDATA and then press the OK
button.
• Press the
UP/DOWN button to select the desired file and then press
the OK button. It starts playing.
4.1.12 File List
File List manages the files and directories in the HDD.
Press the UP/DOWN buttons on the PVR menu to select the File List
and press the OK button. The recorded files and directories currently
saved in the HDD will appear. Various basic directories such as AVDATA,
MP3 and SOFTWARE will appear in the directory. The names of the
basic directories cannot be changed.
The basic directories are as follows :
• AVDATA: Directory that saves recorded files
• MP3: Directory that saves MP3 files
• SOFTWARE: Directory that saves software-related files
• GAME: This is the directory that the ROM file downloaded from
the Internet site can be saved on.
Select the saved ROM file and press the OK button to
play the game.
• IMAGE : Directory that saves image files.
4.1.13 Play Mode
Press the SWAP button to change the Play mode.
Ƈ Play
Press the UP/DOWN buttons on the directory menu to select the
desired file or directory and then press the OK button. If the file is
selected, the file will play. If the directory is selected, the selected
directory file list will be displayed.
Ƈ Group Play
• Move to the directory where the file for Group Play is located.
• Press the
UP/DOWN buttons on the Directory screen to select the file
to be added to the Group Play List and then press the RED button.
• The number will be displayed for the selected file. Select the file to be
added to the Group Play List in the same manner as described above.
If you press the
RED button again, the added file will be canceled.
• When you finish the file selection for Group Play press the
BLUE
button. The Group Play List pop-up window will appear.
• If you press the
BLUE button on the Group Play List pop-up window,
it starts playing.
20
/