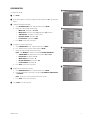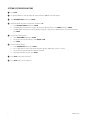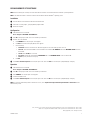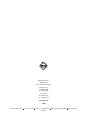DX3100 Series
Digital Video Recorder
C695M-QS (12/03)
®
QUICK START GUIDE

2 C695M-QS (12/03)
Worldwide, there’s so much we can show you.
®

C695M-QS (12/03) 3
DX3100 SERIES DIGITAL VIDEO RECORDER
This guide provides basic information for installing, configuring, and using the DX3100 Series digital video recorder. For detailed information, refer to
the DX3100 Installation/Operation manual.
HARDWARE INSTALLATION
After you place the unit in a rack or on a desktop, set the switches and make the connections as listed:
Set the correct voltage: 115V or 230V.
Set the video format switch: NTSC or PAL.
Connect the cameras. Also connect any looping outputs.
Connect the monitor.
Connect the power cable.
Connect alarm inputs and outputs.
If you will access the unit over a network, connect a network cable to the LAN port.
If installing Spectra, Esprit, or other PTZ:
8a Connect the RS-232 to RS-422/RS-485 converter.
8b Connect power to the converter.
8c Connect camera control cabling to the converter.
1
IN
23456
78
NTSC PAL
IN OUT ALARM
G 1 2 3 4 G 1 2
230V115V
91011121314
15 16
LAN
RC
P/T/Z SERIAL
OUT 9-16OUT 1-8
115V
DX31 16-XX
RS-232 TO
RS-422/RS-485
CONVERTER
POWER
ADAPTER
EUROPEAN STANDARD
ADAPTER
USA STANDARD
DAISY-CHAIN HOOKUP FOR PTZ CAMERAS
VERIFY THAT
THE VOLTAGE IS
CORRECTLY
(115V/230V)
SET
3
8
c
8
b
1
SPECTRA®
ESPRIT®
Rx-
Rx+
Rx-
Rx+
MON OUT
8
a
7
6
2
4
5

4 C695M-QS (12/03)
FRONT PANEL OPERATION
NOTE: For complete information about the front panel and the IR remote controller, refer to the DX3100 Installation/Operation manual.
The buttons for each section below are shaded in the associated figures.
General
Power switch (startup and shutdown)
Toggle on-screen display (OSD)
Sequence
Activate multi-screen views: for 1x1, for 2x2, for 3x3, for 4x4 (DX3116)
Display selected camera (1-8 or 1-16)
Setup
Enter and exit setup mode; exit submenus
NOTE: The default password is 1981.
Select submenu or edit field
Field selection and edit: , , ,
Edit password (DX3116): buttons 1-9 = numbers 1-9, button 10 = 0
Edit password (DX3108): buttons 1-8 = numbers 1-8,
button = number 9, button = number 0
Playback
Enter and exit playback mode
VCR-style controls for video playback
Display event list
Field selection/edit: , , , , ENTER
Display video from selected camera (1-8 or 1-16)
Save image to floppy disk
PTZ
Enter and exit PTZ mode
Toggle on-screen display (OSD)
Zoom control: ZM WIDE, ZM TELE
PTZ directional movement: , , , , , , ,
Enter and exit focus and iris controls
Focus controls: FOCUS NEAR, FOCUS FAR
Iris controls: IRIS CLOSE, IRIS OPEN
ENTER
FOCUS
NEAR
IRIS
CLOSE
FOCUS
FAR
IRIS
OPEN
PLAYBACK
RETURN
SETUP
RETURN
POWER
ZM
WIDE
ZM
TELE
FN
EVENT
SEQ
OSD
FDD
P/T/Z
16
22
23
21
ENTER
FOCUS
NEAR
IRIS
CLOSE
FOCUS
FAR
IRIS
OPEN
PLAYBACK
RETURN
SETUP
RETURN
POWER
ZM
WIDE
ZM
TELE
FN
EVENT
SEQ
OSD
FDD
P/T/Z
16
18
19
20
17

C695M-QS (12/03) 5
CONFIGURATION
To configure the DX3100:
Press SETUP.
Use the camera buttons to enter the four-digit password. The default is 1981. The setup menu
appears.
Change the default DX3100 settings:
a. Select RECORDER SETUP on the setup menu and then press ENTER.
b. Change any of the following DX3100 settings:
• IMAGE SIZE: The default is 352 X 240.
• IMAGE RATE: The default is either 8 ips (DX3108) or 16 ips (DX3116).
• TIME/DATE SET: The default is set at the factory.
• DAYLIGHT SAVING: The default is US.
• PTZ PROTOCOL: The default is NONE.
c. Press SETUP to return to the setup menu.
Configure the settings for each camera:
a. Select CAMERA SETUP on the setup menu and then press ENTER.
b. Press (down arrow) to select the camera and press ENTER.
c. Change any of the following default camera settings:
NOTE: Select MANUAL to change any setting under RECORD PARAMETER.
• CAMERA NAME: The default name for each channel: CH1 to CH16.
• RECORD TIME: The default is 0 to 24.
• IMAGE QUALITY: The default is 70.
• MOTION SENSITIVITY: The default is 100.
• PTZ RX ADDRESS: The default is 0.
d. Press SETUP to return to the setup menu.
Configure the network settings (optional):
a. Select NETWORK SETUP on the setup menu and then press ENTER.
b. Enter the network address information for the DX3100: IP ADDRESS, SUBNET MASK
and GATEWAY.
NOTE: You may also set the network password for this DX3100.
c. Press SETUP to return to the setup menu.
Press SETUP to exit the setup menu.

6 C695M-QS (12/03)
SETTING SYSTEM DATE AND TIME
Press SETUP.
Use the camera buttons to enter the four-digit password. The default is 1981. The setup menu appears.
Select RECORDER SETUP and then press ENTER.
Update the daylight saving time setting (optional). The default is US.
a. Select DAYLIGHT SAVING and then press ENTER.
b. To disable daylight saving time processing, press (up arrow) or (down arrow) to select NONE and then press ENTER.
c. To enable daylight saving time processing for a different country, press (up arrow) or (down arrow) to select the country and then
press ENTER.
Select the time format (optional):
a. Select TIME FORMAT and then press ENTER.
b. Press (up arrow) or (down arrow) to select AM/PM or 24HR.
c. Press ENTER.
Set the system date and time:
a. Select TIME/DATE SET and then press ENTER.
b. Press (right arrow) to select a field to change: day, month, day, year, AM/PM, hours, minutes, or seconds.
c. Press (up arrow) or (down arrow) to change the field value.
d. When the date and time are correct, press ENTER.
Press SETUP to return to the setup menu.
Press SETUP again to exit the setup menu.

C695M-QS (12/03) 7
DX3100RX REMOTE SITE SOFTWARE
NOTE: Before installing this software, refer to the DX3100 Series Remote Site Software manual for minimum system requirements.
NOTE: This Quick Start Guide is written for installers who are familiar with the Windows
®
operating system.
Installation
Insert the Remote Site Software CD that came with the DX3100.
Follow the on-screen prompts, specifying default program folder.
Restart the computer.
Configuration
Launch the Remote Site Software:
Start > Program > DX3100RX > DX3100RX v1.0.
Click OK on the Input password screen. You can add a password later.
Create a site for the DX3100:
a. Click CONNECT. The Site/File Open screen appears.
b. Click Add. The Connection Property (New) screen appears.
c. Do the following:
• Site Name: Enter the site name for this DX3100. It appears on the screen when you access the site.
• Server IP: Enter the network address for the DX3100. It must match the IP ADDRESS field on the NETWORK SETUP screen on
the DX3100.
• User ID: Enter dx3100 (case-sensitive).
• Password: Enter the password from the PASSWORD field on the NETWORK SETUP screen on the DX3100.
• Camera: Specify the cameras to display.
d. Click OK.
Select Live or Remote Playback on the Site/File Open screen. Then click OK. The site video (live or playback) begins to display.
Operation
Launch the Remote Site Software:
Start > Program > DX3100RX > DX3100RX v1.0.
Click OK on the Input password screen. You can add a password later.
Click CONNECT. The Site/File Open screen appears.
Select the DX3100 to view.
Select Live or Remote Playback on the Site/File Open screen. Then click OK. The site video (live or playback) begins to display.
NOTE: To reconnect automatically when a network error occurs, select Try Reconnecting Continuously for Network or Server Error on the
Network Setup screen.
Pelco, the Pelco logo, Spectra, and Esprit are registered trademarks of Pelco in the United States and other countries.
Windows is a registered trademark of Microsoft Corporation in the United States and other countries.
© Copyright 2003, Pelco. All rights reserved.

World Headquarters
3500 Pelco Way
Clovis, California 93612 USA
USA & Canada
Tel: 800/289-9100
Fax: 800/289-9150
International
Tel: 1-559/292-1981
Fax: 1-559/348-1120
www.pelco.com
ISO9001
Orangeburg, New York Las Vegas, Nevada Eindhoven, The Netherlands Wokingham, United Kingdom Montreal, Canada
Singapore
-
 1
1
-
 2
2
-
 3
3
-
 4
4
-
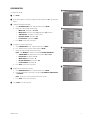 5
5
-
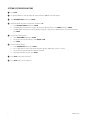 6
6
-
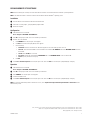 7
7
-
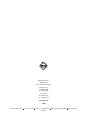 8
8
Pelco PELCO DX3100 User manual
- Type
- User manual
- This manual is also suitable for
Ask a question and I''ll find the answer in the document
Finding information in a document is now easier with AI
Related papers
-
Pelco DX4600 User manual
-
Pelco DX4000 User manual
-
Pelco C4631M User manual
-
Pelco DVR C2602M-A User manual
-
Pelco DVR C2602M-A User manual
-
Pelco DX4104 Series Server Software Application User manual
-
Pelco C626M-B User manual
-
Pelco DX Series Client Operations Manual
-
Pelco 27X User manual
-
Pelco pelco dx4000 User manual