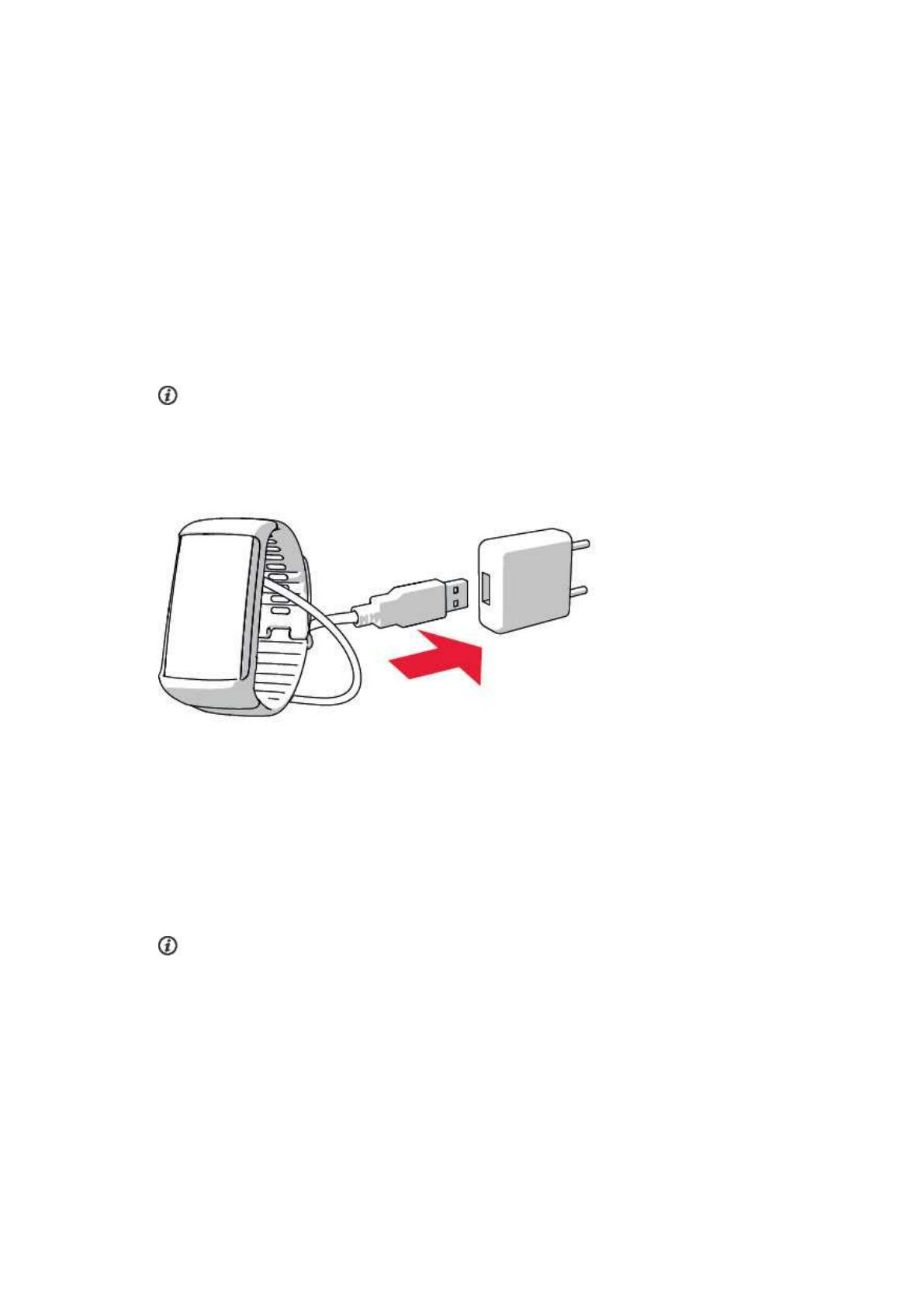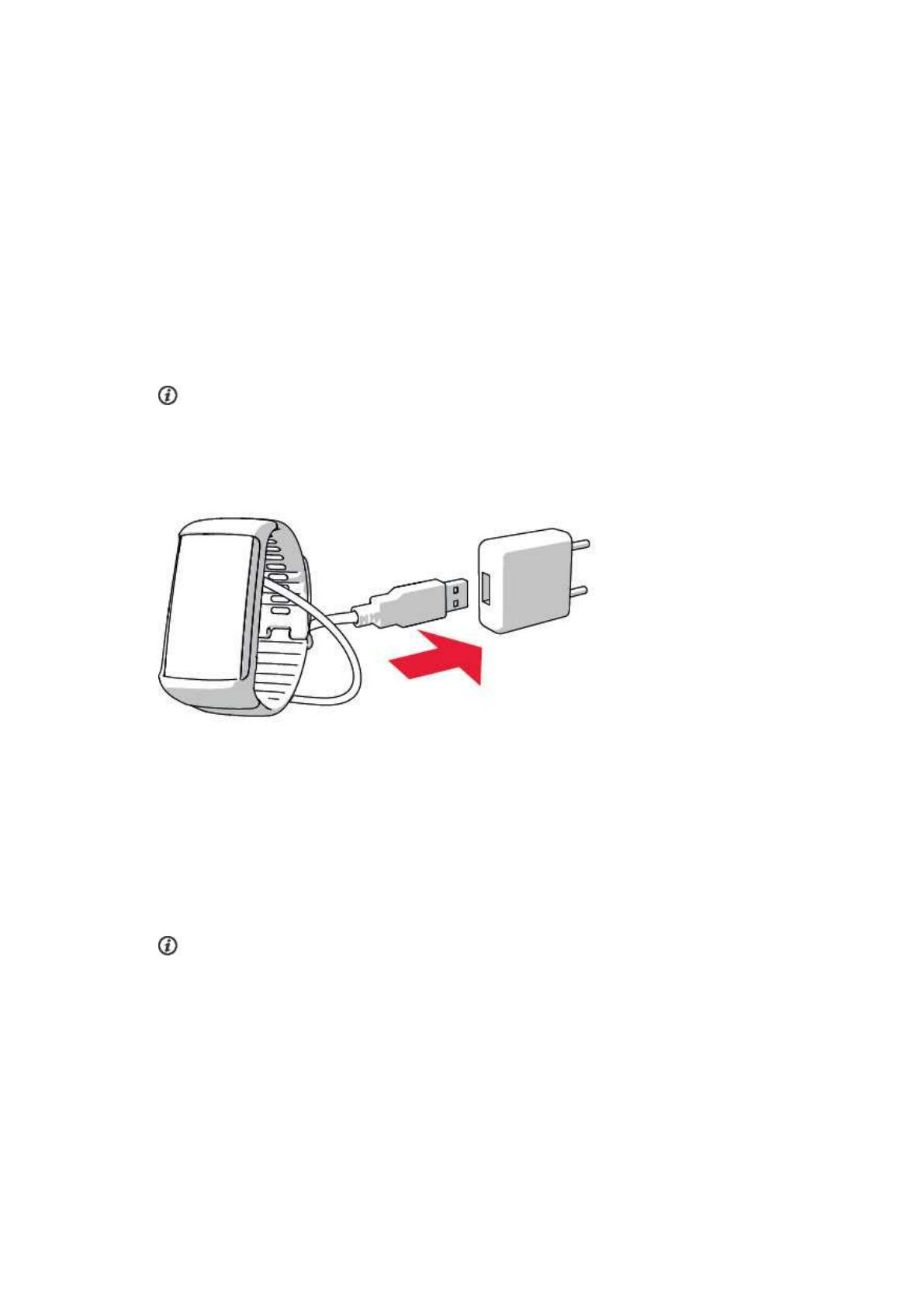
13
After the setup is done, you’re ready to go. Have fun!
OPTION B: SET UP WITH POLAR FLOW APP USING YOUR MOBILE DEVICE OR TABLET
Polar A360 connects to the Polar Flow mobile app wirelessly via Bluetooth Smart, so remember to have it
turned on in your mobile device.
1. To make sure there’s enough charge in your A360 during the mobile setup, just plug the USB cable in a
powered USB port or a USB power adapter. Make sure that the adapter is marked with "output 5Vdc"
and that it provides a minimum of 500mA. The display begins to show an animated circle with
Bluetooth and USB icons.
Don't charge the device when its USB port is wet. If the USB port of your A360 has gotten wet,
let it dry up before plugging in.
2. Go to the App Store
SM
or Google Play
TM
on your mobile device and search and download the Polar
Flow app.
The mobile compatibility is available at polar.com/support.
3. When you open the Flow app it recognizes your new A360 nearby and prompts you to start pairing it.
Accept the pairing request and enter the Bluetooth pairing code from your A360 to the Flow app.
Make sure your A360 is powered up in order to make the connection possible.
4. Then create an account or sign in if you already have a Polar account. We’ll walk you through the sign-
up and setup within the app. Tap Save and sync when you’ve defined all the settings. Your per-
sonalized settings will now be transferred to the bracelet.
To get the most accurate and personal activity and training data, it’s important that you’re precise with