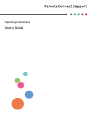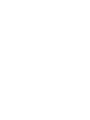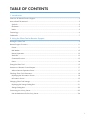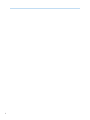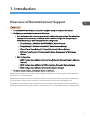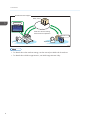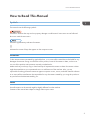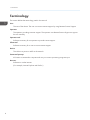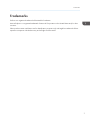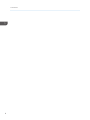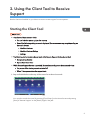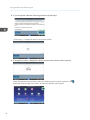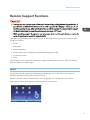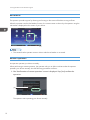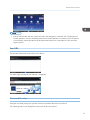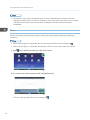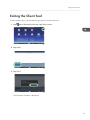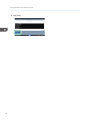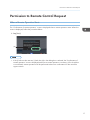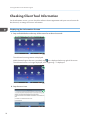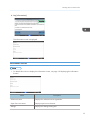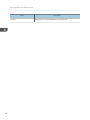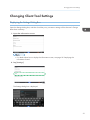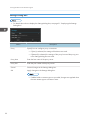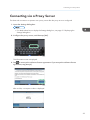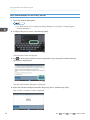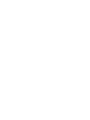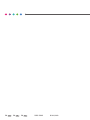Operating Instructions
User's Guide


TABLE OF CONTENTS
1. Introduction
Overview of RemoteConnect Support.............................................................................................................. 3
How to Read This Manual................................................................................................................................. 5
Symbols...........................................................................................................................................................5
Disclaimer........................................................................................................................................................5
Notes...............................................................................................................................................................5
Terminology........................................................................................................................................................ 6
Trademarks..........................................................................................................................................................7
2. Using the Client Tool to Receive Support
Starting the Client Tool....................................................................................................................................... 9
Remote Support Functions............................................................................................................................... 11
Pointer........................................................................................................................................................... 11
Red Marker.................................................................................................................................................. 12
Remote Operation....................................................................................................................................... 12
Send URL...................................................................................................................................................... 13
Command Function......................................................................................................................................13
Pause.............................................................................................................................................................14
Exiting the Client Tool.......................................................................................................................................15
Permission to Remote Control Request........................................................................................................... 17
When a Remote Operation Starts.............................................................................................................. 17
Checking Client Tool Information................................................................................................................... 18
Displaying the Information Screen............................................................................................................. 18
Information Screen.......................................................................................................................................19
Changing Client Tool Settings.........................................................................................................................21
Displaying the Settings Dialog Box............................................................................................................ 21
Settings Dialog Box..................................................................................................................................... 22
Connecting via a Proxy Server........................................................................................................................23
User Authentication for the Proxy Server................................................................................................... 24
1

2

1. Introduction
Overview of RemoteConnect Support
• To use RemoteConnect Support, you need to configure settings to connect to the Internet.
• Configuring an environment to connect to the Internet.
• In an environment where a proxy server is used, configure the proxy settings. The setting items
displayed on the screen vary on different machine models. Configure the proxy settings as
follows depending on what is displayed on the setting screen:
• [Proxy Settings] in [WIRELESS & NETWORKS] in [Screen Features]
• [Proxy Settings] in [Wireless & networks] in [Screen Features Settings]
• [Control Panel: Proxy Settings] in [Network/Interface] in [System Settings]
• [RC Gate Proxy Server] in [Configuration] in [Device Management] of Web Image
Monitor
• DNS Configuration
• [DNS Configuration] in [Network] in [Interface Settings] in [System Settings] in [Machine
Features]
• [DNS Configuration] in [Network/USB] in [Interface Settings] in [System Settings]
• [DNS Configuration] in [Network/Interface] in [System Settings]
• To receive remote services, contact your dealer or distributor.
RemoteConnect Support is a remote control system that enables screen sharing and remote operations
with a device in a remote location.
RemoteConnect Support consists of a client tool that runs on the user's device, an operator tool that runs
on the operator's computer, and a relay server that connects the client tool and operator tool.
The RemoteConnect Support client tool allows a user to receive support by talking with an operator on
the telephone while following the operator's onscreen instructions, so problems can be resolved quickly.
3

DUN040
Relay server
Client tool
Operator tool
User
User
User Operator
Operator
Operator
Real-time Screen-sharing
RemoteConnect Support
Remote Device Operation
• For details about the machine settings, see the manual provided with the machine.
• For details about Web Image Monitor, see Web Image Monitor Help.
1. Introduction
4

How to Read This Manual
Symbols
This manual uses the following symbols:
Indicates a situation that may result in property damage or malfunction if instructions are not followed.
Be sure to read the instructions.
Indicates supplementary relevant information.
[ ]
Indicates the names of keys that appear on the computer screen.
Disclaimer
To the maximum extent permitted by applicable laws, in no event will the manufacturer be liable for any
damages whatsoever arising out of failures of this product, losses of documents or data, or the use or
non-use of this product and operation manuals provided with it.
Make sure that you always copy or have backups of important documents or data. Documents or data
might be erased due to your operational errors or malfunctions of the machine. Also, you are
responsible for taking protective measures against computer viruses, worms, and other harmful software.
In no event will the manufacturer be responsible for any documents created by you using this product or
any results from the data executed by you.
Notes
Some illustrations in this manual might be slightly different from the machine.
Contents of this manual are subject to change without prior notice.
How to Read This Manual
5

Terminology
This section defines the terminology used in this manual.
User
The user of the device. The user can receive remote support by using RemoteConnect Support.
Operator
The operator providing customer support. The operator uses RemoteConnect Support to support
the user remotely.
Operator tool
Software necessary for an operator to provide remote support.
Client tool
Software necessary for a user to receive remote support.
Device
This refers to a printer or MFP on the network.
Command prompt
A function to command a computer and carry out various processing using text input.
Browser
Software to use the Internet.
(For example, Internet Explorer and Firefox.)
1. Introduction
6

Trademarks
Firefox
®
is a registered trademark of the Mozilla Foundation.
Internet Explorer is a registered trademark of Microsoft Corporation in the United States and/or other
countries.
Other product names used herein are for identification purposes only and might be trademarks of their
respective companies. We disclaim any and all rights to those marks.
Trademarks
7

1. Introduction
8

2. Using the Client Tool to Receive
Support
Start the client tool installed on your device to receive remote support from an operator.
Starting the Client Tool
• The client tool does not start while:
• The user’s device warms up just after start-up
• One of the following setting screens is displayed (the screen name may vary depending on
the user's device):
• Machine Features
• Machine Features Settings
• Settings
• The following device functions do not work while Remote Support Service is provided:
• Energy-saving function
• System Auto Reset Timer
• While Remote Support Service is provided, RemoteConnect Support is disconnected when:
• The power of the device power is switched off
• When 1 hour passes since the support starts
1. Tap and hold the bar at the top of the screen for at least 5 seconds.
DUN001
You can also start the client tool by pressing [Check Status] on the Home Screen and pressing
[Start] of "Remote Support" on the [Mach./Applic. Stat] tab.
9

2. If you accept the software license agreement, tap [Accept].
DUN003
"Connecting..." is displayed. Wait for the process to finish.
3. A reception number is displayed. Tell the operator the number when required.
When the operator performs the procedure for starting support using the operator tool, is
displayed at the top right of the screen, and then the operator starts support.
DUN041
2. Using the Client Tool to Receive Support
10

Remote Support Functions
• The operator can view the screen of the user's device while providing Remote Support Service. If
you will enter confidential information such as an ID or password or display a screen you do not
want the operator to see, either exit the client tool or ask the operator to suspend remote support.
For details about how to suspend remote support, see page 14 "Pause".
• While providing support, the operator may save screen shots from the user's device or movies of a
series of operations to record the support details.
Operators using RemoteConnect Support can use the following functions to provide customer support
and give instructions.
• Pointer
• Red Marker
• Remote Operation
• Starting the browser to display the specified Web page (Send URL)
• Command Function
• Pause
The following sections explain the details of the support functions and the screens of the user's device
when an operator provides support.
Pointer
The operator provides support by displaying a pointing finger icon on the screen of your device
indicating the location the operator wants you to tap.
When the operator uses the Pointer function, a pointing finger icon is displayed on your device.
Follow the instructions of the operator indicated by the Pointer function.
DUN006
Remote Support Functions
11

Red Marker
The operator provides support by drawing and writing on the screen of the device using red lines.
When the operator uses the Red Marker function, the content written or drawn by the operator using the
red marker is displayed on the screen of your device.
DUN007
• The content that the operator writes or draws with the red marker is not saved.
Remote Operation
An operator operates your device remotely.
When performing a remote operation, the operator asks you to allow in advance that the operator
operates your device remotely. Use the following procedure to allow it.
1. The "Confirmation of remote operation" screen is displayed. Tap [Yes] to allow the
operation.
DUN008
(A)
The operator starts operating your device remotely.
2. Using the Client Tool to Receive Support
12

• If the [Confirm at the next time.] check box (A) in the dialog box is selected, the "Confirmation of
remote operation" screen is displayed each time a remote operation is necessary. If this check box
is not selected, remote operations will be performed without user confirmation for the rest of the
support session.
Send URL
The operator starts the browser of the user's device.
The Web page specified by the operator is displayed.
Command Function
Using the command prompt, the operator collects information about the user's device.
The collecting status is not displayed on the screen of the user's device.
Remote Support Functions
13

• The operator may use the Command function to enter a dedicated service mode to check or
change the settings of the user's device. At this time, the screen of the user's device may turn black.
Follow the instructions the operator provides via telephone and do not leave the device
unattended.
Pause
When the operator suspends remote support, reenter into remote support mode by the following
procedure:
• When remote support is suspended, the icon at the top right of the screen changes to .
• When remote support is suspended, the operator cannot view the screen of the user's device.
1. Tap that is displayed at the top right of the screen.
DUN042
2. To reenter into remote support mode, tap [ReConnect].
DUN016
The icon at the top right of the screen changes to .
2. Using the Client Tool to Receive Support
14

Exiting the Client Tool
To stop remote support, use the following procedure to exit the client tool.
1. Tap that is displayed at the top right of the screen.
DUN041
2. Tap [Exit].
DUN018
3. Tap [Yes].
DUN019
The Operation record list is displayed.
Exiting the Client Tool
15

4. Tap [Exit].
DUN020
2. Using the Client Tool to Receive Support
16

Permission to Remote Control Request
When a Remote Operation Starts
The “Confirmation of remote operation” screen is displayed when a remote operation starts. When this
screen is displayed, follow the procedure below:
1. Tap [Yes].
DUN008
(A)
• If the [Confirm at the next time.] check box (A) in the dialog box is selected, the "Confirmation of
remote operation" screen is displayed each time a remote operation is necessary. If this check box
is not selected, remote operations will be performed without user confirmation for the rest of the
support session.
Permission to Remote Control Request
17

Checking Client Tool Information
On the information screen, you can check the software license agreement and open source licenses for
the client tool, its settings and version information.
Displaying the Information Screen
1. Tap and hold the bar at the top of the screen for at least 5 seconds.
DUN001
The software license agreement is displayed.
While Remote Support Service is provided, tap that is displayed at the top right of the screen.
The software license is no longer displayed, and "Supporting..." is displayed.
DUN041
2. Tap the menu icon.
DUN026
2. Using the Client Tool to Receive Support
18
Page is loading ...
Page is loading ...
Page is loading ...
Page is loading ...
Page is loading ...
Page is loading ...
Page is loading ...
Page is loading ...
-
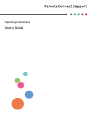 1
1
-
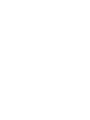 2
2
-
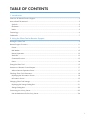 3
3
-
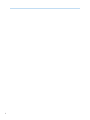 4
4
-
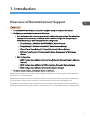 5
5
-
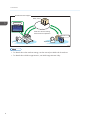 6
6
-
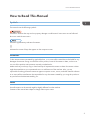 7
7
-
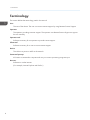 8
8
-
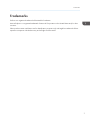 9
9
-
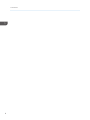 10
10
-
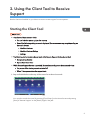 11
11
-
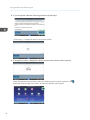 12
12
-
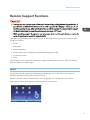 13
13
-
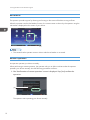 14
14
-
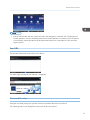 15
15
-
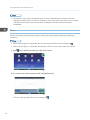 16
16
-
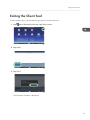 17
17
-
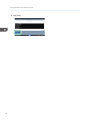 18
18
-
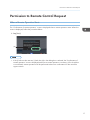 19
19
-
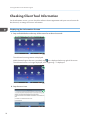 20
20
-
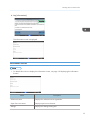 21
21
-
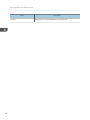 22
22
-
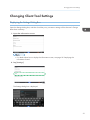 23
23
-
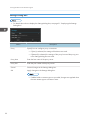 24
24
-
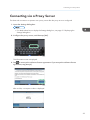 25
25
-
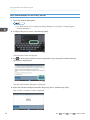 26
26
-
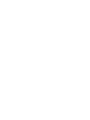 27
27
-
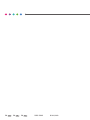 28
28
Ask a question and I''ll find the answer in the document
Finding information in a document is now easier with AI
Related papers
Other documents
-
Grandstream UCM6300 Series IP PBX User manual
-
Mettler Toledo MTConnections Help File Operating instructions
-
Grandstream UCM6300 Series IP PBX User manual
-
SonicWALL SMA 200 User guide
-
SonicWALL SMA 200 User guide
-
SonicWALL SSL VPN 5.0 User manual
-
Affirmative 2605 User manual
-
Sybase DC00297-01-0670-01 User manual
-
Dell Wyse 3040 Thin Client User guide
-
 Wyse Technology 060413 User manual
Wyse Technology 060413 User manual