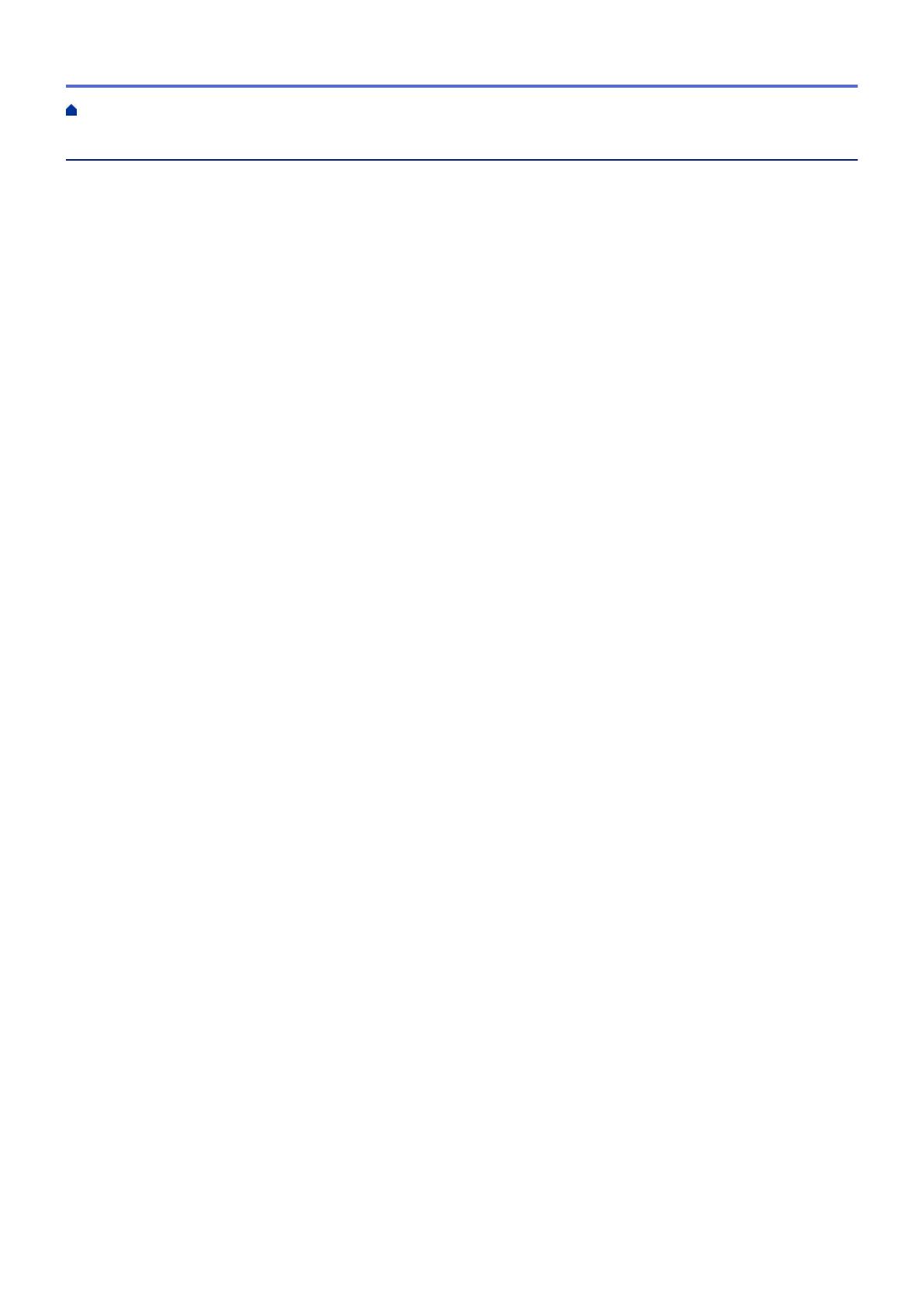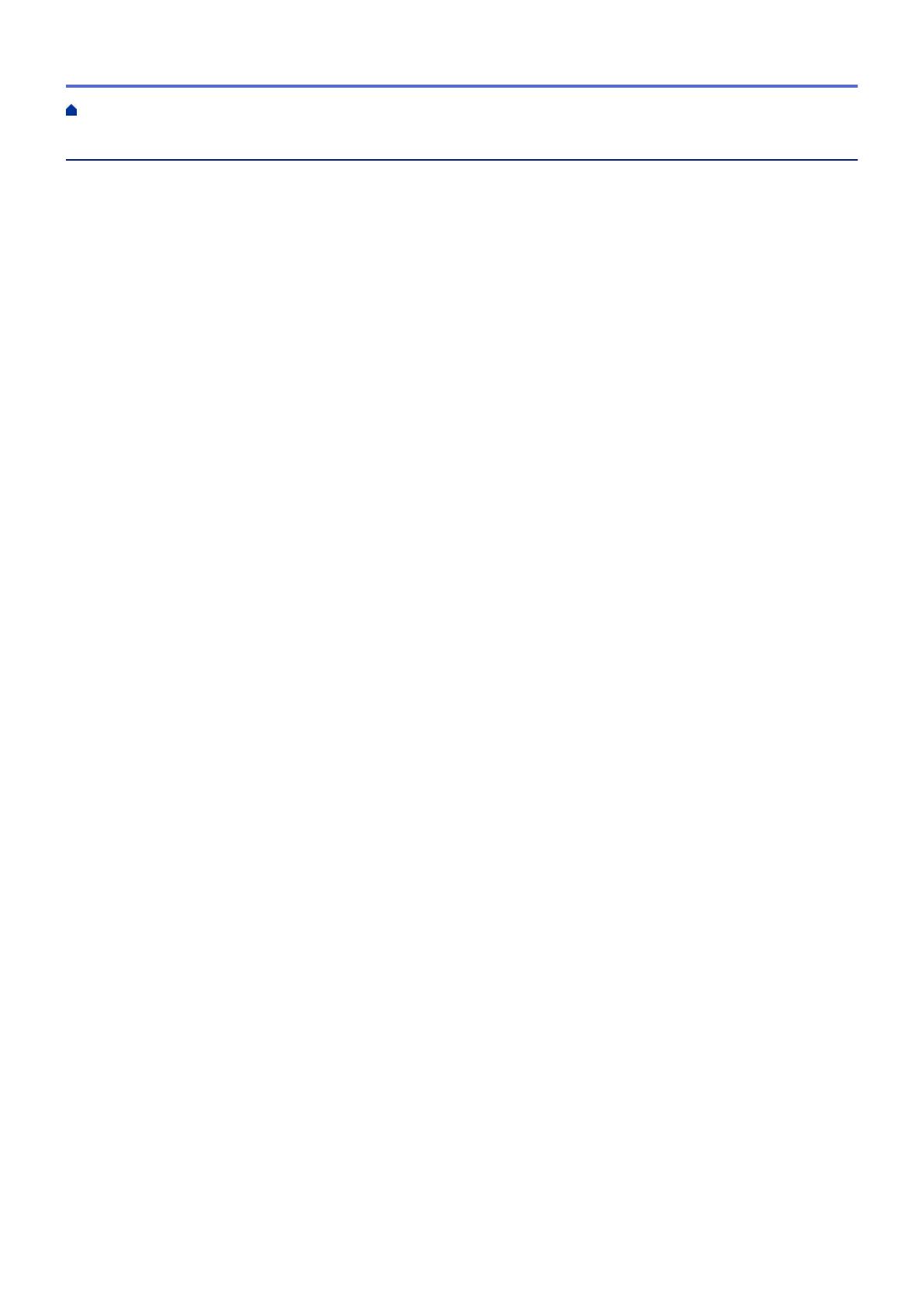
Table of Contents
Before You Use Your Brother Machine ............................................................................................... 1
Definitions of Notes ........................................................................................................................................ 2
Trademarks .................................................................................................................................................... 3
Important Note ............................................................................................................................................... 4
Introduction to Your Brother Machine................................................................................................. 5
Before Using Your Machine ........................................................................................................................... 6
Control Panel Overview ................................................................................................................................. 7
LCD Overview .............................................................................................................................................. 13
Access Brother Utilities (Windows
®
) ............................................................................................................ 14
Uninstall the Brother Software and Drivers (Windows
®
) .................................................................... 15
Paper Handling.................................................................................................................................... 16
Load Paper................................................................................................................................................... 17
Load Paper in the Paper Tray ............................................................................................................ 18
Load Paper in the Manual Feed Slot.................................................................................................. 33
Load Paper in the Multi-purpose Tray (MP Tray) ............................................................................... 37
Unprintable Area ................................................................................................................................ 42
Paper Settings.................................................................................................................................... 43
Acceptable Paper and Other Print Media........................................................................................... 47
Load Documents .......................................................................................................................................... 56
Load Documents in the Automatic Document Feeder (ADF) ............................................................. 57
Load Documents on the Scanner Glass ............................................................................................ 59
Unscannable Area.............................................................................................................................. 60
Print ...................................................................................................................................................... 61
Print from Your Computer (Windows
®
) ........................................................................................................ 62
Print a Photo (Windows
®
)................................................................................................................... 63
Print a Document (Windows
®
)............................................................................................................ 64
Cancel a Print Job (Windows
®
) .......................................................................................................... 65
Print More Than One Page on a Single Sheet of Paper (N in 1) (Windows
®
).................................... 66
Print as a Poster (Windows
®
)............................................................................................................. 67
Print on Both Sides of the Paper Automatically (Automatic 2-sided Printing) (Windows
®
) ................ 68
Print on Both Sides of the Paper Manually (Manual 2-sided Printing) (Windows
®
) ........................... 71
Print as a Booklet Automatically (Windows
®
)..................................................................................... 74
Print as a Booklet Manually (Windows
®
)............................................................................................ 76
Print a Colour Document in Greyscale (Windows
®
) ........................................................................... 78
Prevent Smudged Printouts and Paper Jams (Windows
®
) ................................................................ 79
Use a Preset Print Profile (Windows
®
) ............................................................................................... 80
Change the Default Print Settings (Windows
®
).................................................................................. 83
Print Settings (Windows
®
) .................................................................................................................. 84
Print from Your Computer (Mac) .................................................................................................................. 88
Print a Photo (Mac) ............................................................................................................................ 89
Print a Document (Mac) ..................................................................................................................... 90
Print on Both Sides of the Paper Automatically (Automatic 2-sided Printing) (Mac) .......................... 91
Print on Both Sides of the Paper Manually (Manual 2-sided Printing) (Mac) ..................................... 92
Home > Table of Contents
i