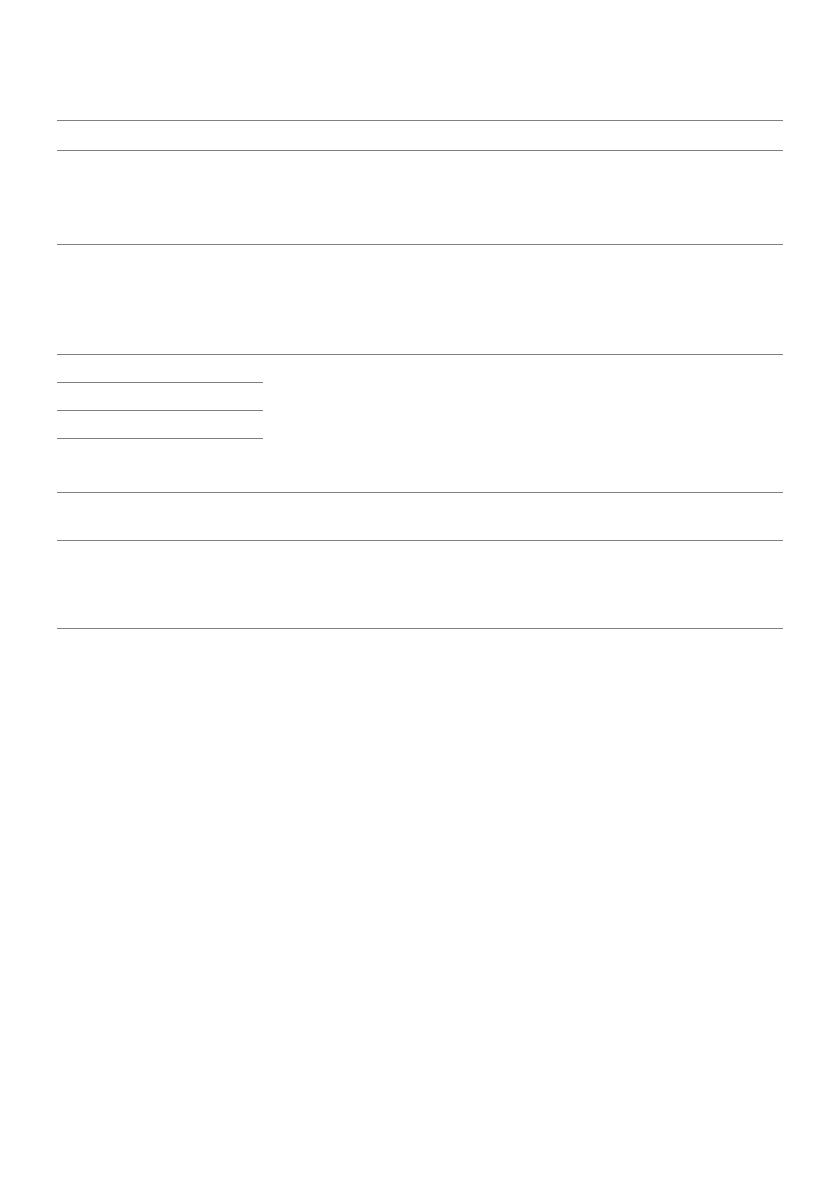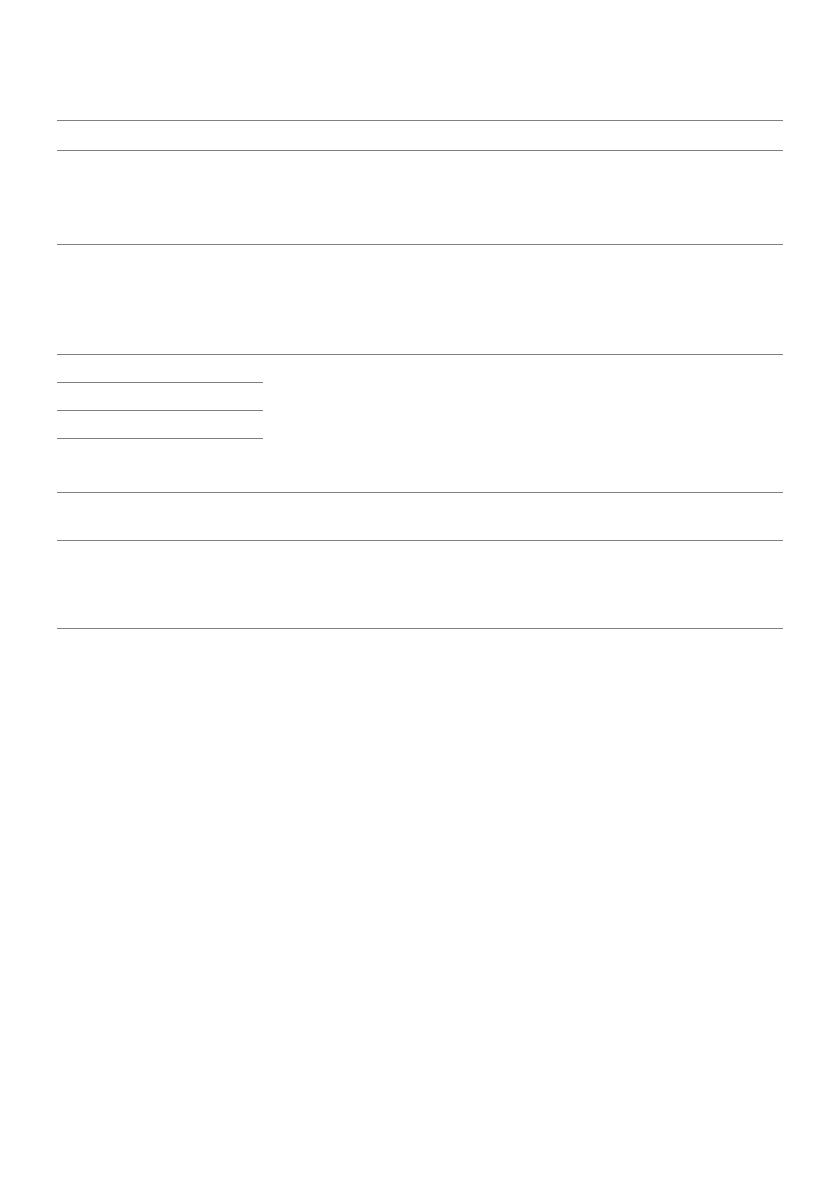
Errors Possible Solutions
File permission error •Try saving the firmware file in another location.
•Check if the firmware file has read permission.
•Check if you have owner rights for the firmware file.
•Or, run this utility with administrator privileges.
Monitor not detected •Follow
Firmware Update Pre-requisites
to check if the power and USB
cables are properly connected to your computer and reopen the Monitor
Firmware Update Utility.
•In USB of the OSD menu, make sure the USB port is set to the
corresponding input signal.
Write protection error Re-try updating with the following steps:
Flash erase error
Update error
Monitor firmware checksum
error
USB device inactive after
new firmware installation.
Re-try the updating steps from 1 to 4 as stated above.
A warning message appears:
“Firmware update was not
completed. Please update
the monitor firmware again.”
Re-try updating the monitor’s firmware. Do not turn off the ISP tool until the
update is complete.
10 | Firmware Update Instruction User's Guide
Troub l eshooting
1Close the Monitor Firmware Update Utility.
2Turn off the monitor by pressing the power button.
3Re-plug the power cord.
4Turn on the monitor.
5Try updating again with the Monitor Firmware Update Utility.