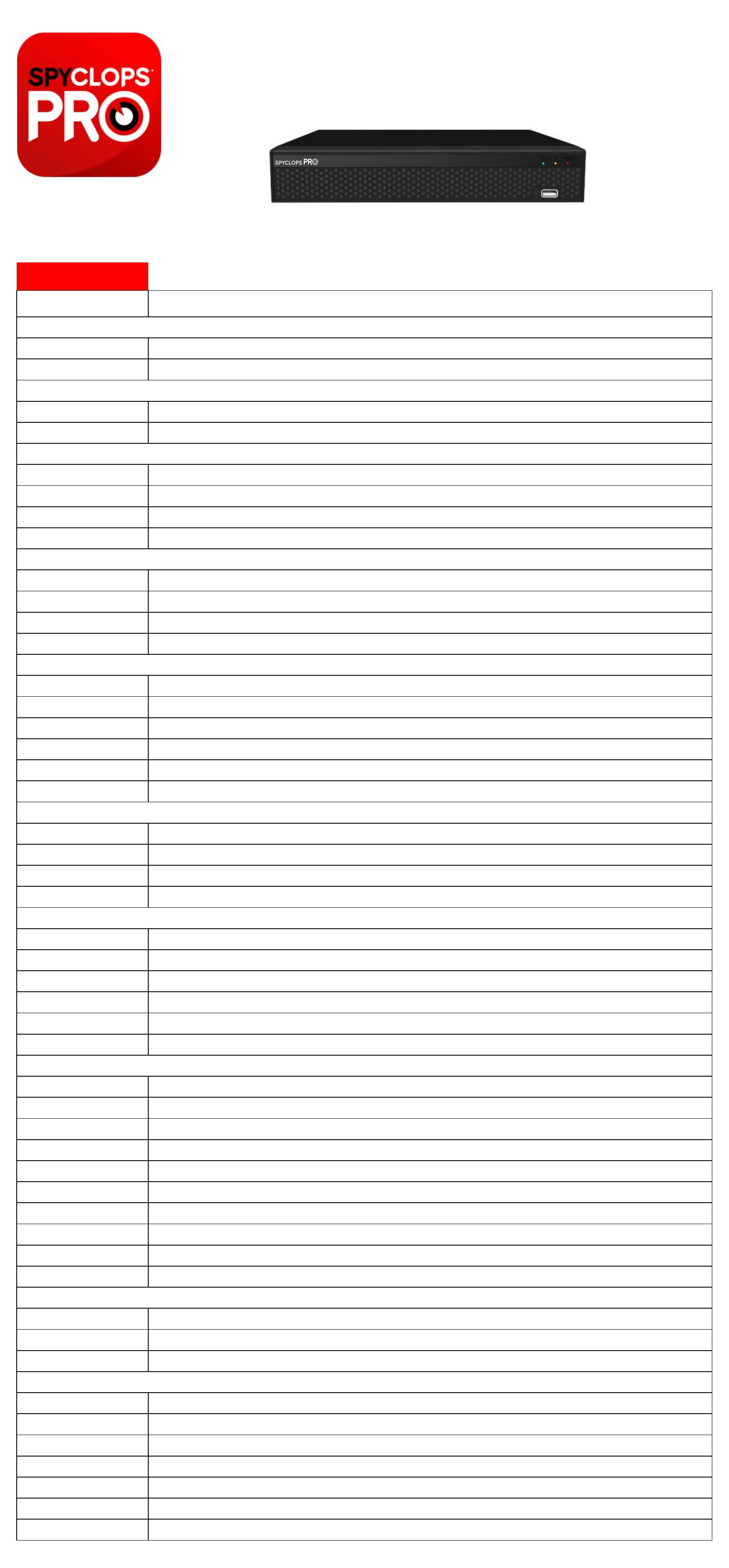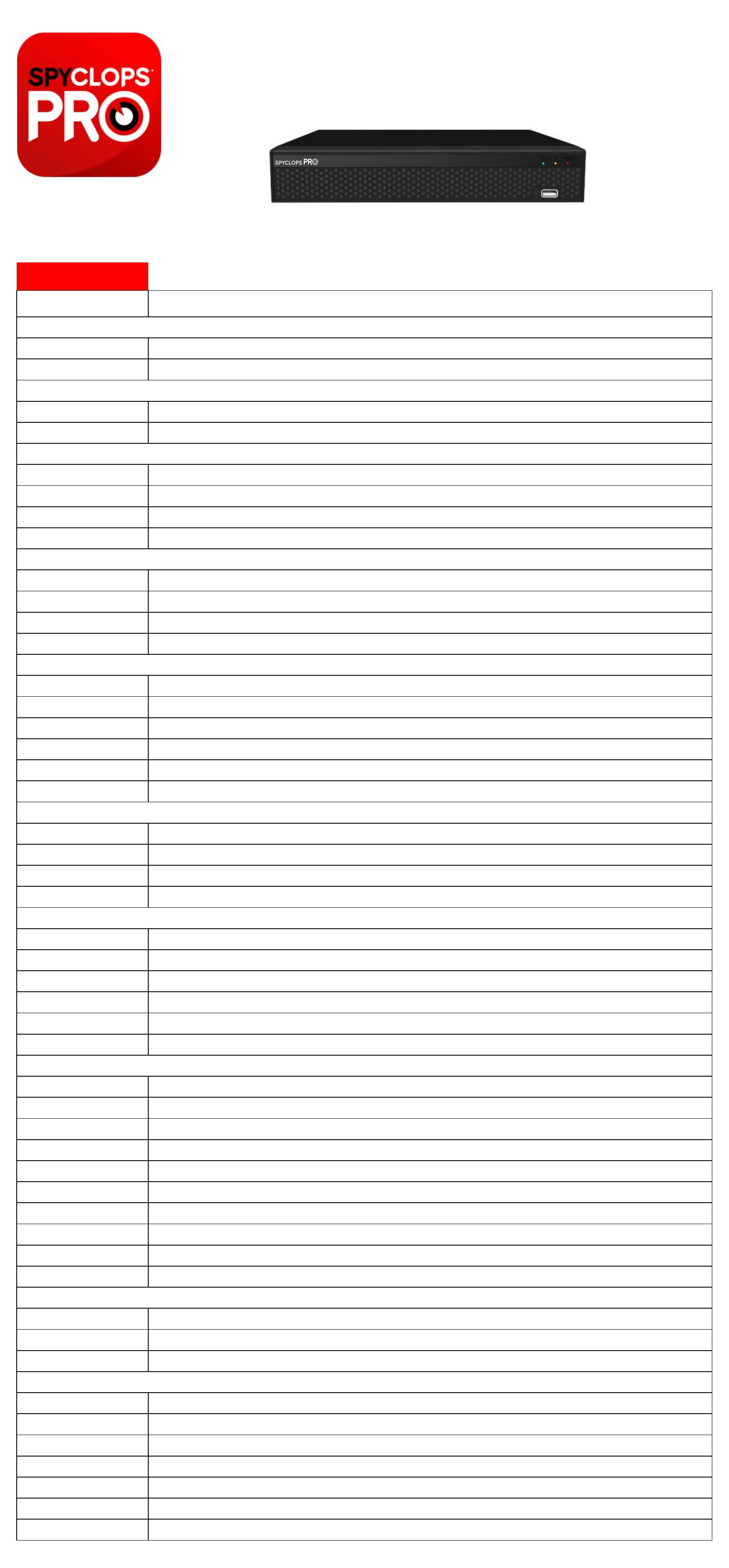
SPECIFICATIONS
Model NO. SPYP-NVR8POE
Main Processor ARM Cortex A7 Processor
Operating System Embedded LINUX
Input 16CH (3840×2160, 2592x1944, 2048x1536, 1920×1080, 1280×960, 1280×720, etc)
Output 1 VGA, 1 HD
Input 1 Port RCA
Output 1 Port RCA(Linear, 1kΩ)
Audio Bit Rate 64kbps
Audio Compression standard G711u, G711a, ADPCM_DVI4
Sensor Input 4
Output 1
Motion Detection 16 Channel, MD Zones: 396 (22 × 18)
Trigger Events Recording, Email, FTP, Snapshot,Buzzer and Screen Tips
HD Output1 Resolution:4K (3840 × 2160)/30Hz, 1920 × 1080/60Hz, 1280 × 1024/60Hz, 1280 × 720/60Hz, 1024 × 768/60Hz
HD Output2 /
VGA Resolution:1920 × 1080/60Hz, 1280 × 1024/60Hz, 1280 × 720/60Hz, 1024 × 768/60Hz
Display Split 16CHxD1/9CHxD1/8CHxD1/4CHxD1/1CHx1080P/1CHx3MP/1CHx4MP/1CHx5MP/1CHx4k
Digital Zoom YES
OSD Camera Title, Time, Recording, Motion Detection, Event Alarm
Video Compression H265/H264/H265+/H264+
Resolution 4k(3840×2160),5MP(2592×1944),4MP(2688×1520/2560×1440),3MP(2048×1536),1080P(1920×1080),960P(1280x960),720P(1280×720),D1 (720×576/720×480)
Record Rate PAL :4k@10×25fp,5MP@14×25fp,4MP@16x25fp,3MP@16×25fp,1080P@16×25fp, 960P@16×25fp,720P@16×25fp, D1@16×25fp
NTSC: 4k@10×30fp,5MP@14×30fp,4MP@16×30fp,3MP@16×30fp,1080P@16×30fp, 960P@16×30fp, 720P@16×30fp, D1@16×30fp
Record Mode Manual\Timer\Motion Detection\Smart Alarm
Local Sync Playback 1CH 4K@30fps, 1CH 5MP@30fps,2CH 4MP@30fps, 2CH 3M@30fps, 4CH 1080P@30fps, 4CH 960P@30fps, 4CH 720P@30fps
Decode Capability 1CH 4K(3840×2160)@30fps
Remote Sync Playback YES
Search Mode ALL, Channel, Manual, Time, Date, Motion Detection,Event Alarm
Playback Functions Play, Pause, Stop, Rewind, Fast play, Slow Play, Full Screen, Frame Play ,Frame Rewind, Digital Zoom
Backup Mode USB Device/Network
Interface 8 x RJ45 (10M/100M Adaptive Ethernet Interface)+1xRJ45 10M/100M/1000M Adaptive Ethernet Interface
Incoming Bandwidth 100MB
Network Functions TCP/IP, HTTP, UPnP, DNS, NTP, SMTP, DHCP, FTP, DDNS, RTSP, RTCP, p2p
Onvif Version Support Onvif 2.8
Web Browser IE8-11, Google Chrome (lower than Ver44), Firefox (lower than Ver53)
CMS Software Support Windows 7/ Windows 8/Windows 10/MAC OS
Cloud Support(P2P) Yes: SPYCLOPS PRO APP
Smart Phone iPhone, iPad, Android, Android Pad
POE 8 x Independent 100Mbps POE Network Interfaces(Output PowerAT mode 30W, AF mode 15W per Interface), 45/78 line order, Total Power Output≧100W,
Support Plug and Play, Support network cable extended mode Max. 250M
WIFI /
Interface Type 1 SATA Hard Disk Interface (2.5"/3.5" SATA)
Capacity Up to 8TB capacity
eSATA /
Language English, French, Spanish
USB Interface 2 USB 2.0 Interfaces
RS485 /
Power Supply DC 52V/2500mA ≤10W (Without Hard Disk and POE)
Working Environment -10~55℃/10~90%
Dimension(W×D×H) 260*215*43(mm)
Weight 2.0KG (without HDD)
Network
Storage
General
Alarm
Display
Recording
Playback & Backup
System
Video
Audio
^ĂůĞƐ͗ϯϴϲͲϮϱϱͲϬϮϯϰ^ƵƉƉŽƌƚ͗ϯϴϲͲϰϵϮͲϴϱϴϰ