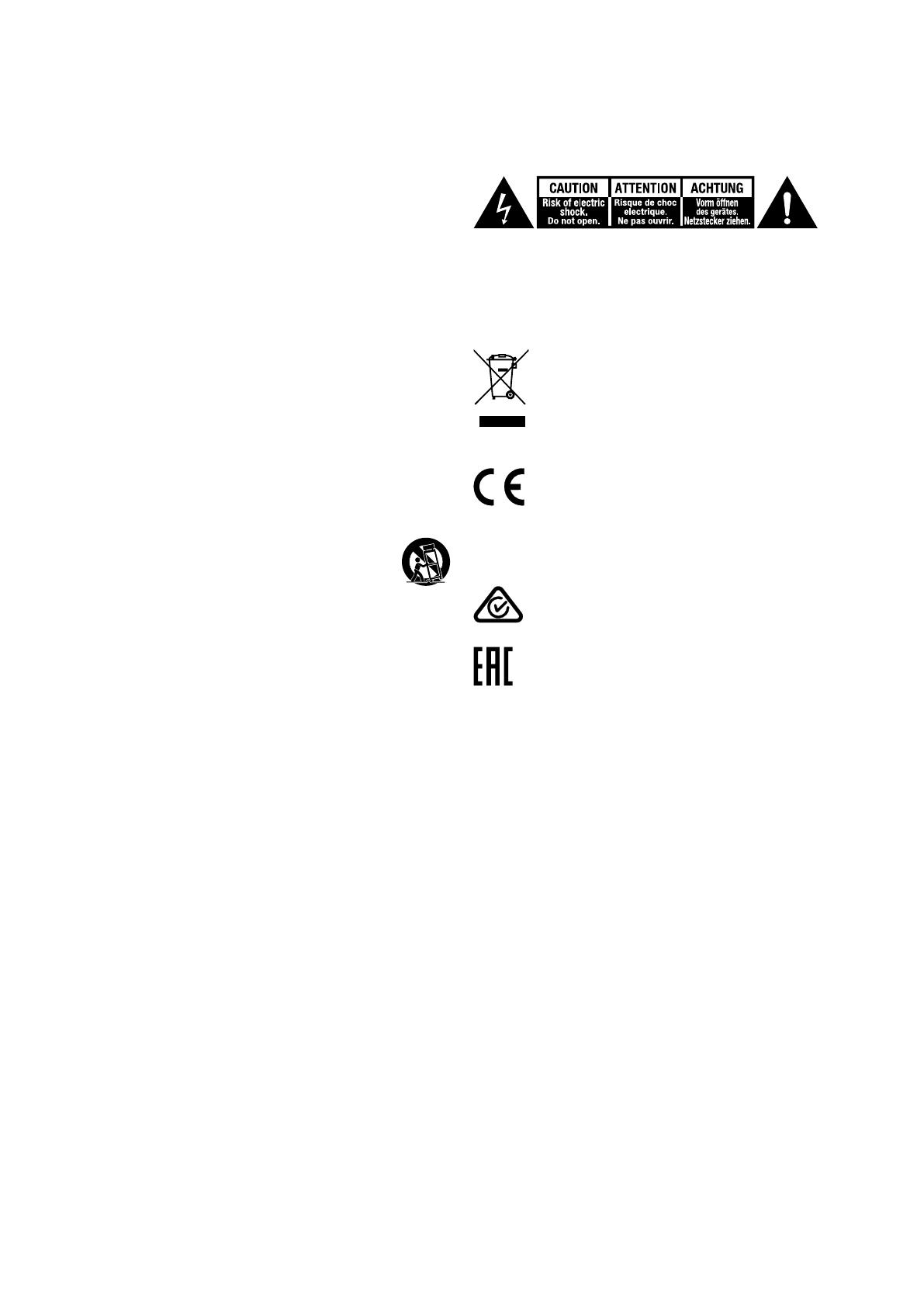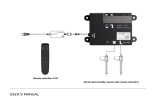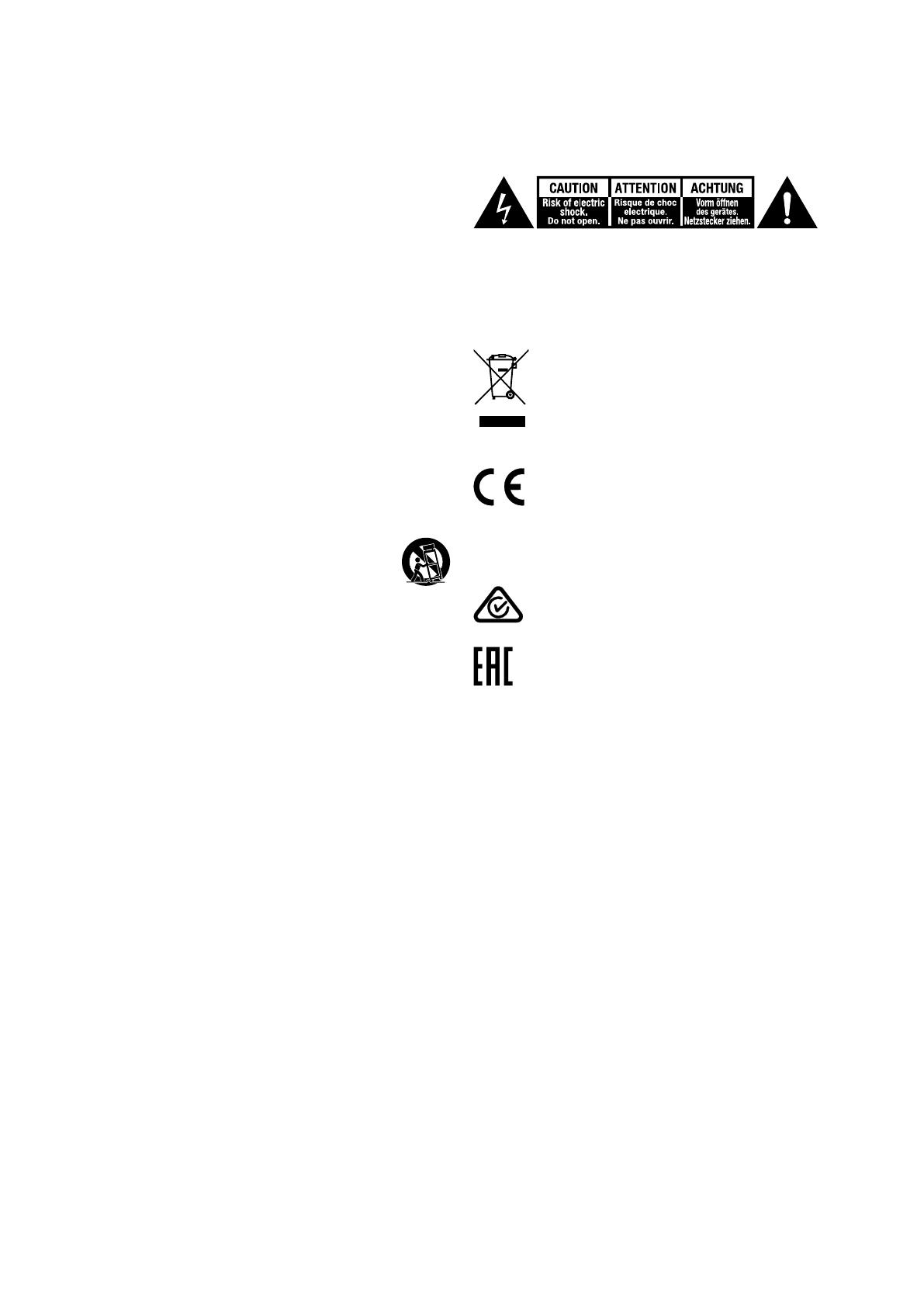
3
CXN V2
3
For your own safety please read the following important safety instructions
carefully before attempting to connect this unit to the mains
power supply. They will also enable you to get the best performance from
and prolong the life of the unit:
1. Read these instructions.
2. Keep these instructions.
3. Heed all warnings.
4. Follow all instructions.
5. Do not use this apparatus near water.
6. Clean only with a dry cloth.
7. Do not block any ventilation openings. Install in accordance with the
manufacturer’s instructions.
8. Do not install near any heat sources such as radiators, heat registers,
stoves, or other apparatus (including ampliers) that produce heat.
9. Do not defeat the safety purpose of the polarized or grounding-type
plug. A polarized plug has two blades with one wider than the other.
A grounding-type plug has two blades and a third grounding prong.
The wide blade or the third prong are provided for your safety. If the
provided plug does not t into your outlet, consult an electrician for
replacement of the obsolete outlet.
10. Protect the power cord from being walked on or pinched, particularly
at plugs, convenience receptacles and the point where they exit from
the apparatus.
11. Only use attachments/accessories specied by the manufacturer.
12. Use with only the cart, stand, tripod, bracket, or table
specied by the manufacturer, or sold with the apparatus.
When a cart is used, use caution when moving the cart/
apparatus combination to avoid injury from tip-over.
13. Unplug this apparatus during lightning storms or when unused for
long periods of time.
14. Refer all servicing to qualied service personnel. Servicing is required
when the apparatus has been damaged in any way, such as the power-
supply cord or plug having been damaged, liquid has been spilled or
objects have fallen into the apparatus, the apparatus has been exposed
to rain or moisture, does not operate normally, or has been dropped.
WARNING
– To reduce the risk of re or electric shock, do not expose this unit
to rain or moisture.
– Batteries (battery pack or batteries installed) shall not be exposed to
excessive heat such as sunshine, re or the like.
The unit is of Class 1 construction and must be connected to a mains
socket outlet with a protective earthing connection.
The unit must be installed in a manner that makes disconnection of the
mains plug from the mains socket outlet (or appliance connector from the
rear of the unit) possible. Where the mains plug is used as the disconnect
device, the disconnect device shall remain readily operable. Only use the
mains cord supplied with this unit.
Please ensure there is ample ventilation (at least 10cm clearance all
round). Do not put any objects on top of this unit. Do not situate it on
a rug or other soft surface and do not obstruct any air inlets or outlet
grilles. Do not cover the ventilation grilles with items such as newspapers,
tablecloths, curtains, etc.
This unit must not be used near water or exposed to dripping or splashing
water or other liquids. No objects lled with liquid, such as vases, shall be
placed on the unit.
Important safety instructions
The lightning ash with the arrowhead symbol within an equilateral
triangle is intended to alert the user to the presence of un-insulated
‘dangerous voltage’ within the product’s enclosure that may be of sucient
magnitude to constitute a risk of electric shock to persons.
The exclamation point within an equilateral triangle is intended to alert the
user to the presence of important operating and maintenance instructions
in the service literature relevant to this appliance.
WEEE SYMBOL
The crossed-out wheeled bin is the European Union symbol
for indicating separate collection for electrical and electronic
equipment. This product contains electrical and electronic
equipment which should be reused, recycled or recovered and
should not be disposed of with unsorted regular waste. Please
return the unit or contact the authorised dealer from whom
you purchased this product for more information.
CE MARK
This product complies with European Low Voltage (2014/35/
EU), Electromagnetic Compatibility (2014/30/EU) and
Environmentally-friendly design of Energy-related Products (2009/125/EC)
Directives when used and installed according to this instruction manual.
For continued compliance only Cambridge Audio accessories should be
used with this product and servicing must be referred to qualied service
personnel.
RCM (REGULATORY COMPLIANCE MARK)
This product meets the Safety, EMC and Radio
Communications requirements of the ERAC and ACMA.
CU-TR MARK
This product meets Russia, Byelorussia and Kazakhstan
electronic safety approvals.
VENTILATION
IMPORTANT – The unit will become hot when in use. Do not stack
multiple units on top of each other. Do not place in an enclosed area such
as a bookcase or in a cabinet without sucient ventilation.
Ensure that small objects do not fall through any ventilation grille. If this
happens, switch o immediately, disconnect from the mains supply and
contact your dealer for advice.
POSITIONING
Choose the installation location carefully. Avoid placing it in direct
sunlight or close to a source of heat. No naked ame sources, such as
lighted candles, should be placed on the unit. Also avoid locations subject
to vibration and excessive dust, cold or moisture. The unit can be used in
a moderate climate.
This unit must be installed on a sturdy, level surface. Do not place in a
sealed area such as a bookcase or in a cabinet. Do not place the unit on
an unstable surface or shelf. The unit may fall, causing serious injury to a
child or adult as well as serious damage to the product. Do not place other
equipment on top of the unit.
Due to stray magnetic elds, turntables or CRT TVs should not be located
nearby due to possible interference.
Electronic audio components have a running in period of around a week (if
used several hours per day). This will allow the new components to settle
down and the sonic properties will improve over this time.
POWER SOURCES
the marking label. If you are not sure of the type of power-supply to your
home, consult your product dealer or local power company.
This unit can be left in Standby mode when not in use and will draw <0.5W
in this state. To turn the unit o, unplug it from the mains socket.