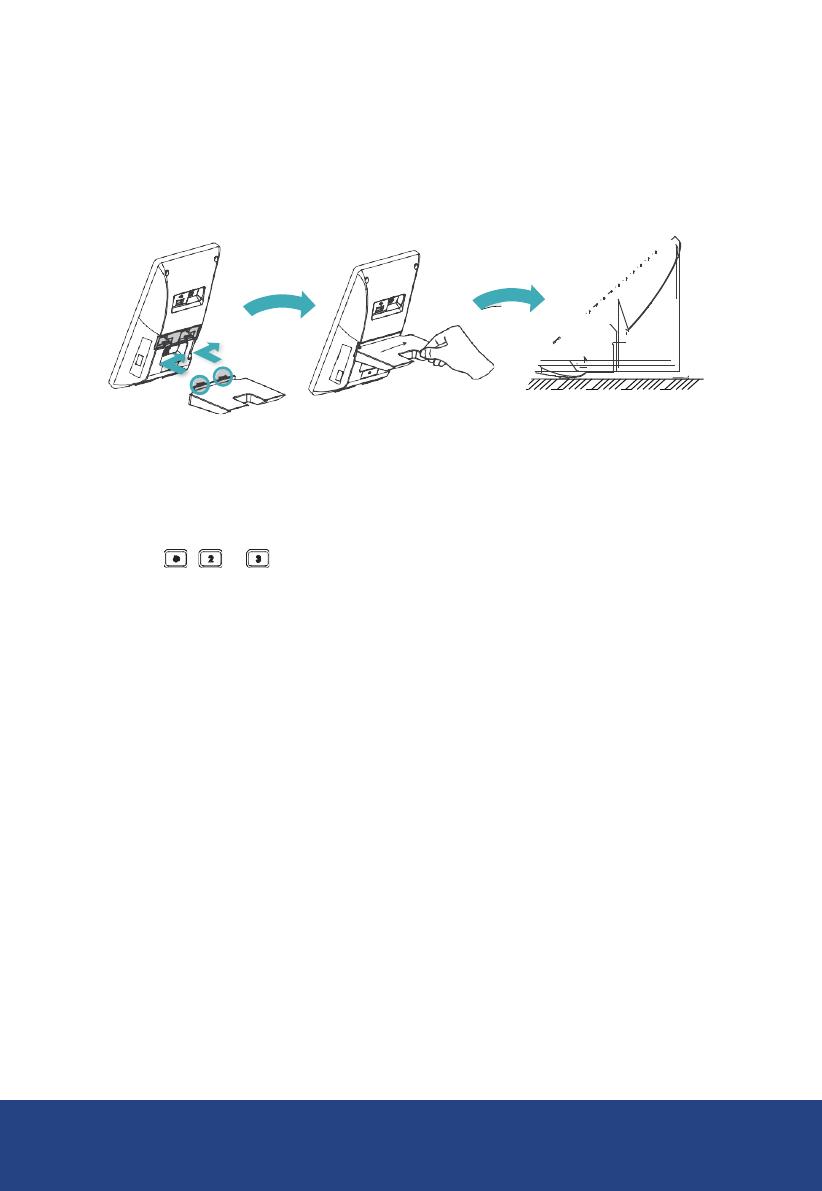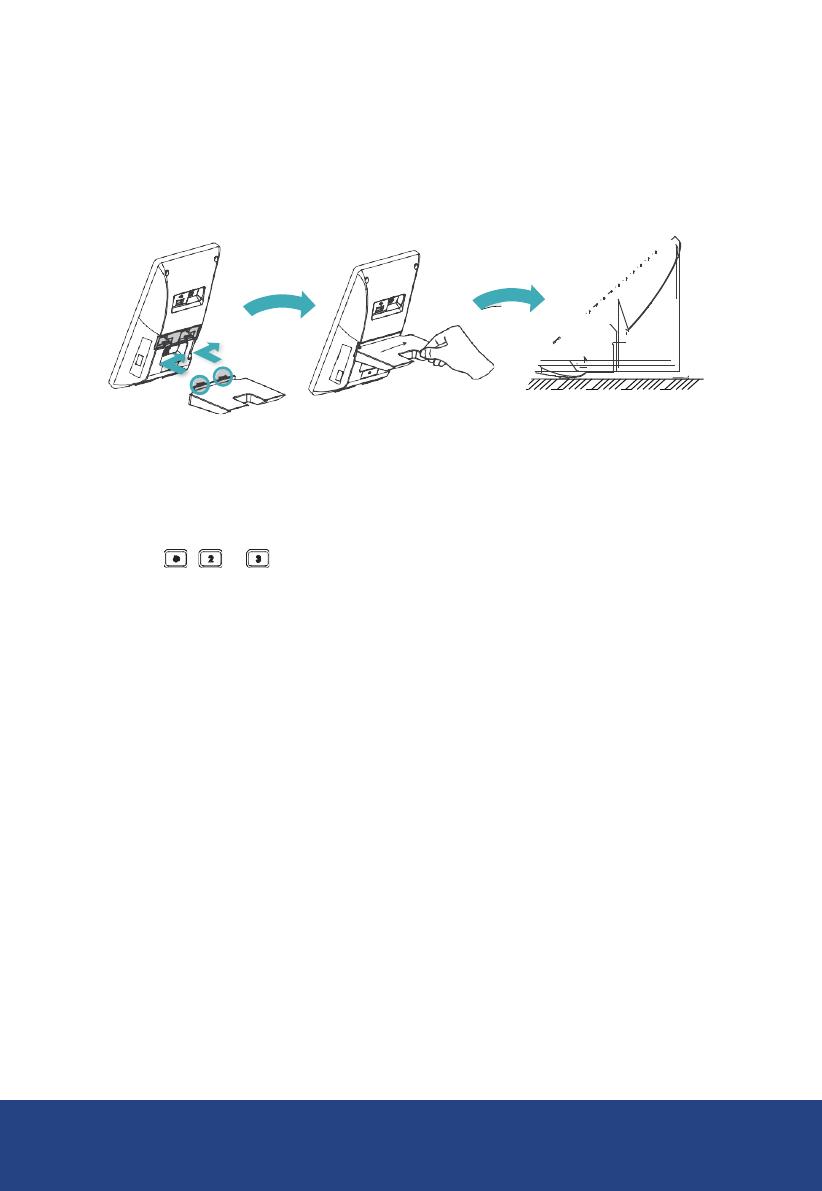
Thenyoucanattachthestand,thepoweradapterandtheEthernetcabletothe
phone,connectthehandsetandheadsettouse.
Attachthestand,asshownbelow:
DeskMountMethod
TheEXP50supports60DSSkeysinthreescreenpages.Eachpagedisplays20DSSkeys.
Youcanpress , or toswitchtothecorrespondingpageanduseyourdesired
DSSkey.
YoucanassignafeaturetoaDSSkeyviaphoneuserinterface.PressthedesiredDSSkey
ofEXP50forabout5seconds,thephoneLCDscreenwillpromptthesettingofthiskey.
Thefollowingsectionsprovideyouwithdetailedinstructionofassigningsomefrequently
usedfeaturestotheDSSkeysviawebuserinterface.
Conference
Theconferencekeyallowsyoutosetupaconferencewithathirdpartywhenalreadyin
acall.
1. ClickonDsskey->ExtKey.
2. InthedesiredDSSkeyfield,selectConferencefromthepull-downlistofType.
3. EnterthephonenumberorextensionofthedestinationpartyintheValuefield.
4. (Optional.)EnterthestringthatwillappearontheLCDscreenintheLabelfield.
5. ClickConfirmtoacceptthechange.
Forward
Whenthereisanincomingcall,youcanpresstheforwardkeytoforwardtheincoming
calltothepre-defineddestinationnumber.
1. ClickonDsskey->ExtKey.
2. InthedesiredDSSkeyfield,selectForwardfromthepull-downlistofType.
3. EnterthedestinationnumbertoforwardtheincomingcallstointheValuefield.
4. (Optional.)EnterthestringthatwillappearontheLCDscreenintheLabelfield.
5. ClickConfirmtoacceptthechange.
Desk Mount Method
Thenyoucanattachthestand,thepoweradapterandtheEthernetcabletothe
phone,connectthehandsetandheadsettouse.
Attachthestand,asshownbelow:
DeskMountMethod
TheEXP50supports60DSSkeysinthreescreenpages.Eachpagedisplays20DSSkeys.
Youcanpress , or toswitchtothecorrespondingpageanduseyourdesired
DSSkey.
YoucanassignafeaturetoaDSSkeyviaphoneuserinterface.PressthedesiredDSSkey
ofEXP50forabout5seconds,thephoneLCDscreenwillpromptthesettingofthiskey.
Thefollowingsectionsprovideyouwithdetailedinstructionofassigningsomefrequently
usedfeaturestotheDSSkeysviawebuserinterface.
Conference
Theconferencekeyallowsyoutosetupaconferencewithathirdpartywhenalreadyin
acall.
1. ClickonDsskey->ExtKey.
2. InthedesiredDSSkeyfield,selectConferencefromthepull-downlistofType.
3. EnterthephonenumberorextensionofthedestinationpartyintheValuefield.
4. (Optional.)EnterthestringthatwillappearontheLCDscreenintheLabelfield.
5. ClickConfirmtoacceptthechange.
Forward
Whenthereisanincomingcall,youcanpresstheforwardkeytoforwardtheincoming
calltothepre-defineddestinationnumber.
1. ClickonDsskey->ExtKey.
2. InthedesiredDSSkeyfield,selectForwardfromthepull-downlistofType.
3. EnterthedestinationnumbertoforwardtheincomingcallstointheValuefield.
4. (Optional.)EnterthestringthatwillappearontheLCDscreenintheLabelfield.
5. ClickConfirmtoacceptthechange.
Thenyoucanattachthestand,thepoweradapterandtheEthernetcabletothe
phone,connectthehandsetandheadsettouse.
Attachthestand,asshownbelow:
DeskMountMethod
TheEXP50supports60DSSkeysinthreescreenpages.Eachpagedisplays20DSSkeys.
Youcanpress , or toswitchtothecorrespondingpageanduseyourdesired
DSSkey.
YoucanassignafeaturetoaDSSkeyviaphoneuserinterface.PressthedesiredDSSkey
ofEXP50forabout5seconds,thephoneLCDscreenwillpromptthesettingofthiskey.
Thefollowingsectionsprovideyouwithdetailedinstructionofassigningsomefrequently
usedfeaturestotheDSSkeysviawebuserinterface.
Conference
Theconferencekeyallowsyoutosetupaconferencewithathirdpartywhenalreadyin
acall.
1. ClickonDsskey->ExtKey.
2. InthedesiredDSSkeyfield,selectConferencefromthepull-downlistofType.
3. EnterthephonenumberorextensionofthedestinationpartyintheValuefield.
4. (Optional.)EnterthestringthatwillappearontheLCDscreenintheLabelfield.
5. ClickConfirmtoacceptthechange.
Forward
Whenthereisanincomingcall,youcanpresstheforwardkeytoforwardtheincoming
calltothepre-defineddestinationnumber.
1. ClickonDsskey->ExtKey.
2. InthedesiredDSSkeyfield,selectForwardfromthepull-downlistofType.
3. EnterthedestinationnumbertoforwardtheincomingcallstointheValuefield.
4. (Optional.)EnterthestringthatwillappearontheLCDscreenintheLabelfield.
5. ClickConfirmtoacceptthechange.
breezeline.com 4
Assembling the EXP50
Attach the stand, as shown below:
Basic Congurations
The EXP50 supports 60 DSS keys in three screen pages. Each page displays 20 DSS keys.
You can press
Thenyoucanattachthestand,thepoweradapterandtheEthernetcabletothe
phone,connectthehandsetandheadsettouse.
Attachthestand,asshownbelow:
DeskMountMethod
TheEXP50supports60DSSkeysinthreescreenpages.Eachpagedisplays20DSSkeys.
Youcanpress , or toswitchtothecorrespondingpageanduseyourdesired
DSSkey.
YoucanassignafeaturetoaDSSkeyviaphoneuserinterface.PressthedesiredDSSkey
ofEXP50forabout5seconds,thephoneLCDscreenwillpromptthesettingofthiskey.
Thefollowingsectionsprovideyouwithdetailedinstructionofassigningsomefrequently
usedfeaturestotheDSSkeysviawebuserinterface.
Conference
Theconferencekeyallowsyoutosetupaconferencewithathirdpartywhenalreadyin
acall.
1. ClickonDsskey->ExtKey.
2. InthedesiredDSSkeyfield,selectConferencefromthepull-downlistofType.
3. EnterthephonenumberorextensionofthedestinationpartyintheValuefield.
4. (Optional.)EnterthestringthatwillappearontheLCDscreenintheLabelfield.
5. ClickConfirmtoacceptthechange.
Forward
Whenthereisanincomingcall,youcanpresstheforwardkeytoforwardtheincoming
calltothepre-defineddestinationnumber.
1. ClickonDsskey->ExtKey.
2. InthedesiredDSSkeyfield,selectForwardfromthepull-downlistofType.
3. EnterthedestinationnumbertoforwardtheincomingcallstointheValuefield.
4. (Optional.)EnterthestringthatwillappearontheLCDscreenintheLabelfield.
5. ClickConfirmtoacceptthechange.
,
Thenyoucanattachthestand,thepoweradapterandtheEthernetcabletothe
phone,connectthehandsetandheadsettouse.
Attachthestand,asshownbelow:
DeskMountMethod
TheEXP50supports60DSSkeysinthreescreenpages.Eachpagedisplays20DSSkeys.
Youcanpress , or toswitchtothecorrespondingpageanduseyourdesired
DSSkey.
YoucanassignafeaturetoaDSSkeyviaphoneuserinterface.PressthedesiredDSSkey
ofEXP50forabout5seconds,thephoneLCDscreenwillpromptthesettingofthiskey.
Thefollowingsectionsprovideyouwithdetailedinstructionofassigningsomefrequently
usedfeaturestotheDSSkeysviawebuserinterface.
Conference
Theconferencekeyallowsyoutosetupaconferencewithathirdpartywhenalreadyin
acall.
1. ClickonDsskey->ExtKey.
2. InthedesiredDSSkeyfield,selectConferencefromthepull-downlistofType.
3. EnterthephonenumberorextensionofthedestinationpartyintheValuefield.
4. (Optional.)EnterthestringthatwillappearontheLCDscreenintheLabelfield.
5. ClickConfirmtoacceptthechange.
Forward
Whenthereisanincomingcall,youcanpresstheforwardkeytoforwardtheincoming
calltothepre-defineddestinationnumber.
1. ClickonDsskey->ExtKey.
2. InthedesiredDSSkeyfield,selectForwardfromthepull-downlistofType.
3. EnterthedestinationnumbertoforwardtheincomingcallstointheValuefield.
4. (Optional.)EnterthestringthatwillappearontheLCDscreenintheLabelfield.
5. ClickConfirmtoacceptthechange.
or
Thenyoucanattachthestand,thepoweradapterandtheEthernetcabletothe
phone,connectthehandsetandheadsettouse.
Attachthestand,asshownbelow:
DeskMountMethod
TheEXP50supports60DSSkeysinthreescreenpages.Eachpagedisplays20DSSkeys.
Youcanpress , or toswitchtothecorrespondingpageanduseyourdesired
DSSkey.
YoucanassignafeaturetoaDSSkeyviaphoneuserinterface.PressthedesiredDSSkey
ofEXP50forabout5seconds,thephoneLCDscreenwillpromptthesettingofthiskey.
Thefollowingsectionsprovideyouwithdetailedinstructionofassigningsomefrequently
usedfeaturestotheDSSkeysviawebuserinterface.
Conference
Theconferencekeyallowsyoutosetupaconferencewithathirdpartywhenalreadyin
acall.
1. ClickonDsskey->ExtKey.
2. InthedesiredDSSkeyfield,selectConferencefromthepull-downlistofType.
3. EnterthephonenumberorextensionofthedestinationpartyintheValuefield.
4. (Optional.)EnterthestringthatwillappearontheLCDscreenintheLabelfield.
5. ClickConfirmtoacceptthechange.
Forward
Whenthereisanincomingcall,youcanpresstheforwardkeytoforwardtheincoming
calltothepre-defineddestinationnumber.
1. ClickonDsskey->ExtKey.
2. InthedesiredDSSkeyfield,selectForwardfromthepull-downlistofType.
3. EnterthedestinationnumbertoforwardtheincomingcallstointheValuefield.
4. (Optional.)EnterthestringthatwillappearontheLCDscreenintheLabelfield.
5. ClickConfirmtoacceptthechange.
to switch to the corresponding page and use your desired DSS key.
You can assign a feature to a DSS key via phone user interface. Press the desired DSS key of EXP50 for about
5 seconds, the phone LCD screen will prompt the setting of this key. The following sections provide you with
detailed instruction of assigning some frequently used features to the DSS keys via web user interface.
Then you can attach the stand, the power adapter and the Ethernet cable to the phone,
connect the handset and headset to use.
CONFERENCE
The conference key allows you to set up a conference with a third party when already in a call.
1. Click on Dsskey->Ext Key.
2. In the desired DSS key eld, select Conference from the pull-down list of Type.
3. Enter the phone number or extension of the destination party in the Value eld.
4. (Optional.) Enter the string that will appear on the LCD screen in the Label eld.
5. Click Conrm to accept the change.
FORWARD
When there is an incoming call, you can press the forward key to forward the incoming
call to the pre-dened destination number.
1. Click on Dsskey->Ext Key.
2. In the desired DSS key eld, select Forward from the pull-down list of Type.
3. Enter the destination number to forward the incoming calls to in the Value eld.
4. (Optional.) Enter the string that will appear on the LCD screen in the Label eld.
5. Click Conrm to accept the change.