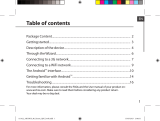Page is loading ...

www
?
1
ENGLISH
P/N:109940
NEED HELP?
As we are often updating and improving our products, your device’s software may have
a slightly different appearance or modified functionality than presented in this Quick Start Guide.
On our Website: See the Frequently Asked Questions
section on http://arnovatech.com/faq
Contact our Technical Support Team: Visit http://
arnovatech.com/support for e-mail support.
Please register your product before contacting
Technical Support (see
Register your Product
).
REGISTER YOUR PRODUCT!
Thank you for choosing this ARNOVA product. We hope that you will enjoy using it and that it will give you satisfaction for many
years to come. Once you unpack your ARNOVA product, we recommend that you take a few minutes to register it
(http://arnovatech.com/register). This will allow you to get access to ARNOVA technical support (http://arnovatech.com/support).
ÄOn the web at http://arnovatech.com/register
SOFTWARE UPDATE
The ARNOVA operating system (the system that runs
your device) is periodically updated to bring new features,
improvements and bug fixes.
Ä On the web at www.arnovatech.com
> support&account > Downloads = firmware

2
1
2
3
5
4
7
68
9
10
ENGLISH
DESCRIPTION OF THE DEVICE
Power Button: press and hold to switch on.
- To switch off, when you press and hold on the Power button, a window appears with a list
of options. Touch “Power Off” > “Ok” to fully shut down your ARNOVA.
-To put your device in standby, press the Power button once.
Volume buttons
Built-in microphone
Micro-SD card slot: a Micro-SD card should be inserted in the device. It allows the
device to be identified as a removable storage when connected to a PC.
SIM card slot: Any standard SIM card can be inserted.
Loudspeaker
Headphone jack
Micro-USB port: to connect your ARNOVA to your computer, using the included USB cable
(to transfer files via USB 2.0 or higher) .
Power connector: to connect the supplied power cable.
Reset button: Your device is frozen.You can turn it off. Press the reset button.
9
Menu - gives menu options according to the current
screen.
1
2
3
4
5
6
7
8
Home - Short press: return to the Home screen.
Hold: jump to one of the recent applications.
Search - allows you to search for an item on the device or on
the Internet.
Back - returns to the previous screen.
10
9

3
1
2
▲
!
EUR
UK
ENGLISH
STARTING UP
Before using your ARNOVA for the rst time, completely charge the battery!
Charging the Battery
Connect the supplied power cable to the ARNOVA Power connector and to a wall outlet.
The ARNOVA device will start charging.
IMPORTANT: The device should not be charged via a USB port.
Power Button: press and hold to switch on.
- To switch off, when you press and hold on the Power button, a window appears with a list
of options. Touch “Power Off” > “Ok” to fully shut down your ARNOVA.
-To put your device in standby, press the Power button once.
Volume buttons
Built-in microphone
Micro-SD card slot: a Micro-SD card should be inserted in the device. It allows the
device to be identified as a removable storage when connected to a PC.
SIM card slot: Any standard SIM card can be inserted.
Loudspeaker
Headphone jack
Micro-USB port: to connect your ARNOVA to your computer, using the included USB cable
(to transfer files via USB 2.0 or higher) .
Power connector: to connect the supplied power cable.
Reset button: Your device is frozen.You can turn it off. Press the reset button.
9

4
www
ENGLISH
CONNECTING TO A WIFI NETWORK
For this procedure to work, you need to be in a WiFi zone that will allow you to connect to it. Every time the ARNOVA is
in range of a network that you have already configured once, it will attempt to make a connection.
* For free access WiFi points, there is no need to enter any special information. For secured networks, you will need either a key (a series of numbers and/or letters)
of the type WEP, WPA, or WPA2. To obtain the exact connection parameters required, contact the Internet service provider.
To configure a new WiFi network, go on the Home screen, tap on the Menu icon , then
select Settings .
In the Settings screen, select Wireless & networks.
If the WiFi is off, tap on the Wi-Fi line to turn it on. Then select Wi-Fi settings.
The ARNOVA will scan for available WiFi networks and display them at the bottom of
the screen.
Tap on the network you want to connect to, enter the required network information* and then
tap on Connect. Your ARNOVA will now attempt to establish a connection to that WiFi hot spot
with the network parameters you entered.
CONNECTING TO A 3G NETWORK
1
2
3
4

5
Chip
ENGLISH
To configure a new WiFi network, go on the Home screen, tap on the Menu icon , then
select Settings .
In the Settings screen, select Wireless & networks.
If the WiFi is off, tap on the Wi-Fi line to turn it on. Then select Wi-Fi settings.
The ARNOVA will scan for available WiFi networks and display them at the bottom of
the screen.
Tap on the network you want to connect to, enter the required network information* and then
tap on Connect. Your ARNOVA will now attempt to establish a connection to that WiFi hot spot
with the network parameters you entered.
CONNECTING TO A 3G NETWORK
Inserting your SIM card
IMPORTANT: Before inserting a SIM card, you must turn off the device.
Switch off the device.
Insert the SIM card in the SIM card slot.
Make sure to have the chip side up when you insert it.
Turn on the device.
A Pin number may be requested. Enter the SIM card pin number.
Your device will attempt to connect to the 3G network of your provider.
Your Arnova 7c G2 is equipped with a SIM card slot. Any standard SIM card can be inserted. There is no provider restriction.
Note that the Arnova 7c G2 will only have signal if you are in an area covered by your 3G provider’s 3G or EDGE network.
1
2
3
4
NOTE: If your device does not connect to
your 3G provider’s network:
1. Contact your 3G provider to obtain the
connection parameters.
2. On your device, tap the Menu icon, then
settings.
3. Select Wireless & networks > Mobile
networks.
-In Network operators, select your operator.
-In Access Point Names, select the correct
access point name and enter the exact con-
nection parameters.

6
ENGLISH
Customizing the Home screen items
- To add a Home screen item (shortcuts, widgets, etc.), hold your finger on the screen at an empty location, then choose from
the list. You can also tap on the Menu icon and select Add , at the bottom of the screen.
- To move a Home screen item, hold your finger onto it until it gets larger, then drag it to the desired location, and release
your finger.
- To remove a Home screen item, hold your finger onto it, drag it onto the recycle bin (while you’re holding an item, the
Applications tab, on the right side of the screen, turns into a recycle bin) and release your finger.
CUSTOMIZING YOUR PRODUCT
Changing the Settings: From the Home screen, tap on the Menu icon , tap on Settings
and choose a category: Wireless controls, Sound & display, Date & time, etc.
Adding more applications with APPSLIB : With the ARNOVA connected to the Internet, tap on the AppsLib icon . This online
library of free and purchasable applications has thousands of fun games and useful applications to download and use.

7
ENGLISH
THE ARNOVA INTERFACE
Your ARNOVA device is equipped with a capacitive touchscreen. Use your finger pulp to navigate.
These are the default
Android™ shortcuts (Web
Browser, EMail, etc.). Tap on an
icon to open the correspond-
ing application. You can
customize the Home screen
by adding/removing shortcuts
and widgets, changing the
wallpaper, etc. See next page.
Home Screen
Application button
Tap on this icon to reveal all the An-
droid™ applications installed on your
ARNOVA (games, various tools, etc.).
You can copy them onto the Home
screen. You can get more Android™
applications from AppsLib .
The extended Home screen
Slide your finger horizontally on
the screen to go to the left or right
side of the extended Home screen.

8
USB
ENGLISH
TRANSFERRING MEDIA TO YOUR ARNOVA
Connect the supplied USB cable to the ARNOVA and to a running computer via USB 2.0 or higher.
The ARNOVA will ask you if you want to connect it. Tap on Turn on USB storage to connect it and press OK to conrm.
Within a few seconds the Micro-SD card will appear as an icon on your computer.
You can transfer your media files to the Micro-SD card either by copy/pasting them into the respective folders using
Windows® Explorer (or the Finder on a Mac®), or by using Windows Media® Player. Open Windows Media Player® and
then use the Sync tab to synchronize your music, videos, and photos onto your Micro-SD card. See Windows Media
Player®’s Help to learn more about this.
Once all your file transfers are finished, close Windows® Explorer and any other program that may have read or written
to the Micro-SD card. Click on the ‘safely remove’ icon in the system tray, next to the clock. You can now unplug the USB
cable.
2
3
4
1
IMPORTANT: A Micro-SD card should be inserted in the device. It works as your device storage. If there is no Micro-SD card, you can’t
transfer les to your device.

57
National restrictions
This device is intended for home and ofce use in all EU countries (and other countries following the EU directive 1999/5/EC) without
any limitation except for the countries mentioned below:
Country Restriction Reason/remark
Bulgaria None General authorization required for outdoor use and
public service
France Outdoor use limited to
10 mW e.i.r.p. within the
band 2454-2483.5 MHz
Military Radiolocation use. Refarming of the 2.4
GHz band has been ongoing in recent years to allow
current relaxed regulation. Full implementation
planned 2012
Italy None If used outside of own premises, general authoriza-
tion is required.
Luxembourg None General authorization required for network and
service supply (not for spectrum)
Norway Implemented This subsection does not apply for the geographical
aera within a radius of 20 km from the centre of
Ny-Alesund
Russian Federation None Only for indoor applications
Note: Frequency 2454-2483.5MHZ are restricted to indoor use in France.
Consult the declaration of conformity on http://www.arnovatech.com/products/declaration_conformity.html
Adaptor Model: HNC050200X Input:100-240V; 50/60Hz
Output: 5.0V, 2.0A Operationg Temperature:0°C ~ 40°C.
Relative Humidity:10%~90%
CHARGING SPECIFICATIONS
/