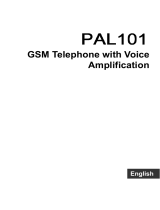Contents
2
Using Symbol Mode................................... 38
Using Number Mode.................................. 38
USING THE MENUS..................................... 39
Accessing a Menu Function by Scrolling....... 39
Using Shortcuts........................................ 40
List of Menu Functions............................... 41
PHONE BOOK ............................................. 45
Find
(Menu 1-1)
.......................................... 45
Add Entry
(Menu 1-2)
.................................. 48
Groups
(Menu 1-3)
...................................... 51
Memory Status
(Menu 1-4)
........................... 51
MESSAGE ................................................... 52
Write
(Menu 2-1)
........................................ 52
Inbox
(Menu 2-2)
........................................ 55
Outbox
(Menu 2-3)
...................................... 56
Drafts
(Menu 2-4)
....................................... 56
Templates
(Menu 2-5)
................................. 57
Erase Messages
(Menu 2-6)
.......................... 58
Settings
(Menu 2-7)
.................................... 59
Voice Mail
(Menu 2-8)
.................................. 61
SMS Groups
(Menu 2-9)
.............................. 61
CALL HISTORY ........................................... 62
Missed
(Menu 3-1)
...................................... 62
Received
(Menu 3-2)
................................... 63
Dialled
(Menu 3-3)
...................................... 64
Erase History
(Menu 3-4)
............................. 64
Call Duration
(Menu 3-5)
.............................. 64
SOUND ....................................................... 66
Ring Tones
(Menu 4-1)
................................ 66
Ringer Volume
(Menu 4-2)
............................ 67
Contents
3
Alerts
(Menu 4-3)
........................................ 68
Key Tone
(Menu 4-4)
................................... 68
Power On/Off Melody
(Menu 4-5)
.................. 69
DISPLAY .................................................... 70
Language
(Menu 5-1)
.................................. 70
Service Area
(Menu 5-2)
.............................. 70
Wallpaper
(Menu 5-3)
.................................. 70
Banner
(Menu 5-4)
...................................... 71
Backlight
(Menu 5-5)
................................... 71
LCD Contrast
(Menu 5-6)
............................. 72
ORGANISER ............................................... 73
Scheduler
(Menu 6-1)
.................................. 73
Task List
(Menu 6-2)
.................................... 77
Memo Pad
(Menu 6-3)
................................. 78
Alarm
(Menu 6-4)
........................................ 79
Calculator
(Menu 6-5)
.................................. 80
World Time
(Menu 6-6)
................................ 81
Count Down
(Menu 6-7)
............................... 82
SETTINGS................................................... 84
Call
(Menu 7-1)
........................................... 84
Phone/System
(Menu 7-2)
............................ 87
Security
(Menu 7-3)
.................................... 89
GAMES ....................................................... 93
Child Monk Adventure
(Menu 8-1)
................. 93
Black Planet
(Menu 8-2)
............................... 93
Hello Monkey
(Menu 8-3)
............................. 93
Bowling
(Menu 8-4)
..................................... 93
Othello
(Menu 8-5)
...................................... 93
Settings
(Menu 8-6)
.................................... 94