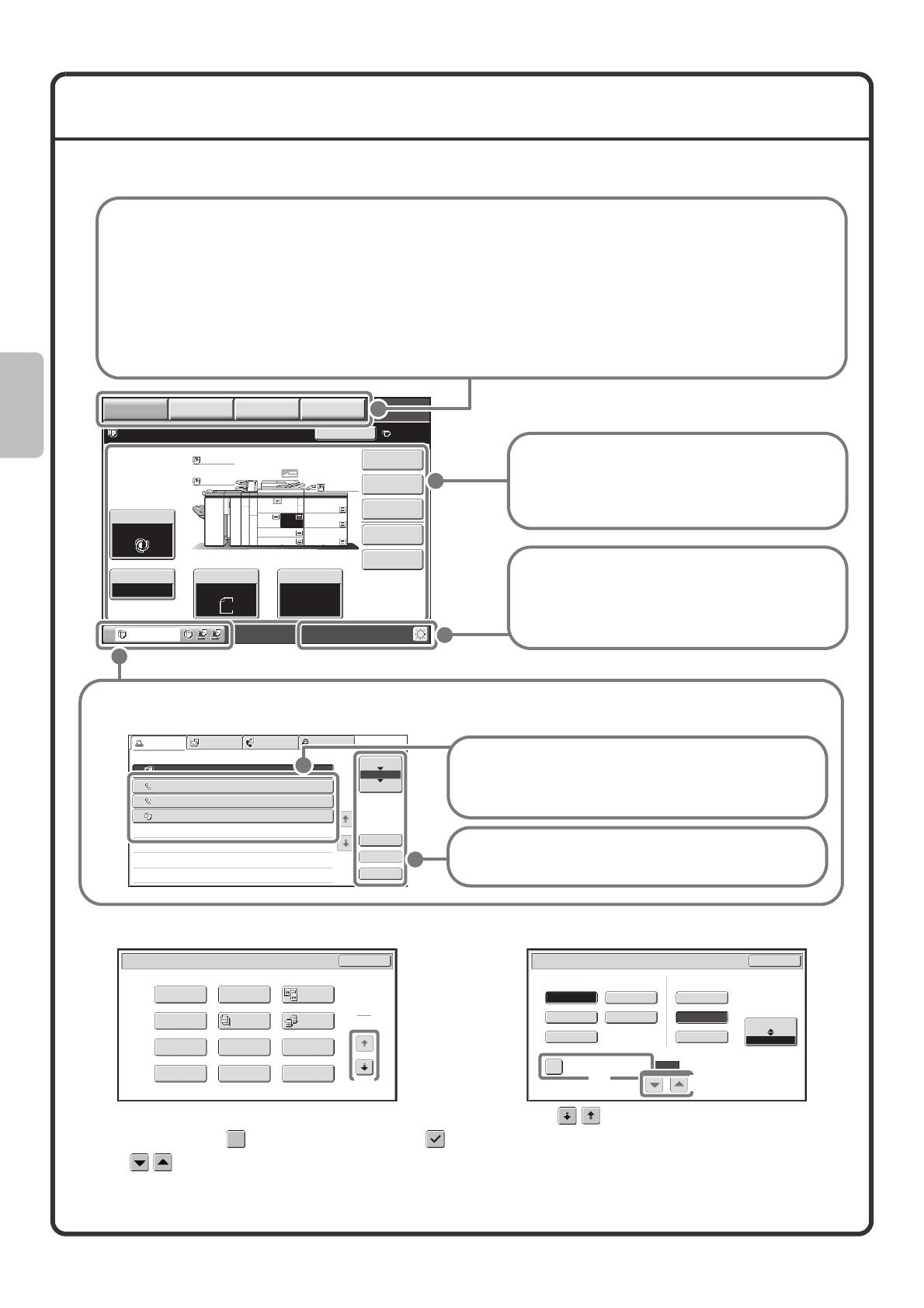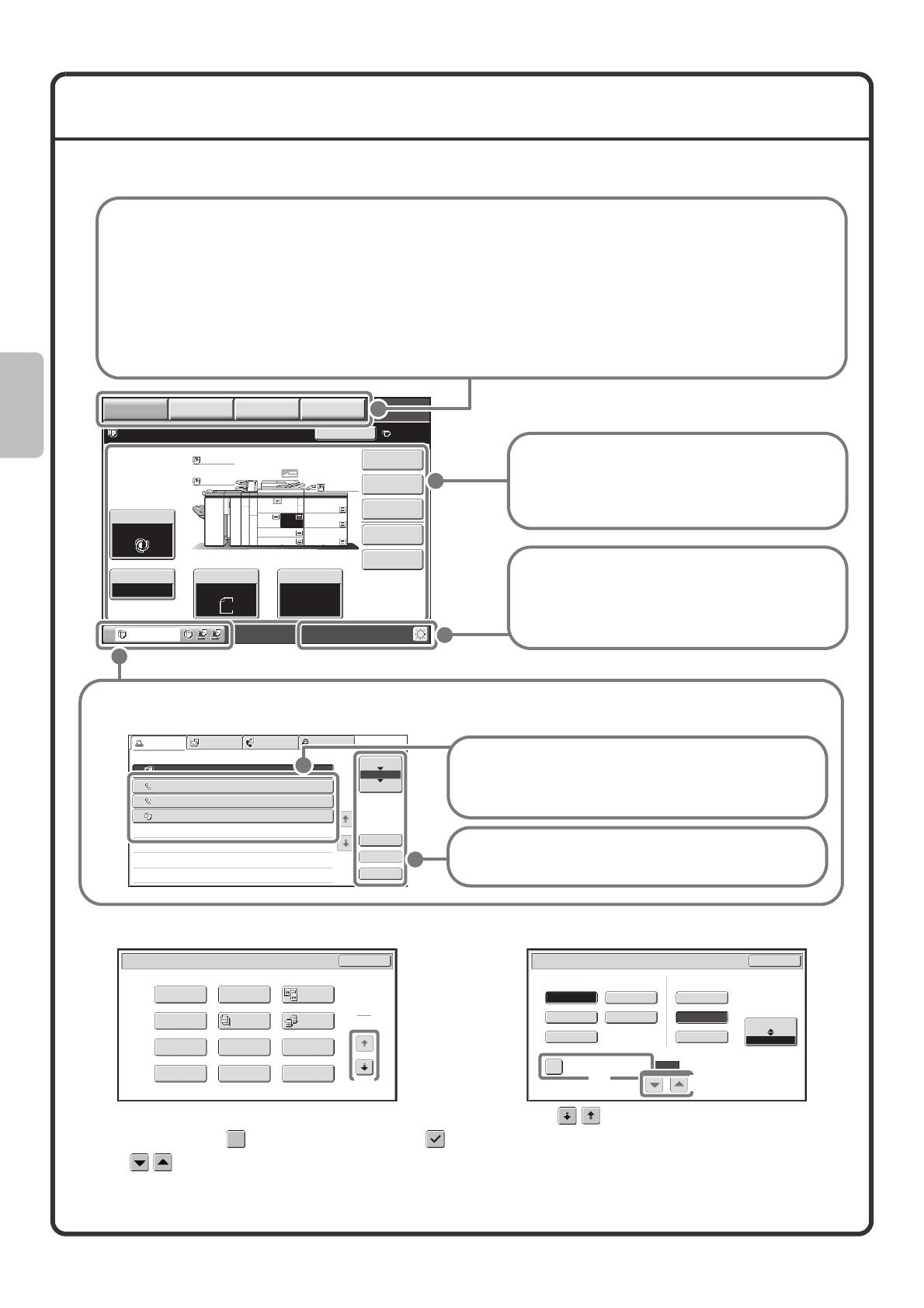
12
USING THE TOUCH PANEL
The touch keys that appear in the touch panel are grouped for easy operation. The layout and functions of the
touch keys are explained below.
Using general keys
(1) When the displayed screen is one of two or more screens, use the keys to switch through the screens.
(2) When a checkbox is touched, a checkmark will appear to indicate that the setting is enabled.
(3) The keys can be used to increase or decrease a value. To make a value change quickly, keep your
finger on the key.
Special Modes
Plain
Plain
Plain
2-Sided Copy
Output
File
Quick File
Copy Ratio
Copying
100%
A3
A3
A3
A3
3.
1.
5.
6.
7.
2.
A4A4
Original Paper Select
Auto
A4
Plain
Auto
A4
Exposure
Auto
B4
4.
A4
IMAGE SEND
DOCUMENT
FILING
MANUAL
FINISHING
COPY
Copies in progress from tray 2.
Ready to scan for next copy job.
0
Interrupt
System display
This shows the touch panel brightness adjustment
key, the status of transmission/reception, and the
USB device connection status.
When the mode of the machine is changed, the
base screen of the newly selected mode appears.
Functions can be selected and settings checked in
the base screen.
[COPY] key
To use the copy function,
touch this key to switch to
copy mode. Keep your
finger on the [COPY] key to
view the machine's total
page use count and
amount of toner remaining.
[IMAGE SEND] key
To use the scan or fax
function, touch this key
to switch to image send
mode.
[DOCUMENT FILING] key
When you wish to print
or send a file stored on
the hard drive, touch this
key to switch to
document filing mode.
[MANUAL FINISHING] key
When an inserter is
installed and you wish to
staple, punch, or fold
paper without printing on
it, touch this key to switch
to manual finishing mode.
.
Mode select keys
Print Job Scan to Fax Job Internet Fax
Computer01 0002/0001 Printing
Direct Entry 0002/0000 Waiting
Direct Entry 0002/0000 Waiting
Copy 0002/0000 Waiting
Spool
Job Queue
Complete
Job Queue Sets / Progress Status
1
1
Detail
Stop/Delete
Priority
1
2
3
4
Job status display
This shows the mode icon and status of reserved jobs and the job in progress. This can be touched to show the job status screen.
A selected job can be given priority and run ahead of
other jobs, or a job waiting in the queue can be cancelled.
Jobs are displayed as a list of touch keys. The job keys
appear in the order that they will be run. A job key can be
touched to select it.
Special Modes
1
2
Card Shot
Multi Shot
OK
Dual Page
Copy
Tandem
Copy
Tab Copy
Transparency
Inserts
Erase
Job
Build
Book Copy
Covers/Inserts
Margin Shift
Pamphlet Copy
(1)
Medium
B/W
JPEG
High
Colour/Grey
Scan/File Format
OK
PDF
TIFF
Encrypt PDF
Programmed
Low
Specified Pages per File
File Type
(1-99)
Compression Ratio
(2)
(3)