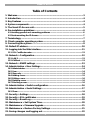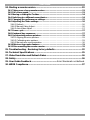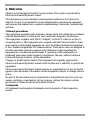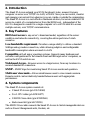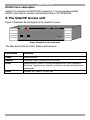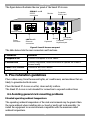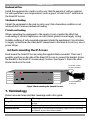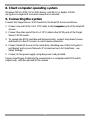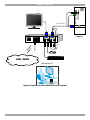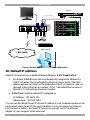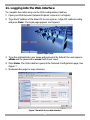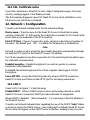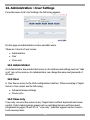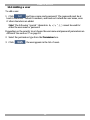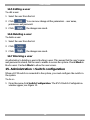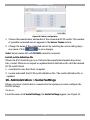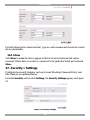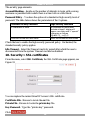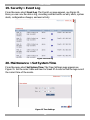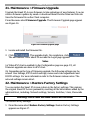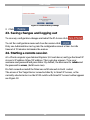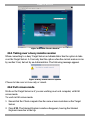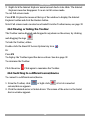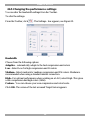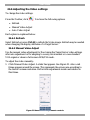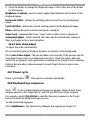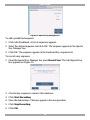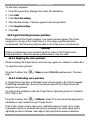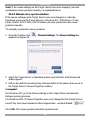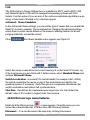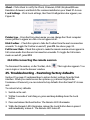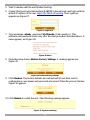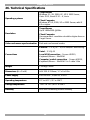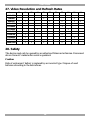Smart IP Access
User Guide
1111 W. 35th Street, Chicago, IL 60609 USA
www.tripplite.com/support
Copyright ©2012 Tripp Lite. All rights reserved.
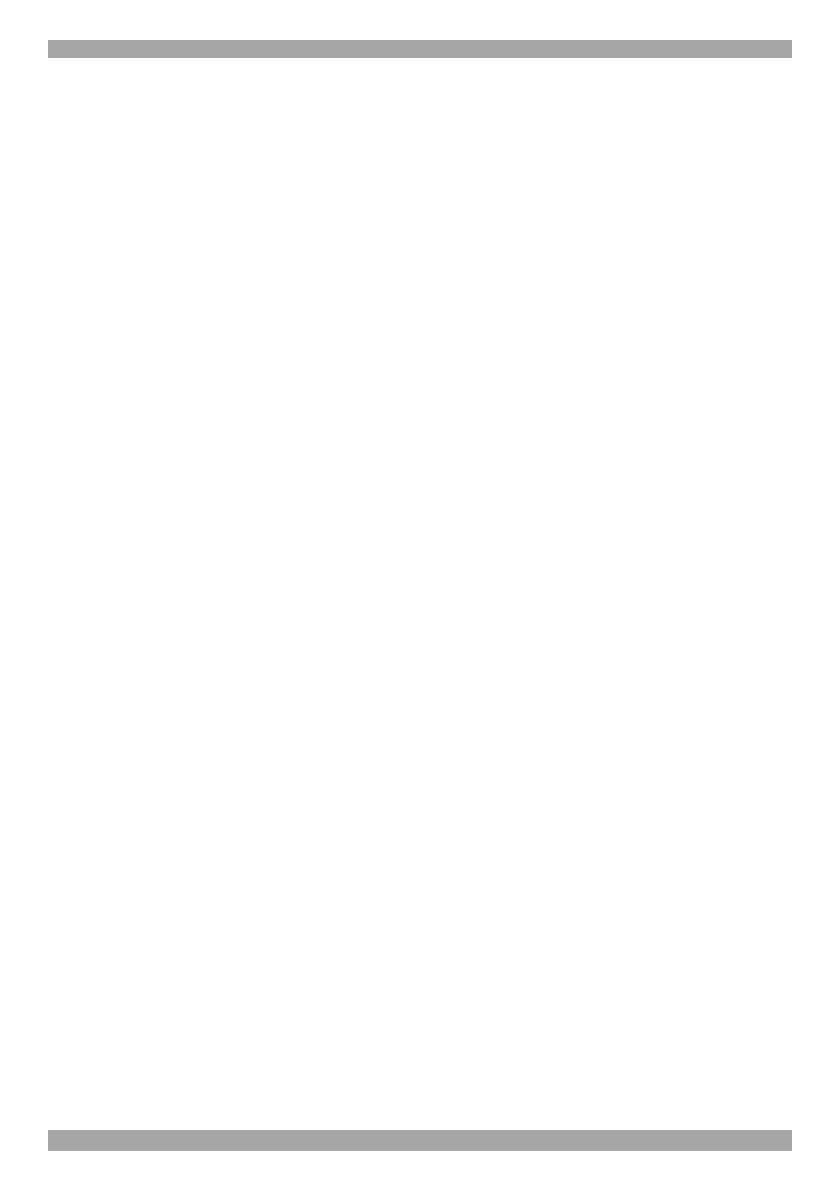
SMART IP ACCESS
1
Table of Contents
1. Welcome ..............................................................................................................3
2. Introduction.........................................................................................................4
3. Key Features .......................................................................................................4
4. System components...........................................................................................4
5. The Smart IP Access unit...................................................................................5
6. Pre-installation guidelines.................................................................................6
6.1 Avoiding general rack mounting problems.............................................................6
6.2 Rack mounting the IP Access...................................................................................7
7. Terminology ........................................................................................................7
8. Client computer operating system....................................................................8
9. Connecting the system ......................................................................................8
10. Default IP address...........................................................................................10
11. Logging into the Web interface.....................................................................11
11.1 SSL Certificate notes.............................................................................................12
12. Network > Configuration................................................................................12
12.1 LAN 1 ......................................................................................................................12
12.2 KVM.net ..................................................................................................................13
13. Network > SNMP settings ..............................................................................13
14. Administration > User Settings .....................................................................14
14.1 Administrator .........................................................................................................14
14.2 User.........................................................................................................................14
14.3 View only ................................................................................................................14
14.4 Adding a user.........................................................................................................15
14.5 Editing a user.........................................................................................................16
14.6 Deleting a user.......................................................................................................16
14.7 Blocking a user......................................................................................................16
15. Administration > Switch configuration.........................................................16
16. Administration > Serial Settings ...................................................................17
16.1 Show.......................................................................................................................18
17. Security > Settings .........................................................................................18
18. Security > SSL certificates.............................................................................19
19. Security > Event Log ......................................................................................20
20. Maintenance > Set System Time...................................................................20
21. Maintenance > Firmware Upgrade ................................................................21
22. Maintenance > Restore Factory Settings .....................................................21
23. Saving changes and logging out ..................................................................22

USER GUIDE
2
24. Starting a remote session..............................................................................22
24.1 Taking over a busy remote session.....................................................................23
24.2 Full screen mode ...................................................................................................23
24.3 Moving or hiding the Toolbar................................................................................24
24.4 Switching to a different server/device .................................................................24
24.5 Changing the performance settings.....................................................................25
24.6 Adjusting the Video settings.................................................................................26
24.6.1 Refresh ............................................................................................................26
24.6.2 Manual Video Adjust........................................................................................26
24.6.3 Auto Video Adjust ............................................................................................27
24.7 Power cycle............................................................................................................27
24.8 Keyboard key sequences......................................................................................27
24.9 Synchronizing mouse pointers.............................................................................29
24.9.1 Aligning the mice pointers................................................................................29
24.9.2 Calibrating mice pointers..................................................................................29
24.9.3 Manual mice synchronization...........................................................................30
24.10 Minicom logo menu features ..............................................................................31
24.11 Disconnecting the remote session.....................................................................32
25. Troubleshooting - Restoring factory defaults..............................................32
26. Technical Specifications................................................................................35
27. Video Resolution and Refresh Rates............................................................36
28. Safety ...............................................................................................................36
29. User Guide Feedback...........................................Error! Bookmark not defined.
30. WEEE Compliance..........................................................................................37

SMART IP ACCESS
3
1. Welcome
Thank you for buying the Smart IP Access system. This system is produced by
Minicom Advanced Systems Limited.
This document provides installation and operation instructions for Minicom’s
Smart IP Access. It is intended for system administrators and network managers,
and assumes that readers have a general understanding of networks, hardware and
software.
Technical precautions
This equipment generates radio frequency energy and if not installed in accordance
with the manufacturer’s instructions, may cause radio frequency interference.
This equipment complies with Part 15, Subpart J of the FCC rules for a Class A
computing device. This equipment also complies with the Class A limits for radio
noise emission from digital apparatus set out in the Radio Interference Regulation
of the Canadian Department of Communications. These above rules are designed to
provide reasonable protection against such interference when operating the
equipment in a commercial environment. If operation of this equipment in a
residential area causes radio frequency interference, the user, and not Minicom
Advanced Systems Limited, will be responsible.
Changes or modifications made to this equipment not expressly approved by
Minicom Advanced Systems Limited could void the user’s authority to operate the
equipment.
Minicom Advanced Systems Limited assumes no responsibility for any errors that
appear in this document. Information in this document is subject to change without
notice.
No part of this document may be reproduced or transmitted in any form or by any
means, electronic or mechanical, for any purpose, without the express written
permission of Minicom Advanced Systems Limited.
Trademarks
All trademarks and registered trademarks are the property of their respective
owners.

USER GUIDE
4
2. Introduction
The Smart IP Access extends your KVM (keyboard, video, mouse) from any
computer or server over TCP/IP via LAN, or WAN. Now you can control, monitor
and manage your servers from wherever you are, inside or outside the organization.
The Smart IP Access is a cost-effective hardware solution, for secure remote KVM
access & control of a computer/server from the BIOS level - independent of the
OS. It is designed to connect to a single computer or to a KVM switch to access
multiple servers, over TCP/IP communication.
3. Key Features
BIOS level access to any server’s brand and model, regardless of the server
condition and network connectivity, covering the entire spectrum of crash
scenarios.
Low bandwidth requirement. Provides a unique ability to utilize a standard
56Kbps analog modem connection, while allowing adaptive and configurable
bandwidth consumption when accessed via LAN.
Compatible with all major operating systems. Supports many hardware and
software configurations for the remote client and the target server computers, as
well as the KVM switch in use.
Web-based Access - Browser access to a target server, from any location via
secured standard IP connection.
SNMP - SNMP traps for monitoring Smart IP Access events and operation.
Multi-user view mode - Allows simultaneous users to view remote sessions.
Remote control can be intuitively handed between users with appropriate
permissions.
4. System components
The Smart IP Access system consists of:
1 Smart IP Access (p/n 1SU51068)
3 in 1 CPU cable (p/n 5CB10477)
1 RS232 Cross cable (p/n 5CB00566)
Rack-mount kit (p/n 5AC20255)
The RS232 Cross cable connects the Smart IP Access to Serial manageable devices
such as Power Management units, Routers, etc.

SMART IP ACCESS
5
RS232 Cross cable option
Smart IP Access has two RS232 RJ45 connectors. You can purchase another
RS232 Cross cable to connect a second Serial device. P/N 5CB00566
5. The Smart IP Access unit
Figure 1 illustrates the front panel of the Smart IP Access.
Figure 1 Smart IP Access front panel
The table below lists the LEDs, buttons and functions.
LED/Button Function
Power
Power Indicator
Remote
Illuminates when remote session is active
Local
When pressed, Smart IP Access disconnects the Client computer’s
link to the Target Server, and the Local Mouse and Keyboard become
operational.
Reset
Restarts the Smart IP Access unit
MINICOM
SMARTIPACCESS
Power Remote ResetLocal

USER GUIDE
6
The figure below illustrates the rear panel of the Smart IP Access.
Figure 2 Smart IP Access rear panel
The table below lists the rear connectors and functions.
Connector Function
Computer KVM
Connect a computer or KVM switch
Console KVM
Connect a keyboard, video and mouse to operate the Smart IP
Access locally
Serial 1 and 2 RS232
Connect to an RS232 device
LAN 1 and 2
Connect to 10/100 Mbit Ethernet
6. Pre-installation guidelines
Place cables away from fluorescent lights, air conditioners, and machines that are
likely to generate electrical noise.
Place the Smart IP Access on a flat, clean and dry surface.
The Smart IP Access is not intended for connection to exposed outdoor lines
6.1 Avoiding general rack mounting problems
Elevated operating ambient temperature
The operating ambient temperature of the rack environment may be greater than
the room ambient when installing into a closed or multi-unit rack assembly. So
install the equipment in an environment compatible with the maximum rated
ambient temperature.
Power
connector
Keyboard
Mouse
Monitor
Computer
Keyboard port
Computer
Mouse port
Computer
Video card
LAN 1 and 2
Ethernet
connectors
SERIAL 1 and 2
RS232
connectors
POWER
100-240 VAC 50/60 Hz
www.minicom.com
CONSOLE COMPUTER
2 2
11
L
A
N
S
E
R
I
A
L

SMART IP ACCESS
7
Reduced airflow
Install the equipment in a rack in such a way that the amount of airflow required
for safe operation is not compromised. Leave a gap of at least 5cm/2” each side of
the Smart IP Access.
Mechanical loading
Mount the equipment in the rack in such a way that a hazardous condition is not
achieved due to uneven mechanical loading.
Circuit overloading
When connecting the equipment to the supply circuit, consider the effect that
overloading of circuits might have on over-current protection and supply wiring.
Reliable earthing of rack-mounted equipment should be maintained. Give attention
to supply connections other than direct connections to the branch circuit (e.g. use of
power strips).
6.2 Rack mounting the IP Access
Rack mount the Smart IP Access using the supplied Rack-mount kit. There are 2
possible positions on the side of the Smart IP Access to connect the bracket. Screw
the bracket to the Smart IP Access using 2 screws. See Figure 3. Screw the other
bracket section to the rack.
Figure 3 Rack mounting the Smart IP Access
7. Terminology
Below are some terms and their meanings used in this guide.
Term Meaning
Target Server The computers/servers that are accessed remotely via the Smart IP
Access.
Client computer
The PC running a remote Smart IP Access session
Remote Session The process of accessing and controlling Target Servers connected
to Smart IP Access from a User station
MINICOM
SMARTIPACCESS
Power Remote ResetLocal
Screw this section
to side of Smart IP
Access
Screw this section
to the rack

USER GUIDE
8
8. Client computer operating system
Windows NT4.0, 2000, XP or 2003 Server, with IE 6.0 or higher. 128 bit
encryption is required if a secured connection is selected.
9. Connecting the system
Connect the Target Server / KVM switch to the Smart IP Access as follows:
1. Connect one end of the 3 in 1 CPU cable to the Computer ports of the Smart IP
Access.
2. Connect the other end of the 3 in 1 CPU cable to the KVM ports of the Target
Server / KVM switch.
3. To operate the KVM switches and Servers locally, connect a keyboard, mouse
and monitor to the IP Access’s Local Console connectors.
4. Connect Smart IP Access to the network by attaching one of the LAN ports to
an Ethernet port on your Network. IP Access has two LAN interfaces – see
Initial Settings
5. Connect to the power supply using the power cord provided.
Figure 4 and Figure 5 illustrate the connections to a computer and KVM switch
respectively, with the optional KVM console.

SMART IP ACCESS
9
Figure 4 Smart IP Access connections to a computer
3 in 1 CPU cable
Target PC
POWER
100-240 VAC 50/60 Hz
www.minicom.com
CONSOLE COMPUTER
2 2
11
L
A
N
S
E
R
I
A
L
User over IP
h p1 9 2 5
Au t o 1 2
LAN / WAN

USER GUIDE
10
Figure 5 Smart IP Access connections to a KVM switch
10. Default IP address
Smart IP Access has two available Ethernet Adapters, LAN 1 and LAN 2:
By default, LAN 1 boots with an automatically assigned IP address if a
DHCP (Dynamic Host Configuration Protocol) server exists. The MAC
address appears on a label on the underside of the IP Access box. Also on
the label is the 6-digit device number (D.N.). The default device name is
the letter ‘D’ followed by the device number
LAN 2 boots with the default IP configuration:
IP Address - 192.168.0.155
Subnet mask - 255.255.255.0
You can use the default Smart IP Access IP address if your computer resides on the
same subnet where Smart IP Access is installed, or you can connect a Crossover
LAN connector cable to the Smart IP Access on one end, and to the Ethernet
adapter of your computer at the other end.
Computer rack
ProLiant DL360
9.1- GB
10k
ULTRA2 SCSI
9.1- GB
10k
ULTRA2 SCSI
ProLiant DL360
9.1- GB
10k
ULTRA2 SCSI
9.1- GB
10k
ULTRA2 SCSI
ProLiant DL360
9.1- GB
10k
ULTRA2 SCSI
9.1- GB
10k
ULTRA2 SCSI
ProLiant DL360
9.1- GB
10k
ULTRA2 SCSI
9.1- GB
10k
ULTRA2 SCSI
ProLiant DL360
9.1- GB
10k
ULTRA2 SCSI
9.1- GB
10k
ULTRA2 SCSI
ProLiant DL360
9.1- GB
10k
ULTRA2 SCSI
9.1- GB
10k
ULTRA2 SCSI
COMPUTER 1 COMPUTER 2
COMPUTER 6COMPUTER 5STATION 2
SCREENPS/2 MOUSEKB
POWER
SERIAL MOUSE
COMPUTER 3 COMPUTER 4
COMPUTER 8COMPUTER 7
KVM switch
3 in 1 CPU cable
POWER
100-240 VAC 50/60 Hz
www.minicom.com
CONSOLE COMPUTER
2 2
11
L
A
N
S
E
R
I
A
L
User over IP
hp1 9 2 5
Au t o 1 2
LAN / WAN

SMART IP ACCESS
11
11. Logging into the Web interface
To complete the initial setup via the Web configuration interface:
1. Open your Web browser (Internet Explorer version 6.0 or higher)
2. Type the IP address of the Smart IP Access system - https://IP address/config
and press Enter. The login page appears, see Figure 6
Figure 6 Login page
3. Type the Administrator user name and password. By default, the user name is:
admin and the password is access (both lower case).
4. Press Enter. The Web interface opens at the Network Configuration page. See
Figure 7.
5. Bookmark the page for easy reference.
Figure 7 Smart IP Access Web interface

USER GUIDE
12
11.1 SSL Certificate notes
Upon first connection to Smart IP Access’s https Configuration page, 2 browser
security warnings appear. Click Yes to proceed.
The first warning disappears upon first Smart IP Access client installation, once
Minicom’s root certificate is installed.
12. Network > Configuration
Consult your Network Administrator for the network settings.
Device name - Type the name for the Smart IP Access. Default device name
consists of the letter ‘D’ followed by the 6-digit device number (D.N.) found on the
silver label on the underside of the IP Access box.
First TCP Port - Choose 3 consecutive ports, and type in the first port number of
the series. The default port – 900 – is suitable for the majority of installations.
Note
Firewall or router security access list must enable inbound communication through
the selected TCP ports for the Smart IP Access’s IP address.
For Client computer access from a secured LAN, the selected ports should be open
for outbound communication.
Enable Encryption - Enable Encryption if you wish to operate in a secure
connection (recommended).
If enabled, the Internet Explorer at the Client computer must support 128 bit
Encryption.
Force HTTPS - Access the Web front-end only using an HTTPS connection.
Smart IP Access won't listen on the HTTP port for incoming connections.
12.1 LAN 1
Under LAN 1 in Figure 7, is the following:
Enable DHCP – When a DHCP server is active on the same network to which
Smart IP Access is connected, DHCP provides automatic IP assignment.
When DHCP is disabled – (Recommended) – You can assign a fixed IP address to
the Smart IP Access.
Consult your Network Administrator regarding the use of the DHCP. Note! Where
you have access to the DHCP server– your configured (or default) Smart IP Access
device name will appear on the DHCP server’s interface, making it easy to locate.

SMART IP ACCESS
13
Enable Access for Configuration - Click to enable access to the configuration
menu from the LAN 1. If disabled, a remote session can only be performed via
LAN 1 and the Web configuration menu can only be accessed from LAN 2. This
may be useful when dedicating LAN 2 to LAN access only, to enhance security.
When DHCP is disabled, enter an IP Address, Subnet Mask, and Default
Gateway for LAN 1 and 2, as given by your Network Administrator.
12.2 KVM.net
KVM.net is a centralized IP based system for secure control of servers and
network devices, power and user administration in the data center environment.
KVM.net combines Out-Of-Band, KVM via IP access with modern IT standards
and requirements. It is the most comprehensive remote server maintenance solution
available in the market today.
Enable KVM.net - Check this option to allow Smart IP Access unit to be remotely
managed by Minicom’s KVM.net system.
Manager Auto Discovery – when checked, KVM.net automatically detects Smart
IP Access, if it resides on the same network segment.
Manager IP – If Smart IP Access resides on a different segment, type the static IP
address of the KVM.net Manager. (We advise typing the static IP address of the
KVM.net Manager even if the Smart IP Access resides on the same network
segment as the KVM.net Manager).
13. Network > SNMP settings
From the menu click SNMP settings. The following appears.
Figure 8 SNMP settings
From this page you can activate or deactivate SNMP logging.
Enable traps - Check to enable SNMP traps of Smart IP Access events and
operation.
Community – type the SNMP community.
SNMP Manager IP - Enter the SNMP Server IP address.

USER GUIDE
14
14. Administration > User Settings
From the menu click User Settings, the following appears.
Figure 9 User Settings
On this page an Administrator creates and edits users.
There are 3 levels of user access.
Administrator
User
View only
14.1 Administrator
An Administrator has unrestricted access to all windows and settings and can “take
over” any active session. An Administrator can change the name and password of
all users.
14.2 User
A User has no access to the Web configuration interface. When accessing a Target
Server a User cannot use the following:
Advanced mouse settings
Power cycle
14.3 View only
View only can view the screen of any Target Server without keyboard and mouse
control. Only limited options appear such as switching Servers and Disconnect
(Explained on pages 24 and 32). A “view only” indicator appears on the viewer’s
local mouse pointer.

SMART IP ACCESS
15
14.4 Adding a user
To add a user:
1. Click and type a name and a password. The password must be at
least 6 characters – letters or numbers, and must not include the user name, even
if other characters are added.
Note! The following “special” characters: &, <, >, ”, {, } cannot be used for
either the user name or password.
Depending on the security level chosen the user name and password parameters are
different. See section 17 on page 18.
2. Select the permission type from the Permission box.
3. Click , the user appears in the list of users.

USER GUIDE
16
14.5 Editing a user
To edit a user:
1. Select the user from the list.
2. Click . You can now change all the parameters – user name,
permission and password.
3. Click , the changes are saved.
14.6 Deleting a user
To delete a user:
1. Select the user from the list.
2. Click .
3. Click , the changes are saved.
14.7 Blocking a user
An alternative to deleting a user is blocking a user. This means that the user’s name
and password is stored, but the user is unable to access the system. Check Block to
block a user. Uncheck Block to allow the user access.
15. Administration > Switch configuration
When a KVM switch is connected to the system, you must configure the switch in
the system.
To do so:
1. From the menu click Switch Configuration. The KVM Switch Configuration
window appear, see Figure 10.

SMART IP ACCESS
17
Figure 10 Switch configuration
1. Choose the manufacturer and model of the connected KVM switch. The number
of possible connected servers appears in the Server Name section.
2. Change the name of the connected servers by selecting the server and typing a
new name. Click to save changes.
Note! Server names left as UNUSED cannot be accessed.
Install switch definition file
Where the KVM switch type is not listed in the manufacturer/model drop-down
lists, contact Minicom to request an updated Switch Definition file with the desired
KVM switch listed.
1. Load the file onto the Client computer.
2. Locate and install the KVM switch definition file. The switch definition file is
updated.
16. Administration > Serial Settings
Where you have a Serial device connected to the system you must configure the
RS232 settings.
To do so:
From the menu click Serial Settings, the Serial Settings appear, see Figure 11.

USER GUIDE
18
Figure 11 Serial Settings
For both Serial ports (where relevant), type in a device name and choose the correct
device parameters.
16.1 Show
Tick Show to make the device appear in the list of servers/devices that can be
accessed. Where there is no device connected to the particular Serial port uncheck
Show.
17. Security > Settings
Configure the security features, such as Account Blocking, Password Policy and
Idle Timeout, as explained below.
From the Security section click Settings, the Security Settings appear, see Figure
12.
Figure 12 Security Settings

SMART IP ACCESS
19
The security page elements:
Account Blocking – decide on the number of attempts to login with a wrong
username or password after which there is a time lock or a total block.
Password Policy – You have the option of a standard or high security level of
password. The table below shows the parameters of the 2 options.
Standard Security Password High security Password
6 characters or more 8 characters or more must
include at least 1 digit and 1
upper case letter and 1 “special”
character as follows
!@#$%^*()_-+=[]’:;?/
Must not include the user name Must not include the user name
Check the box to enable the high security password policy. Unchecked, the
standard security policy applies.
Idle Timeout – Select the Timeout inactivity period after which the user is
disconnected from the system. Timeout can also be disabled.
18. Security > SSL certificates
From the menu, select SSL Certificate, the SSL Certificate page appears, see
Figure 13.
Figure 13 The SSL Certificate page
You can replace the current Smart IP Access’s SSL certificate.
Certificate File - Browse to locate the cer file.
Private File - Browse to locate the private key file.
Key Password - Type the “private key” password.
Click .
Page is loading ...
Page is loading ...
Page is loading ...
Page is loading ...
Page is loading ...
Page is loading ...
Page is loading ...
Page is loading ...
Page is loading ...
Page is loading ...
Page is loading ...
Page is loading ...
Page is loading ...
Page is loading ...
Page is loading ...
Page is loading ...
Page is loading ...
Page is loading ...
Page is loading ...
-
 1
1
-
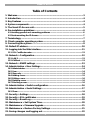 2
2
-
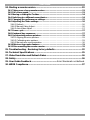 3
3
-
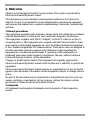 4
4
-
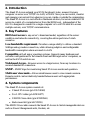 5
5
-
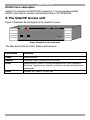 6
6
-
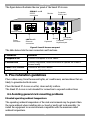 7
7
-
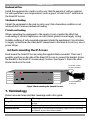 8
8
-
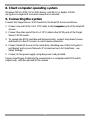 9
9
-
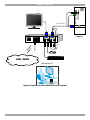 10
10
-
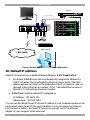 11
11
-
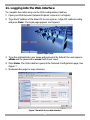 12
12
-
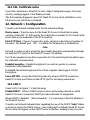 13
13
-
 14
14
-
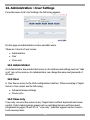 15
15
-
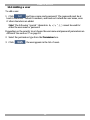 16
16
-
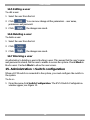 17
17
-
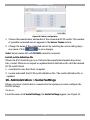 18
18
-
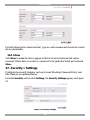 19
19
-
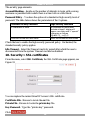 20
20
-
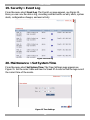 21
21
-
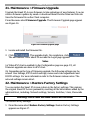 22
22
-
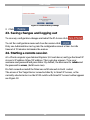 23
23
-
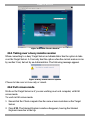 24
24
-
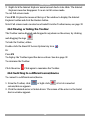 25
25
-
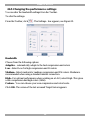 26
26
-
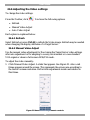 27
27
-
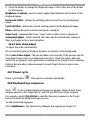 28
28
-
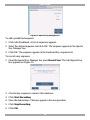 29
29
-
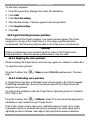 30
30
-
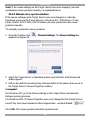 31
31
-
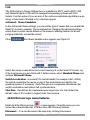 32
32
-
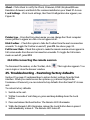 33
33
-
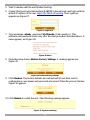 34
34
-
 35
35
-
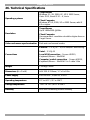 36
36
-
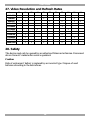 37
37
-
 38
38
-
 39
39
Minicom 0SU51068 User manual
- Type
- User manual
- This manual is also suitable for
Ask a question and I''ll find the answer in the document
Finding information in a document is now easier with AI
Related papers
-
Minicom Advanced Systems Smart 216 IP User manual
-
Minicom Smart 108 User manual
-
Minicom Advanced Systems 0SU70032 User manual
-
Tripp Lite 5UM7017 User manual
-
Minicom Advanced Systems Smart IP Extender User manual
-
Minicom Advanced Systems DX System User manual
-
Tripp Lite 0SU51068 Quick start guide
-
Minicom Advanced Systems IP Control User manual
-
Minicom Advanced Systems Switches User manual
-
Minicom Advanced Systems Switch DX User IP User manual
Other documents
-
Minicom Advanced Systems 116 IP User manual
-
Victor M310S Operating instructions
-
Minicom Advanced Systems IP Control User manual
-
Canon FAX-L360 User guide
-
Minicom Advanced Systems 5UM70156 V1.1 12 User manual
-
Minicom Advanced Systems 0SU00003 Datasheet
-
Minicom Advanced Systems 5UM60000 User manual
-
Daxten Voyager IP User manual
-
Minicom Advanced Systems 0SU51050/32 Datasheet
-
Ultratec Minicom IV User manual