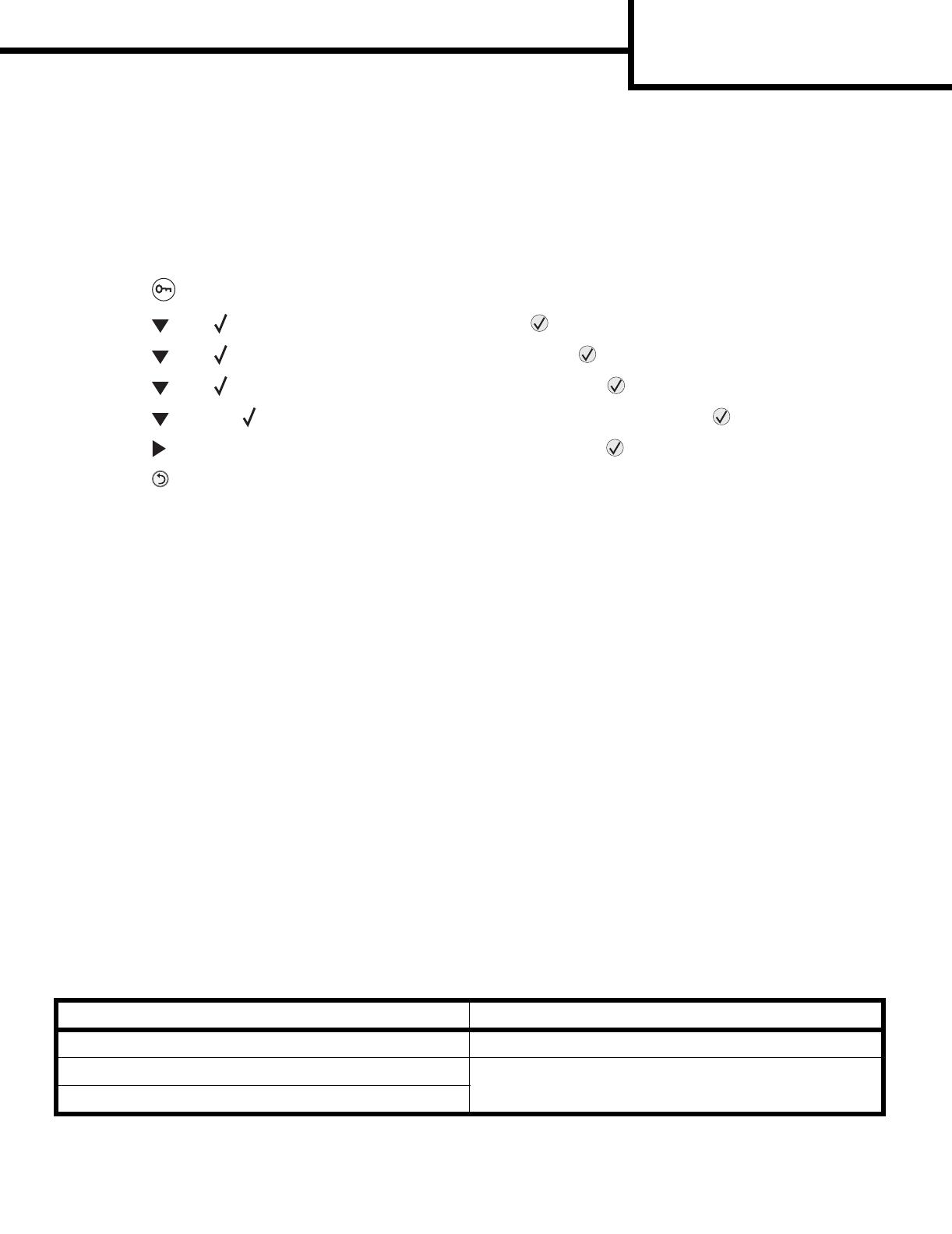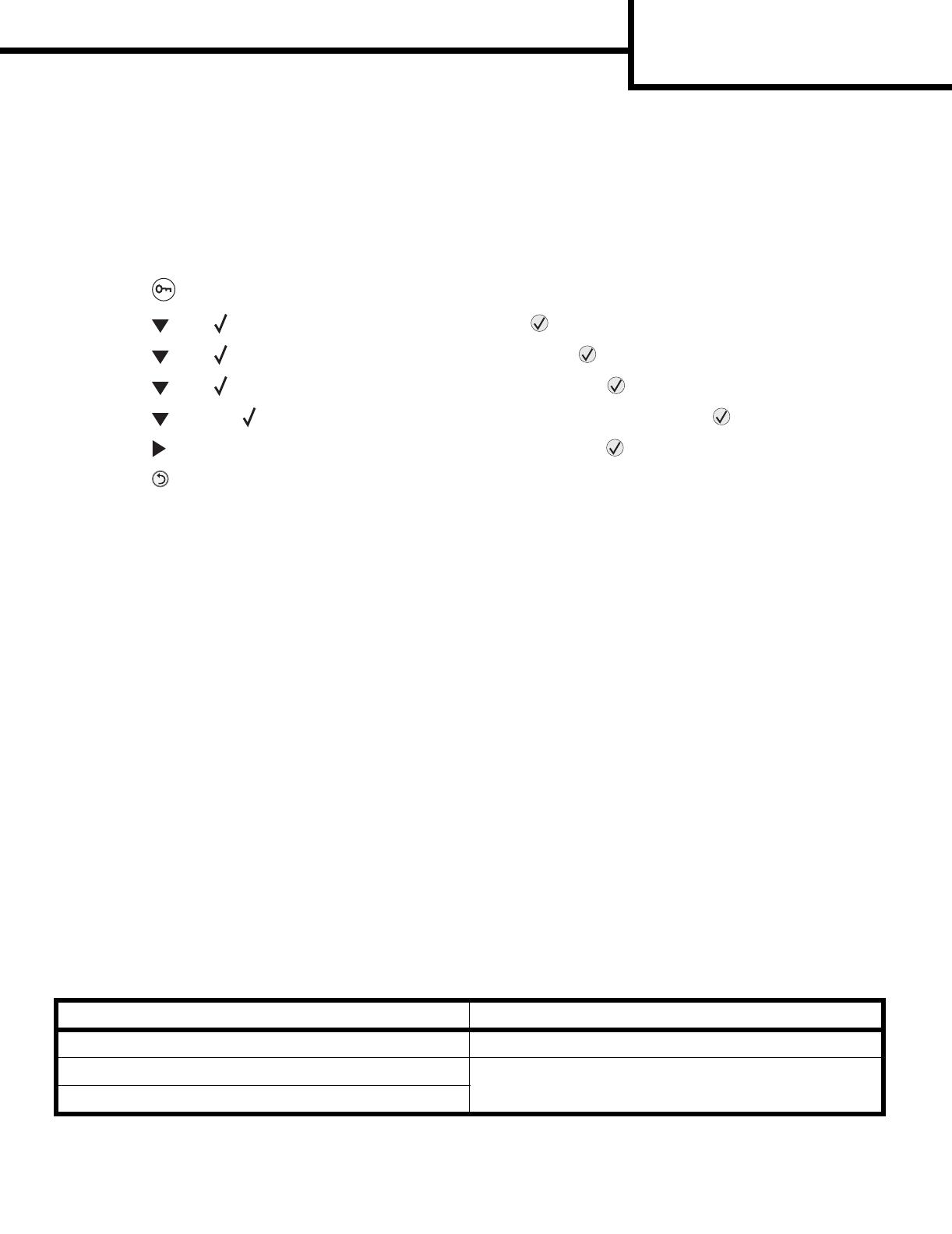
Printing guide
Page 5 of 5
Setting the Paper Type and Paper Size
After setting the Paper Type and Paper Size to the correct values for the type and size used in the trays, then any
trays containing the same size and type are automatically linked by the printer.
Note: If the size of the media you are loading is the same size of the media previously loaded, do not
change the Paper Size setting.
To set the paper type or size:
1 Press on the control panel.
2 Press until Paper Menu appears, and then press .
3 Press until Paper Size/Type appears, and then press .
4 Press until Tray <x> Size/Type appears, and then press .
5 Press until the appears next to the media size you loaded, and then press .
6 Press until the media type you loaded appears, and then press .
7 Press repeatedly to return to the Ready state.
Printing on specialty media
Print media is paper, card stock, transparencies, labels, and envelopes. The last four are sometimes referred to
as specialty media. Follow these instructions to print on specialty media.
1 Load the print media as specified for the tray being used. See “Loading paper” on page 1 for help.
2 From the printer control panel, set the Paper Type and Paper Size according to the media you loaded. For
more information, see the User’s Guide on the Software and Documentation CD that shipped with the
printer.
3 From the computer software application, set the paper type, size, and source according to the media you
loaded.
a From a word processor, spreadsheet, browser, or other application, select File
Æ Print.
b Click Properties (or Options, Printer, or Setup, depending on the application) to view the printer driver
settings.
c Select the tray containing the specialty media from the Form Source list box.
d Select the media type (transparencies, envelopes, and so on) from the Media Type list box.
e Select the size of the specialty media from the Form Type list box.
4Click OK, and then send the print job as usual.
For more information
For information on See
Print media Media Guide available in the Help Menu
Loading the manual feeder User’s Guide on the Software and Documentation CD
Loading the 550-sheet drawer