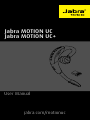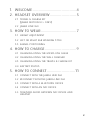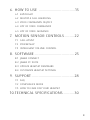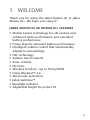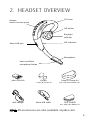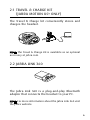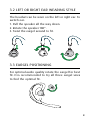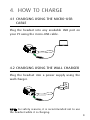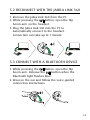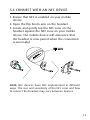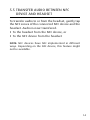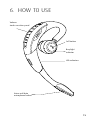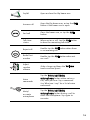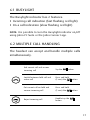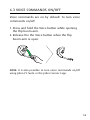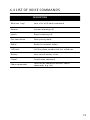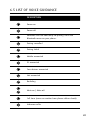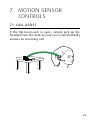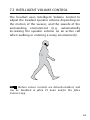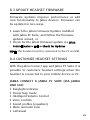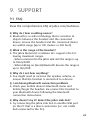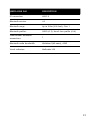Jabra Motion UC+ MS User manual
- Category
- Mobile headsets
- Type
- User manual
This manual is also suitable for

jabra.com/motionuc
User Manual
Jabra MOTION UC
Jabra MOTION UC+
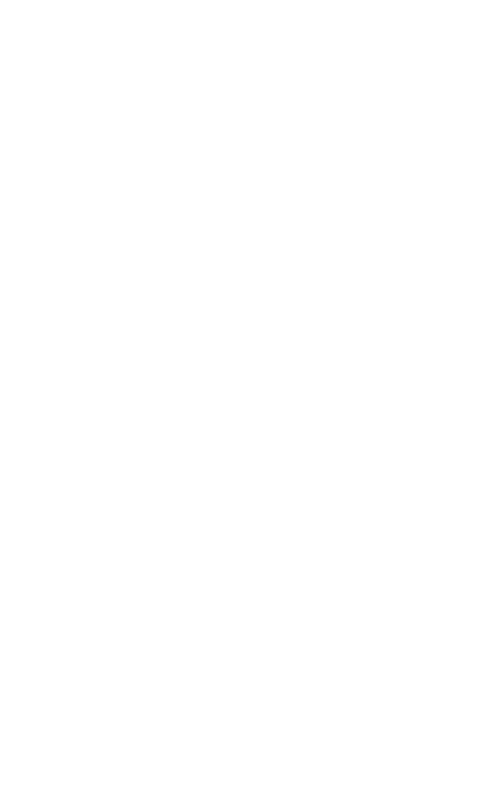
2
english
1. WELCOME .......................................... 4
2. HEADSET OVERVIEW ......................... 5
2.1 TRAVEL & CHARGE KIT
JABRA MOTION UC+ ONLY
2.2 JABRA LINK 360
3. HOW TO WEAR .................................. 7
3.1 HEIGHT ADJUSTMENT
3.2 LEFT OR RIGHT EAR WEARING STYLE
3.3 EARGEL POSITIONING
4. HOW TO CHARGE ..............................9
4.1 CHARGING USING THE MICROUSB CABLE
4.2 CHARGING USING THE WALL CHARGER
4.3 CHARGING USING THE TRAVEL & CHARGE KIT
4.4 BATTERY STATUS
5. HOW TO CONNECT ...........................11
5.1 CONNECT WITH THE JABRA LINK 360
5.2 RECONNECT WITH THE JABRA LINK 360
5.3 CONNECT WITH A BLUETOOTH DEVICE
5.4 CONNECT WITH AN NFC DEVICE
5.5 TRANSFER AUDIO BETWEEN NFC DEVICE AND
HEADSET

3
english
6. HOW TO USE ...................................15
6.1 BUSYLIGHT
6.2 MULTIPLE CALL HANDLING
6.3 VOICE COMMANDS ON/OFF
6.4 LIST OF VOICE COMMANDS
6.5 LIST OF VOICE GUIDANCE
7. MOTION SENSOR CONTROLS ......... 22
7.1 CALL ASSIST
7.2 POWER NAP
7.3 INTELLIGENT VOLUME CONTROL
8. SOFTWARE ...................................... 25
8.1 JABRA CONNECT
8.2 JABRA PC SUITE
8.3 UPDATE HEADSET FIRMWARE
8.4 CUSTOMIZE HEADSET SETTINGS
9. SUPPORT ......................................... 28
9.1 FAQ
9.2 COMPLIANCE MODE
9.3 HOW TO CARE FOR YOUR HEADSET
10. TECHNICAL SPECIFICATIONS .......... 30

4
english
1. WELCOME
Thank you for using the Jabra Motion UC or Jabra
Motion UC+. We hope you enjoy it!
JABRA MOTION UC OR MOTION UC+ FEATURES
Motion sensor technology for call control, and
enhanced audio performance and extended
battery performance
Power Nap for extended battery performance
Intelligent volume control that automatically
adjusts to surroundings
NFC technology
Volume touch controls
Voice controls
HD Voice
Wireless freedom - Up to 100m/300ft
Noise Blackout™ 3.0
Wind noise protection
Jabra SafeTone™
Busylight indicator
Adjustable height for perfect fit

5
english
2. HEADSET OVERVIEW
Microphones
Volume
touch-sensitive panel
Call button
LED indicators
Voice and Mute
microphone button
Busylight
indicator
Micro-USB port
NFC zone
Jabra Link 360 Eargels
3 sizes for custom fit
Travel & Charge kit
Incl. with Jabra Motion UC+
Micro-USB cable
Wall charger
Soft Pouch
Incl. with Jabra Motion UC
NOTE: All accessories are also available at jabra.com.

6
english
2.1 TRAVEL & CHARGE KIT
JABRA MOTION UC+ ONLY
The Travel & Charge kit conveniently stores and
charges the headset.
NOTE: The Travel & Charge Kit is available as an optional
accessory at jabra.com.
2.2 JABRA LINK 360
The Jabra Link 360 is a plug-and-play Bluetooth
adapter that connects the headset to your PC.
NOTE: For more information about the Jabra Link 360 visit
the Jabra website.

7
english
3. HOW TO WEAR
3.1 HEIGHT ADJUSTMENT
Get the perfect fit for your ear by adjusting the
height of the speaker up or down.

8
english
3.2 LEFT OR RIGHT EAR WEARING STYLE
The headset can be worn on the left or right ear. To
switch ear:
1. Pull the speaker all the way down.
2. Rotate the speaker 180°.
3. Twist the eargel around to fit.
3.3 EARGEL POSITIONING
For optimal audio quality rotate the eargel for best
fit. It is recommended to try all three eargel sizes
to find the optimal fit.

9
english
4. HOW TO CHARGE
4.1 CHARGING USING THE MICROUSB
CABLE
Plug the headset into any available USB port on
your PC using the micro-USB cable.
4.2 CHARGING USING THE WALL CHARGER
Plug the headset into a power supply using the
wall charger.
NOTE: For safety reasons, it is recommended not to use
the headset while it is charging.

10
english
4.3 CHARGING USING THE TRAVEL &
CHARGE KIT
Dock the headset in the Travel & Charge kit and
plug into a power supply using the micro-USB
cable or the wall charger.
4.4 BATTERY STATUS
IN USE WHEN CHARGING
50% - 100% 100%
10% - 50% 50% - 100%
0% - 10% 0% - 50%
NOTE: It takes 2 hours to fully charge the headset.

11
english
5. HOW TO CONNECT
5.1 CONNECT WITH THE JABRA LINK 360
1. Plug the Jabra Link 360 into any available USB
port on your PC.
2. Open the flip boom-arm on the headset to
connect to the Jabra Link 360.
3. The connection is established when the LED on
the Jabra Link 360 stops flashing and shows a
solid blue light.
NOTE: If the Jabra Link 360 has been connected to other
devices, please ensure that all those devices are
switched off when connected a new device, as the Jabra
Link 360 can only have one active Bluetooth connection.
The headset and the Jabra Link 360 come pre-connected
from the factory.

12
english
5.2 RECONNECT WITH THE JABRA LINK 360
1. Remove the Jabra Link 360 from the PC.
2. While pressing the
Call button, open the flip
boom-arm on the headset.
3. Plug the Jabra Link 360 into the PC to
automatically connect to the headset.
Connection can take up to 1 minute.
5.3 CONNECT WITH A BLUETOOTH DEVICE
1. While pressing the Call button, open the flip
boom-arm. Release the
Call button when the
Bluetooth light flashes blue.
2. Wear on the ear and follow the voice-guided
connection instructions.

13
english
5.4 CONNECT WITH AN NFC DEVICE
1. Ensure that NFC is enabled on your mobile
device.
2. Open the flip boom-arm on the headset.
3. Locate and gently tap the NFC zone on the
headset against the NFC zone on your mobile
device. The mobile device will announce that
the headset is now paired when the connection
is successful.
NFC zone
NOTE: NFC devices have NFC implemented in different
ways. The size and sensitivity of the NFC zone and how
to connect the headset may vary between devices.

14
english
5.5 TRANSFER AUDIO BETWEEN NFC
DEVICE AND HEADSET
To transfer audio to or from the headset, gently tap
the NFC zones of the connected NFC device and the
headset. Audio is now transfered:
To the headset from the NFC device, or
To the NFC device from the headset
NOTE: NFC devices have NFC implemented in different
ways. Depending on the NFC device, this feature might
not be available.

15
english
6. HOW TO USE
Volume
touch-sensitive panel
Call button
LED indicators
Voice and Mute
microphone button
Busylight
indicator

16
english
On/off Open or close the flip boom-arm
Answer call
Open the flip boom-arm, or tap the
Call
button if the boom-arm is open
End call
Close the boom-arm, or tap the
Call
button
Talk time
status
When not on a call, tap the
Call button
to hear the remaining talk time
Reject call
Double-tap the
Call button when there
is an incoming call
Redial last
number
Double-tap the
Call button when not
on a call
Adjust
speaker
volume
Slide a finger up/down the
Volume
touch-sensitive panel
Voice
commands
Tap the
Voice and Mute
microphone button when not on a
call, until you hear 'Say a command'.
Say 'What can I say?' for a list of voice
commands
Mute/
un-mute
microphone
Tap the
Voice and Mute
microphone button during a call to
mute the microphone. Tap again to
un-mute.

17
english
6.1 BUSYLIGHT
The Busylight indicator has 2 features:
Incoming call indication (fast flashing red light)
On a call indication (slow flashing red light)
NOTE: It is possible to turn the Busylight indicator on/off
using Jabra PC Suite or the Jabra Connect app.
6.2 MULTIPLE CALL HANDLING
The headset can accept and handle multiple calls
simultaneously.
End current call and answer
incoming call
Tap the
Call button
Switch between held call and
active call
Press and hold
(2 secs) the
Call button
Put current call on hold and
answer incoming call
Press and hold
(2 secs) the
Call button
Reject incoming call
Double-tap the
Call
button

18
english
6.3 VOICE COMMANDS ON/OFF
Voice commands are on by default. To turn voice
commands on/off:
1. Press and hold the Voice button while opening
the flip boom-arm.
2. Release the the Voice button when the flip
boom-arm is open.
NOTE: It is also possible to turn voice commands on/off
using Jabra PC Suite or the Jabra Connect app.

19
english
6.4 LIST OF VOICE COMMANDS
DESCRIPTION
What can I say? Hear a list of all voice commands
Answer Answer incoming call
Ignore Reject incoming call
Pair new device Enter pairing mode
Redial Redial last number dialed
Call back Call the phone number that last called you
Battery Hear current battery status
Cancel Cancel voice command
Phone commands
Turns on the connected device’s phone
commands (e.g. Siri)

20
english
6.5 LIST OF VOICE GUIDANCE
DESCRIPTION
Power on
Power off
Welcome. You are now ready for pairing. Go to the
Bluetooth menu on your phone...
Pairing cancelled
Pairing failed
Mobile connected
PC connected
Two devices connected
Not connected
Redialing
Mute on / Mute off
Call from (name or number from phone address book)
Unknown caller
Page is loading ...
Page is loading ...
Page is loading ...
Page is loading ...
Page is loading ...
Page is loading ...
Page is loading ...
Page is loading ...
Page is loading ...
Page is loading ...
Page is loading ...
-
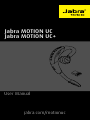 1
1
-
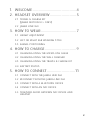 2
2
-
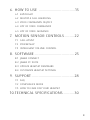 3
3
-
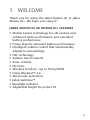 4
4
-
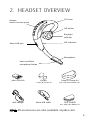 5
5
-
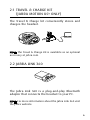 6
6
-
 7
7
-
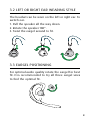 8
8
-
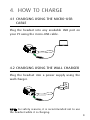 9
9
-
 10
10
-
 11
11
-
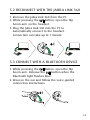 12
12
-
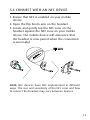 13
13
-
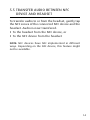 14
14
-
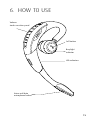 15
15
-
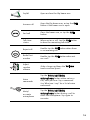 16
16
-
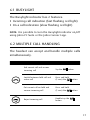 17
17
-
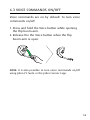 18
18
-
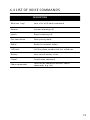 19
19
-
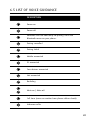 20
20
-
 21
21
-
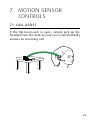 22
22
-
 23
23
-
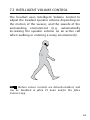 24
24
-
 25
25
-
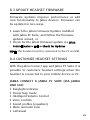 26
26
-
 27
27
-
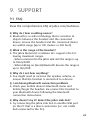 28
28
-
 29
29
-
 30
30
-
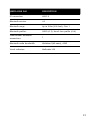 31
31
Jabra Motion UC+ MS User manual
- Category
- Mobile headsets
- Type
- User manual
- This manual is also suitable for
Ask a question and I''ll find the answer in the document
Finding information in a document is now easier with AI
Related papers
Other documents
-
Samsung HM-3300 User manual
-
Cirkuit Planet CKP HP5010 Datasheet
-
Samsung HM-3300 User manual
-
Samsung EO-MN910 User manual
-
HP UC Speaker Phone User guide
-
Sony YY-2953 Operating instructions
-
Digitus DA-70218 Datasheet
-
Jabra GN Link 950 User manual
-
HP UC Speaker Phone User guide
-
Conceptronic CBT40NANO Operating instructions