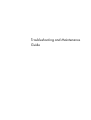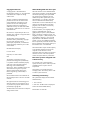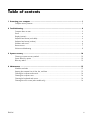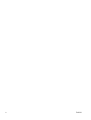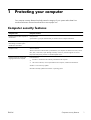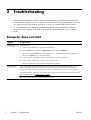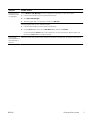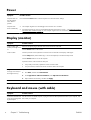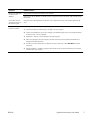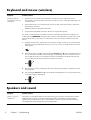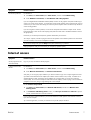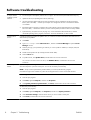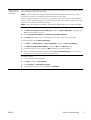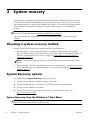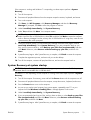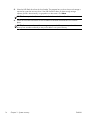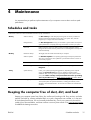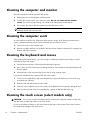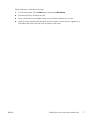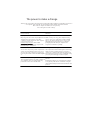HP Compaq Presario All-in-One CQ1-3000 Desktop PC series User manual
- Category
- Mini PCs
- Type
- User manual

Troubleshooting and Maintenance
Guide

Copyright and License
© Copyright 2011 Hewlett-Packard
Development Company, L.P. The information
contained herein is subject to change
without notice.
The only warranties for Hewlett-Packard
products and services are set forth in the
express statements accompanying such
products and services. Nothing herein
should be construed as constituting an
additional warranty. HP shall not be liable
for technical or editorial errors or omissions
contained herein.
HP assumes no responsibility for the use or
reliability of its software on equipment that is
not furnished by HP.
This document contains proprietary
information that is protected by copyright.
No part of this document may be
photocopied, reproduced, or translated to
another language without the prior written
consent of HP.
Hewlett-Packard Company
P.O. Box 4010
Cupertino, CA 95015-4010
USA
This product incorporates copyright
protection technology that is protected by
U.S. patents and other intellectual property
rights. Use of this copyright protection
technology must be authorized by
Macrovision, and is intended for home and
other limited viewing uses only unless
otherwise authorized by Macrovision.
Reverse engineering or disassembly is
prohibited.
Microsoft and Windows are trademarks of
Microsoft Corporation in the U.S. and other
countries.
HP supports lawful use of technology and
does not endorse or encourage the use of
our products for purposes other than those
permitted by copyright law.
The information in this document is subject to
change without notice.
Understanding hard disk drive space
The hard disk drive on the Hewlett-Packard
and Compaq computers with the Microsoft®
Windows® operating system preinstalled
may appear to be smaller than the size
stated in the product specifications, in the
documentation, or on the box. Hard disk
drives are described and advertised by
manufacturers in terms of decimal (base 10)
capacity. Microsoft Windows and other
programs, such as FDISK, use the binary
(base 2) numbering system.
In decimal notation, one megabyte (MB) is
equal to 1,000,000 bytes, and one
gigabyte (GB) is equal to 1,000,000,000
bytes. In the binary numbering system, one
megabyte is equal to 1,048,576 bytes, and
one gigabyte is equal to 1,073,741,824
bytes. Because of the different measuring
systems, you may see a difference between
the size reported by Microsoft Windows and
the size advertised. The storage capacity of
the hard disk drive is as advertised.
Microsoft Windows reports smaller capacity
in the Windows Explorer tool and in the
computer window because it shows
information about one partition on the hard
disk drive at a time. One of the partitions
contains the System Recovery information.
Note about systems configured with
4 GB of memory
For computers with a 32-bit operating
system, all memory above 3 GB may not be
available because of system resource
requirements.
This limitation is not limited to HP and
Compaq systems. The memory above 3 GB
is used for system resources.
Confirming total memory
The system BIOS displays the full 4 GB of
installed memory.
1. Turn on the PC.
2. Press F10. The BIOS menu is displayed.
Confirm the Total Installed Memory.
Part Number: 671281-001

Table of contents
1 Protecting your computer ................................................................................................. 1
Computer security features ........................................................................................................ 1
2 Troubleshooting ................................................................................................................ 2
Computer does not start ............................................................................................................ 2
Power ..................................................................................................................................... 4
Display (monitor) ...................................................................................................................... 4
Keyboard and mouse (with cable) .............................................................................................. 4
Keyboard and mouse (wireless) ................................................................................................. 6
Speakers and sound ................................................................................................................. 6
Internet access ......................................................................................................................... 7
Software troubleshooting ........................................................................................................... 8
3 System recovery ............................................................................................................. 10
Choosing a system recovery method ......................................................................................... 10
System Recovery options ......................................................................................................... 10
Recovery media ..................................................................................................................... 12
4 Maintenance ................................................................................................................... 15
Schedules and tasks ............................................................................................................... 15
Keeping the computer free of dust, dirt, and heat ....................................................................... 15
Cleaning the computer and monitor .......................................................................................... 16
Cleaning the computer vents .................................................................................................... 16
Cleaning the keyboard and mouse ........................................................................................... 16
Cleaning the touch screen (select models only) ........................................................................... 16
ENWW iii

iv ENWW

1 Protecting your computer
Your computer contains features that help protect the integrity of your system and its data from
unauthorized access. Review these features to ensure proper use.
Computer security features
Computer risk Computer feature
Unauthorized use of the computer or
user account
User password
A password is a group of characters that you choose to secure computer information.
Unauthorized access to Setup Utility,
BIOS settings, and other system
identification information
Administrator password
Computer viruses Antivirus software
The free trial antivirus software that is preinstalled on your computer can detect most viruses, remove
them, and, in most cases, repair damage caused by viruses. For protection against new viruses
beyond the trial period, purchase an extended update service.
Unauthorized access to data and
ongoing threats to the computer
Firewall software
●
Windows 7 includes firewall software preinstalled on the computer.
●
The antivirus software, which is preinstalled on the computer, includes firewall software.
Windows 7 critical security updates
Microsoft continually updates the Windows 7 operating system.
ENWW
Computer security features
1

2 Troubleshooting
Refer to the documentation provided by the product manufacturer for information about peripheral-
specific problems, such as issues with a monitor or a printer. The following tables present some issues
you might encounter while installing, starting up, or using your computer and possible solutions.
For more information or for additional troubleshooting options, see the Quick Setup Guide that
accompanies your computer, or visit http://www.hp.com/support and search for your computer
model.
Computer does not start
Symptom Possible solution
Error message: Hard
disk drive error.
Restart the computer.
1. Press the Ctrl+Alt+Delete keys on the keyboard simultaneously.
2. Click the Arrow button next to the red Shut Down button, and then click Restart.
Or, press and hold the Power button on the computer for 5 or more seconds to turn off the computer, and
then press the Power button to restart the computer.
3. If Windows opens, immediately back up all important data to a backup hard disk drive.
4. Contact Support, whether it was possible or not to start up Windows.
Either the hard disk drive or the system board may need to be replaced.
Computer will not
turn on or start.
Ensure that the cables connecting the computer to the external power source are plugged in properly. When the
cables connecting the computer to the external power source are plugged in properly, and the wall outlet is
functioning, the green power supply light on the back of the computer should be on; if it is not, contact Support.
If the display (monitor) is blank, the monitor might not be properly connected. Connect the monitor to the computer,
plug it in, and turn it on. See
Display (monitor) on page 4.
Test the wall outlet by connecting a different electrical device to it.
2 Chapter 2 Troubleshooting ENWW

Symptom Possible solution
Computer seems to
be locked up and is
not responding.
Use the Windows Task Manager to close any programs not responding, or restart the computer:
1. Press the Ctrl+Alt+Delete keys on the keyboard simultaneously.
2. Click Start Task Manager.
3. Select the program that is not responding, and then click End Task.
If closing programs does not work, restart the computer:
1. Press the Ctrl+Alt+Delete keys on the keyboard simultaneously.
2. Click the Arrow button next to the red Shut Down button, and then click Restart.
Or, press and hold the Power button on the computer for 5 or more seconds to turn off the computer, and
then press the Power button to restart the computer.
Error message:
Invalid system disk or
Non-System disk or
Disk error.
When drive activity stops, remove the disc and press the spacebar on the keyboard. The computer should start up.
ENWW
Computer does not start
3

Power
Symptom Possible solution
Computer does not
turn off when the
Power button is
pressed.
Press and hold the Power button until the computer turns off. Check Power Settings.
Computer shuts
down automatically.
●
The computer might be in an exceedingly hot environment. Let it cool down.
●
Ensure that computer air vents are not blocked and that the internal fan is running — see
Keeping the computer
free of dust, dirt, and heat on page 15. (Your computer might not have an internal fan.)
Display (monitor)
Symptom Possible solution
Screen is blank, and
monitor power light is not
lit.
Reconnect the power plug to the back of the monitor and to the wall outlet.
Press the Power button on the monitor.
Screen is blank. Press the space bar on the keyboard or move the mouse to make the screen display visible again.
Press the Sleep button (select models only), or Esc on the keyboard, to resume from Sleep mode.
Press the Power button to turn on the computer.
Inspect the monitor video connector for bent pins:
●
If any of the pins are bent, replace the monitor connector cable.
●
If no pins are bent, reconnect the monitor connector cable to the computer.
Images on the screen are
too large or too small, or
the images are fuzzy.
Adjust the monitor resolution setting in Windows 7:
1. Click Start, and then click Control Panel.
2. Under Appearance and Personalization, click Adjust Screen Resolution.
3. Adjust resolution as necessary, and then click Apply.
NOTE: In addition to the information listed here, also refer to the documentation that came with your monitor.
Keyboard and mouse (with cable)
Symptom Possible solution
Keyboard commands and
typing are not recognized
by the computer.
Use the mouse to turn off the computer, unplug and reconnect the keyboard to the back of your computer, and
then restart your computer.
4 Chapter 2 Troubleshooting ENWW

Symptom Possible solution
Mouse (with cable) does
not work or is not
detected.
Unplug and reconnect the mouse cable to your computer.
If the mouse is still not detected, turn off the computer, unplug and reconnect the mouse cable, and then restart
the computer.
Cursor does not move
using the arrow keys on
the number keypad.
Press Num Lock on the keyboard to turn off Num Lock, so that the arrow keys on the number keypad can be
used.
Cursor does not respond
to mouse movement.
Use the keyboard to save changes in all open programs, and then restart your computer:
1. Press the Alt+Tab keys simultaneously to navigate to an open program.
2. Press Ctrl+S simultaneously to save your changes in the selected program (Ctrl+S is the keyboard shortcut
for Save on most—not all—programs).
3. Repeat step 1 and step 2 to save changes in all open programs.
4. After saving changes in all open programs, press the Ctrl+Esc keys on the keyboard simultaneously to
display the Windows Start menu.
5. Use the arrow keys to select the Arrow button that is next to Shut Down. Select Shut Down, and then
press Enter.
6. After the shutdown is complete, unplug and reconnect the mouse connector to the back of your computer,
and then restart your computer.
ENWW
Keyboard and mouse (with cable)
5

Keyboard and mouse (wireless)
Symptom Possible solution
Wireless keyboard or
mouse does not work or is
not detected.
●
Ensure that you are using the wireless keyboard or wireless mouse within range of the receiver,
approximately 10 meters (32 feet) for normal use, and within 30 cm (12 inches) during initial setup or for
re-synchronization.
●
Ensure that the mouse is not in Suspend mode, which occurs after 20 minutes of inactivity. Click the left
mouse button to reactivate it.
●
Replace the batteries in the keyboard and mouse.
●
Re-synchronize the keyboard and mouse to the receiver using the following steps.
The receiver, wireless keyboard, and wireless mouse shown in the following illustrations are examples; your
models might vary. IMPORTANT: During these steps, place the wireless keyboard and wireless mouse on the
same level as the receiver, within 30 cm (12 inches) of the receiver, and away from interference from other
devices.
1. Unplug the receiver from a USB connector on the computer, and then reconnect it. Your computer model
might have a connector dedicated to the receiver. If you have a choice, use a USB connector on the front
of the computer.
2. Check that the mouse is on (A), and push and hold the Connect button (B) on the underside of the mouse
for 5 to 10 seconds until the LED on the receiver lights or stops flashing. The receiver connection session
times out after 60 seconds. To ensure that the connection was established, and that the receiver did not
time out instead, move the mouse and check for response on the screen.
Off
On
Connect
A
B
3. After the mouse connection is established, continue by using the steps that follow to repeat the procedure
for the keyboard.
4. Push and hold the Connect button (C) on the underside of the keyboard for 5 to 10 seconds until the LED
on the receiver lights or stops flashing.
Off
On
Connect
A
B
Speakers and sound
Symptom Possible solution
Volume is very low or
unsatisfactory.
Ensure that you connected the speakers to the Audio Out (lime green) connector on the back of the computer.
(Additional audio connectors are used for multiple-channel speakers.) Detached non-powered speakers
(speakers without a separate power source, such as batteries or a power cord) do not produce satisfactory
sound. Replace the non-powered speakers with powered speakers.
6 Chapter 2 Troubleshooting ENWW

Symptom Possible solution
No sound is produced. For Windows 7:
1. Click Start, click Control Panel, click Action Center, and then click Troubleshooting.
2. Under Hardware and Sound, click Troubleshoot and audio playback.
If you use a High-Definition Multimedia Interface (HDMI) connector on the graphics card (select models only) to
connect your monitor to the computer, you should also connect analog speakers to the computer Audio Line Out
connector if you want to hear sound during the initial setup of the computer. Refer to the Quick Setup booklet to
connect analog speakers.
If you are using built-in monitor speakers, use the monitor front-panel Volume button to adjust volume. Use the
front-panel buttons to enter the on-screen display (OSD) and ensure that audio is enabled and that the volume is
set appropriately.
Ensure that you connected powered (active) speakers and that they are turned on.
Turn off your computer, and then unplug and reconnect the speakers. Ensure that the speakers are connected to
an audio connector, not a Line In or headphone connector.
To resume from Sleep mode, press the Sleep button (select models only), or press Esc.
Unplug headphones if they are connected to your computer (or speaker system).
Internet access
Symptom Possible solution
Internet programs do not
start automatically.
Log in to your ISP, and start the desired program.
I cannot connect to the
Internet.
For Windows 7:
1. Click Start, click Control Panel, click Action Center, and then click Troubleshooting.
2. Under Network and Internet, click Connect to the Internet.
Verify that you are using the proper cables for your Internet connection type. Your computer might have a dial-
up modem and an Ethernet network adapter (also called a network interface card, or NIC). A modem uses a
standard telephone cable, whereas the network adapter uses a network cable, to connect to a local area
network (LAN). Do not connect a telephone cable to the network adapter, and do not plug a network cable into
a telephone service line; doing so might damage the network adapter.
Run the wireless setup wizard:
1. Click Start, click Control Panel, click Network and Internet, and then click Network and
Sharing Center.
2. In the Network and Sharing Center window, click Set up a connection or network to open the
wizard, and then follow the on-screen instructions.
If your system has an external antenna, try to move the antenna to a better position. If the antenna is internal,
try to move the computer.
Try to connect again later, or contact your Internet service provider (ISP) for assistance.
ENWW
Internet access
7

Software troubleshooting
To repair software
problems, try these
methods:
●
Turn the computer off completely and then turn it on again. This is the easiest (and sometimes the best) way.
●
Update the drivers (see Updating device drivers, following).
●
Use Microsoft System Restore Software program and hardware driver reinstallation (see Microsoft System
Restore, later in this table). — Restores your computer to a configuration that was in use before the software
was installed.
●
Reinstall the software program or hardware driver (see Software program and hardware driver reinstallation,
later in this table). — Restores the software (if it came with the product) or hardware driver to factory defaults.
●
System Recovery (see
System recovery on page 10) — Erase and reformat the hard disk drive, and then
reinstall the operating system, programs, and drivers. This erases all data files you have created.
Updating device
drivers
Complete the following procedure to update a driver, or to revert to an earlier version of the driver if the new one
does not solve your problem:
1. Click Start.
2. Type Device Manager into the Start Search box, and then click Device Manager to open the Device
Manager window.
3. Click the plus sign (+) to expand the type of device you want to update or rollback. (For example, DVD/CD-
ROM drives).
4. Double-click the specific item (for example, HP DVD Writer 640b).
5. Click the Driver tab.
6. To update a driver, click Update Driver, and then follow the on-screen instructions.
Or, to revert to an earlier version of a driver, click Rollback Driver, and then follow the on-screen
instructions.
Microsoft System
Restore
If you have a problem that might be due to software that was installed on your computer, use System Restore to
return the computer to a previous restore point. You can also set restore points manually.
NOTE: Always use this System Restore procedure before you use the System Recovery program.
Some features might not be available on systems that are shipped without a version of Microsoft Windows.
To start a System Restore:
1. Close all open programs.
2. Click Start, right-click Computer, and then click Properties.
3. Click System protection, System Restore, click Next, and then follow the on-screen instructions.
To add restore points manually:
1. Close all open programs.
2. Click Start, right-click Computer, click Properties, and then click System protection.
3. Under Protection Settings, select the disk for which you want to create a restore point.
4. Click Create, and then follow the on-screen instructions.
8 Chapter 2 Troubleshooting ENWW

Software program
and hardware driver
reinstallation
If any of your factory-installed software programs or hardware drivers are damaged, you can reinstall it by using the
Recovery Manager program (select models only).
NOTE: Do not use the Recovery Manager program to reinstall software programs that came on CDs or DVDs
included in the computer box. Reinstall these programs directly from the CDs or DVDs.
Before you uninstall a program, be sure you have a way to reinstall it. Check to be sure that it is still available from
where you initially installed it (for example, discs or the Internet). Or check to be sure that the program is in the list of
programs you can reinstall from the Recovery Manager.
NOTE: Some features might not be available on systems that are shipped without a version of Microsoft Windows.
To check the list of installable programs in the Recovery Manager:
1. Click Start, All Programs, Recovery Manager, and then click Recovery Manager. If prompted, click
Yes to allow the program to continue.
2. Under I need help immediately, click Software Program Reinstallation.
3. Click Next at the Welcome screen. A list of programs opens. Check whether your program is there.
To reinstall a program using the Recovery Manager:
1. Click Start, click All Programs, click Recovery Manager, and then click Recovery Manager.
2. Click Software Program Reinstallation, and then click Next at the Welcome screen.
3. Choose the program you want to install, click Next, and follow the on-screen instructions.
4. When you have finished reinstalling, restart the computer. Do not skip this last step. You must restart the
computer after recovering software programs or hardware drivers.
To uninstall a program:
1. Close all software programs and folders.
2. Click Start, and then click Control Panel.
3. Under Programs, click Uninstall a program.
4. Select the program you want to remove, and then click Uninstall.
ENWW
Software troubleshooting
9

3 System recovery
System Recovery completely erases and reformats the hard disk drive, deleting all data files you have
created, and then reinstalls the operating system, programs, and drivers. However, you must reinstall
any software that was not installed on the computer at the factory. This includes software that came on
media included in the computer accessory box, and any software programs you installed after
purchase.
NOTE: Always use the System Restore procedure before you use the System Recovery program —
see Microsoft System Restore under
Software troubleshooting on page 8.
Some features might not be available on systems that are shipped without a version of Microsoft
Windows.
Choosing a system recovery method
You must choose one of the following methods to perform a System Recovery:
●
Recovery Image — Run the System Recovery from a recovery image stored on your hard disk
drive. The recovery image is a file that contains a copy of the original factory-shipped software. To
perform a System Recovery from a recovery image, see
System Recovery from the Windows 7
Start Menu on page 10.
NOTE: The recovery image uses a portion of the hard disk drive that cannot be used for data
storage.
●
Recovery Media — Run the System Recovery from recovery media that you create from files stored
on your hard disk drive or purchased separately. To create recovery media, see
Creating recovery
media on page 13.
System Recovery options
You should attempt a System Recovery in the following order:
1. Through the hard disk drive, from the Windows 7 Start menu.
2. Through the hard disk drive, by pressing F11 on the keyboard during system startup.
3. Through recovery media that you create.
4. Through recovery discs purchased from HP Support. To purchase recovery discs, visit
http://www.hp.com/support.
System Recovery from the Windows 7 Start Menu
CAUTION: System Recovery deletes all data and programs you created or installed. Back up any
important data to a removable disc or USB flash drive.
10 Chapter 3 System recovery ENWW

If the computer is working and Windows 7 is responding, use these steps to perform a System
Recovery.
1. Turn off the computer.
2. Disconnect all peripheral devices from the computer except the monitor, keyboard, and mouse.
3. Turn on the computer.
4. Click Start, click All Programs, click Recovery Manager, and then click Recovery
Manager. If prompted, click Yes to allow the program to continue.
5. Under I need help immediately, click System Recovery.
6. Select Yes, and then click Next. Your computer restarts.
NOTE: If your system does not detect a recovery partition, it prompts you to insert recovery
media. Insert the disc or USB flash drive, select Yes, and then click Next to restart the computer
and run Recovery Manager from the recovery disc or USB flash drive. If using discs, insert the next
system-recovery disc when prompted.
7. When the computer restarts, you see the Recovery Manager welcome screen again. Under I
need help immediately, select System Recovery. If you are prompted to back up your
files, and you have not done so, select Back up your files first (recommended), and then
click Next. Otherwise, select Recover without backing up your files, and then click
Next.
8. System Recovery begins. After System Recovery is complete, click Finish to restart the computer.
9. Complete the registration process, and wait until you see the desktop.
10. Turn off the computer, reconnect all peripheral devices, and turn the computer back on.
System Recovery at system startup
CAUTION: System Recovery deletes all data and programs you created or installed. Back up any
important data to a removable disc or USB flash drive.
If Windows 7 is not responding, but the computer is working, follow these steps to perform a System
Recovery.
1. Turn off the computer. If necessary, press and hold the Power button until the computer turns off.
2. Disconnect all peripheral devices from the computer, except the monitor, keyboard, and mouse.
3. Press the Power button to turn on the computer.
4. As soon as you see the initial company logo screen appear, repeatedly press F11 on your
keyboard until the Windows is Loading Files… message appears on the screen.
5. Under I need help immediately, click System Recovery.
6. If you are prompted to back up your files, and you have not done so, select Back up your files
first (recommended), and then click Next. Otherwise, select Recover without backing
up your files, and then click Next.
7. System Recovery begins. After System Recovery is complete, click Finish to restart the computer.
ENWW
System Recovery options
11

8. Complete the registration process, and wait until you see the desktop.
9. Turn off the computer, reconnect all peripheral devices, and turn the computer back on.
System Recovery from recovery media
CAUTION: System Recovery deletes all data and programs you created or installed. Back up any
important data to a removable disc or USB flash drive.
To create recovery media, see Creating recovery media on page 13.
To perform a System Recovery using recovery media:
1. If the computer is working, create a backup DVD or backup USB flash drive containing all the
data files you want to save, and then remove the backup media from the drive tray.
2. If using recovery DVDs, insert recovery disc #1 into the DVD drive tray, and close the tray. If using
a recovery USB flash drive, insert it into a USB port.
3. If the computer works, click Start, click the Arrow button next to Shut Down, and then click Shut
Down. Or, if the computer is not responding, press and hold the Power button for
approximately 5 seconds, or until the computer turns off.
4. Disconnect all peripheral devices from the computer except the monitor, keyboard, and mouse.
5. Press the Power button to turn on the computer. If you are using a recovery DVD, the computer
automatically runs Recovery Manager from the disc. Skip to step 7.
6. If you are running System Recovery from a USB flash drive, press Esc as the computer is powering
on to bring up the boot menu. Use the arrow keys to select the USB device and press Enter to boot
from that device.
7. If you are prompted to choose between running System Recovery from media or from hard drive,
select media, and then click Next.
8. Under I need help immediately, click Factory Reset.
9. If you are prompted to back up your files, and you have not done so, select Back up your files
first (recommended), and then click Next. Otherwise, select Recover without backing
up your files, and then click Next.
10. If you are prompted to insert the next recovery disc, do so.
11. When the Recovery Manager is finished, remove all recovery media from the system.
12. Click Finish to restart the computer.
Recovery media
Recovery media can be created on either blank DVD discs or a USB flash drive (one or the other, but
not both). Create recovery media from the recovery image stored on your hard disk drive. This image
contains the operating system and software program files that were originally installed on your
computer at the factory. You can create only one set of recovery media for your computer, and the
media can be used only with this computer. Store the recovery media in a safe place.
NOTE: Some features might not be available on systems that are shipped without a version of
Microsoft Windows.
12 Chapter 3 System recovery ENWW

Choosing recovery media
●
To create recovery discs, your computer must have a DVD writer, and you must use only high-
quality blank DVD+R or DVD-R discs.
NOTE: You cannot use CDs or DVD+RW, DVD-RW, DVD+RW DL, DVD-RW DL, DVD+R DL, or
DVD-R DL discs to create recovery discs.
●
If you are creating recovery discs, be sure to use high-quality discs to create your set of recovery
discs. It is normal for discs to be rejected if they are not defect-free. You will be prompted to insert
a new blank disc to try again.
●
The number of discs in the recovery-disc set depends on your computer model (typically 1–3 DVD
discs). The Recovery Disc Creator program will tell you the specific number of blank discs needed
to make the set.
●
You may choose to create a recovery USB flash drive instead, using a high-quality blank USB
drive. If you are using a USB flash drive, the program will tell you the size of the drive required to
store all the data (minimum of 8 GB).
NOTE: The process of creating recovery media takes some time to verify that the information written
on the media is correct. You can quit the process at any time. The next time you run the program, it will
resume where it left off.
Creating recovery media
To create recovery discs:
1. Close all open programs.
2. Click Start > All Programs, select Recovery Manager, and then select Recovery Media
Creation. If prompted, click Yes to allow the program to continue.
3. Select Create recovery media using blank DVD(s), and then click Next.
4. Follow the on-screen instructions. Label each disc as you make it (for example, Recovery 1,
Recovery 2).
To create a recovery USB flash drive:
1. Close all open programs.
2. Insert the USB flash drive into a USB port on the computer.
3. Click Start > All Programs, select Recovery Manager, and then select Recovery Media
Creation.
4. Select Create recovery media with a USB flash drive, and then click Next.
ENWW
Recovery media
13

5. Select the USB flash drive from the list of media. The program lets you know how much storage is
required to create the recovery drive. If the USB flash drive does not have enough storage
capacity (8 GB is the minimum), it is grayed out on the screen. Click Next.
NOTE: Recovery Media Creation formats the flash drive and deletes all on files on it.
6. Follow the on-screen instructions. Be sure to label the USB flash drive and store it in a secure
place.
NOTE: Do not use media cards for creating recovery media. The system may not be able to
boot up from a media card and you may not be able to run system recovery.
14 Chapter 3 System recovery ENWW

4 Maintenance
It is important that you perform simple maintenance of your computer to ensure that it works at peak
performance.
Schedules and tasks
Follow these instructions at the recommended intervals for proper maintenance.
Weekly Software cleanup Use Disk Cleanup or safe third-party cleaning tools to remove junk files and
temporary files that accumulate and slow down your system. Also, check for
programs you no longer need and uninstall them.
Defragmentation Run Disk Defragmenter to keep your hard disk in good condition and improve
system performance. Frequently performing this task does not harm your system.
Virus scan Perform a full virus scan every week to catch viruses that might have slipped
through unnoticed. Most antivirus products have a scheduling feature to keep track
of this automatically.
Monthly Hardware cleanup Thoroughly clean the inside and outside of your computer.
Software updates Use Windows Update to fix operating system bugs and improve performance.
Also, be sure to check for driver updates for your hardware and new versions of
your favorite programs.
Windows Update Run Windows Update monthly to install updates.
Hard disk diagnostic Sometimes a failing hard disk can be caught beforehand by using Hard Disk
Diagnostic.
Yearly System Recovery In time, your system might still get bogged down, depending on the computer
usage. Use System Recovery to wipe your Windows operating system
installation clean, restoring it to the original configuration when you first started
your system. Make a backup of important data files before proceeding
with a System Recovery. See
System recovery on page 10 for further details.
As needed Backing up your data Use CD or DVD recording software that is installed on your computer to create (or
“burn”) backup discs of important information, including personal files, e-mail
messages, and website bookmarks. You can also move data to an external hard
disk drive.
Keeping the computer free of dust, dirt, and heat
Keeping your computer system free of dust, dirt, and heat will prolong its life. Dust, pet hair, and other
particles can build up, creating a blanket effect; as a result, components can overheat, or, in the case
of the keyboard and mouse, not work smoothly and effectively. Check your system once a month for
visible signs of dust and debris, and clean it about once every three months. Visit
www.hp.com/support
for additional cleaning instructions.
ENWW
Schedules and tasks
15

Cleaning the computer and monitor
Follow these steps to clean the computer and monitor:
1. Unplug the power to the computer and the monitor.
2. To clean the monitor screen, use a clean, dry cloth. Do not use water on the monitor
screen. For more thorough cleaning, use a clean cloth and antistatic screen cleaner.
3. Use a clean, dry cloth to dust the computer case and the monitor case.
NOTE: To remove sticker residue or a spill on the computer or monitor case, use isopropyl
(rubbing) alcohol and a lint-free cloth.
Cleaning the computer vents
Air vents keep the computer cool. Keep these vents clean by using a small, battery-powered vacuum
cleaner. (A battery-powered vacuum cleaner eliminates the risk of electric shock.)
1. Vacuum the vents on the computer case.
2. Remove any debris that has accumulated in and around the computer connectors (for example, the
Ethernet and USB connectors).
Cleaning the keyboard and mouse
When cleaning the keyboard keys, use a low setting on a battery-powered vacuum cleaner, to avoid
removing key caps and springs.
1. Vacuum between the keys of the keyboard and along the grooves.
2. Use a clean, dry cloth and isopropyl (rubbing) alcohol to clean buildup on the keyboard keys and
along its edges.
3. Wipe the body of the mouse and the mouse cord by using cleaning wipes.
If you have a roller-ball mouse, clean the ball and rollers inside:
1. Turn the mouse upside down, and rotate the ball-cover ring counterclockwise to remove the ring
and release the roller ball.
2. Rinse the roller ball with soap and warm water.
3. Clean the rollers inside the mouse with a cotton swab dampened with isopropyl (rubbing) alcohol.
4. After the roller ball and rollers are completely dry, replace the ball and ball-cover ring.
Cleaning the touch screen (select models only)
CAUTION: Do not spray or place the cleaner directly on the screen; spray the cleaner into the cloth,
and then wipe the sides and surface of the touch screen.
Do not use an abrasive cleaner or cloth when cleaning the sides or the surface of the screen, because
this could cause damage to the touch screen.
16 Chapter 4 Maintenance ENWW
Page is loading ...
Page is loading ...
-
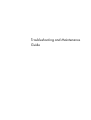 1
1
-
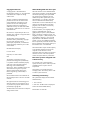 2
2
-
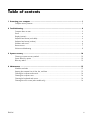 3
3
-
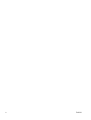 4
4
-
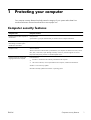 5
5
-
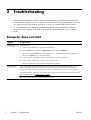 6
6
-
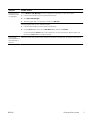 7
7
-
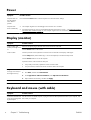 8
8
-
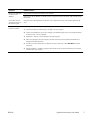 9
9
-
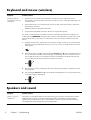 10
10
-
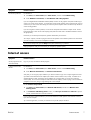 11
11
-
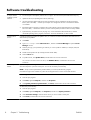 12
12
-
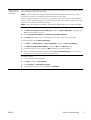 13
13
-
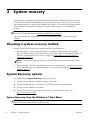 14
14
-
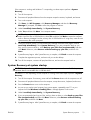 15
15
-
 16
16
-
 17
17
-
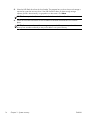 18
18
-
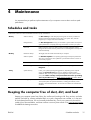 19
19
-
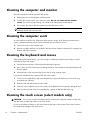 20
20
-
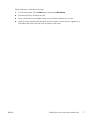 21
21
-
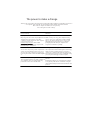 22
22
HP Compaq Presario All-in-One CQ1-3000 Desktop PC series User manual
- Category
- Mini PCs
- Type
- User manual
Ask a question and I''ll find the answer in the document
Finding information in a document is now easier with AI
Related papers
-
HP H4IKB2061 User manual
-
HP Omni 120-1026la Desktop PC Quick start guide
-
HP (Hewlett-Packard) Omni 220-1128l Desktop PC User manual
-
HP Omni 220-1128l Desktop PC Specification
-
HP Omni 120-1026la Desktop PC User manual
-
HP 18-1300l Specification
-
HP Pavilion p7-1200 Desktop PC series User manual
-
HP EliteOne 705 G1 23-inch Non-Touch All-in-One PC Maintenance & Service Guide
-
HP EliteBook Folio 9470m Base Model Ultrabook PC User guide
-
HP 397381-001 User manual