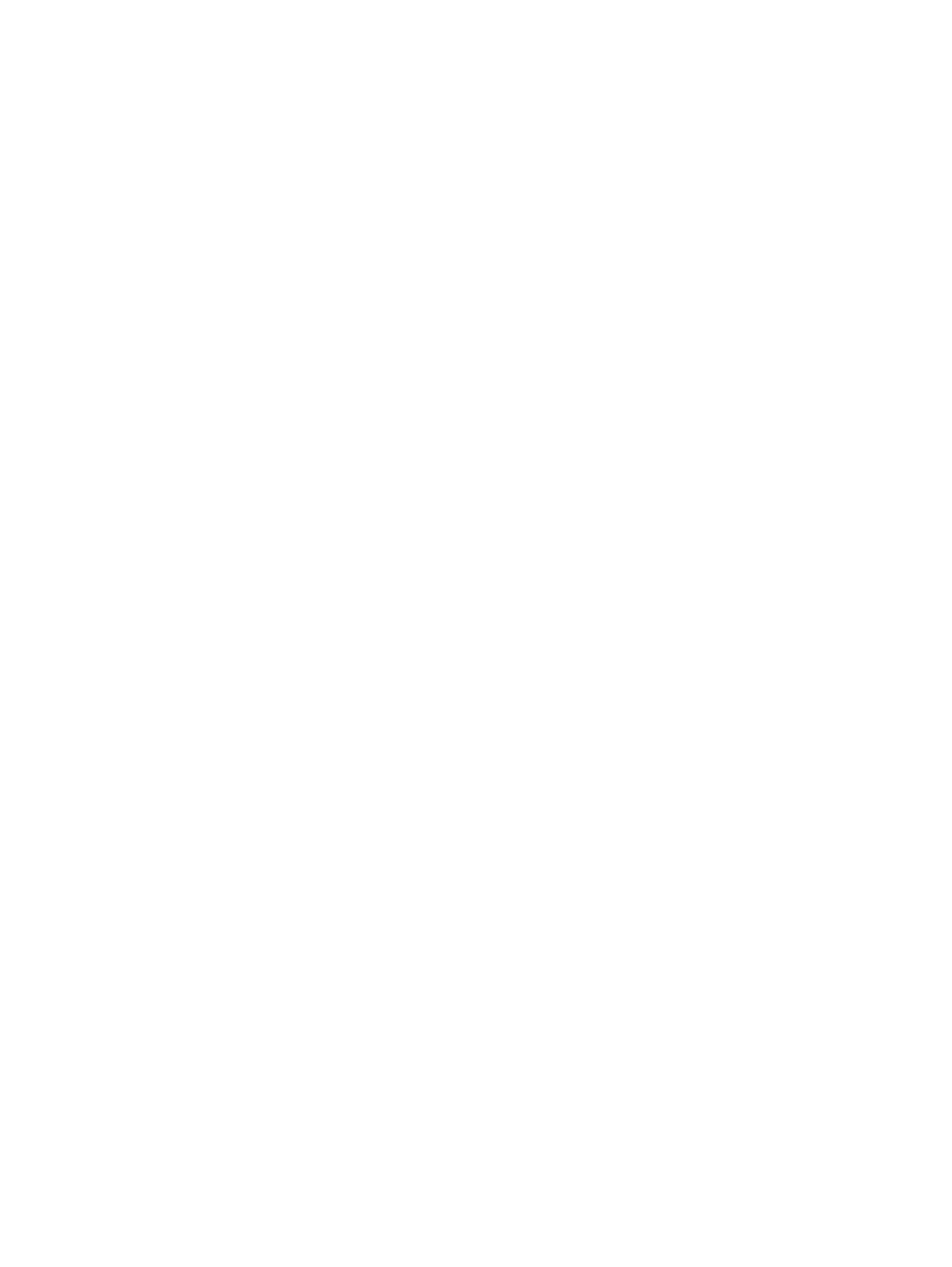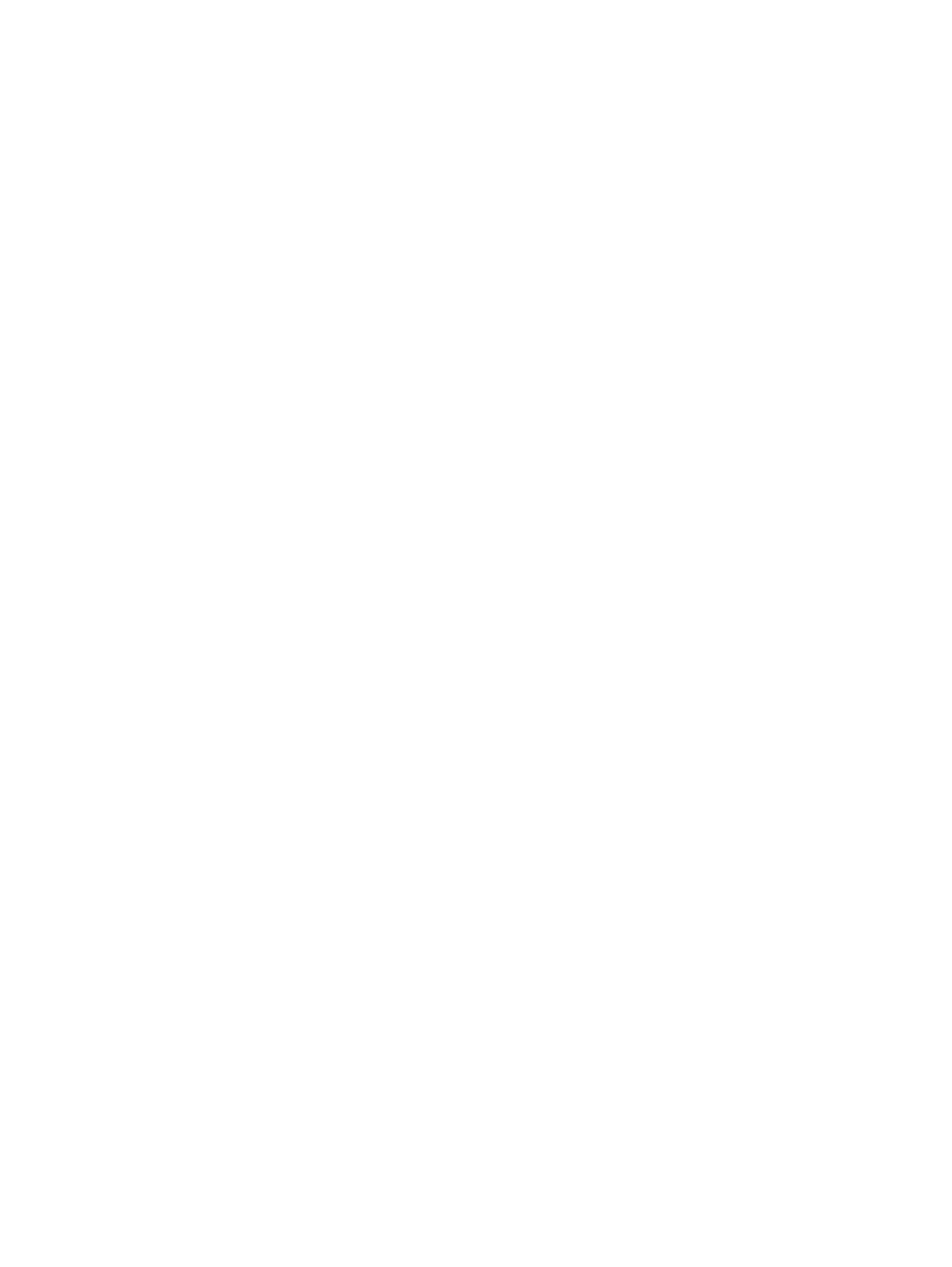
Preventing electrostatic damage to equipment .............................................................................. 20
Personal grounding methods and equipment .................................................................................. 20
Grounding the work area .................................................................................................................. 21
Recommended materials and equipment ........................................................................................ 21
Operating guidelines ........................................................................................................................................... 22
Routine care ......................................................................................................................................................... 22
General cleaning safety precautions ................................................................................................ 22
Cleaning the Computer Case ............................................................................................................. 23
Cleaning the keyboard ...................................................................................................................... 23
Cleaning the monitor ......................................................................................................................... 24
Cleaning the mouse ........................................................................................................................... 24
Service considerations ........................................................................................................................................ 24
Power supply fan ............................................................................................................................... 24
Tools and software Requirements ................................................................................................... 24
Screws ............................................................................................................................................... 24
Cables and connectors ...................................................................................................................... 25
Hard Drives ........................................................................................................................................ 25
Lithium coin cell battery ................................................................................................................... 25
SATA hard drive cables ........................................................................................................................................ 26
SATA data cable ................................................................................................................................. 26
Cable management .............................................................................................................................................. 26
5 Removal and Replacement Procedures .......................................................................................................... 27
Preparing to disassemble the computer ............................................................................................................. 27
Removing the rear I/O cover ............................................................................................................................... 28
Stand .................................................................................................................................................................... 29
Height-adjustable/recline stand (optional) ...................................................................................... 29
Tilt/swivel stand (optional) ............................................................................................................... 31
Installing an access panel security screw ........................................................................................................... 32
Access panel ........................................................................................................................................................ 33
Drives ................................................................................................................................................................... 34
Replacing a hard disc drive ............................................................................................................... 34
Removing a 2.5-inch hard disc drive .............................................................................. 35
Installing a 2.5-inch hard disc drive ............................................................................... 36
Replacing the optical drive ................................................................................................................ 39
mSATA Solid-State Drive ..................................................................................................................................... 42
Memory ................................................................................................................................................................ 44
Battery ................................................................................................................................................................. 47
WLAN module ...................................................................................................................................................... 49
Heat sink .............................................................................................................................................................. 51
Processor ............................................................................................................................................................. 53
vi ENWW