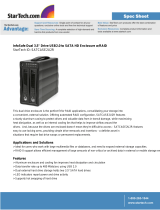CRU
840-IR User Manual A9-840-0004 REV 1.0 - 5 -
3 Introduction to RAID
A RAID (Redundant Array of Independent Disks) is an array of multiple hard drives that are combined in a
way that provides faster performance and/or data safety. Your RAX unit is capable of creating and
managing several different varieties of RAID. You may choose your preferred RAID level based on
factors such as disk capacity, desired data safety, and desired performance.
3.1 Summary of RAID Levels
RAX supports RAID Levels 0, 1, 3, 5, 6, 0+1, 10, 30, 50, 60, & JBOD. RAID Level 5 is most commonly
used by those seeking an optimal balance of speed and data safety.
RAID Features and Performance
Description
Data Transfer Rate
0
Also known as striping. Data distributed across
multiple drives in the array. There is no data
2
No data
protection
Very high
1
Also known as mirroring. All data replicated on two
separate disks. This is a high availability solution,
but due to the 100% duplication, only half the total
disk capacity is available for data storage.
2 1 drive
Reads are higher than a
single disk; Writes are
similar to a single disk
3
Also known as Bit-Interleaved Parity. Data and
parity information is subdivided and distributed
across all disks. Parity must be equal to the
smallest disk capacity in the array. Parity
information normally stored on a dedicated parity
3 1 drive Reads are similar to RAID 0
5
Also known as Block-Interleaved Distributed
Parity. Data and parity information is subdivided
and distributed across all disks. Can withstand the
failure of one drive. The total capacity of all but
one of the drives is available for data storage.
3 1 drive Reads are similar to RAID 0
6
Two parity bits are used to create double
redundancy. Can withstand the failure of two
drives. The total capacity of all but two of the
drives is available for data storage.
4 2 drives Slightly less than RAID 5
0+1
Also known as a mirror of striped drives. Data and
parity information is subdivided and distributed
across all disks. Parity must be equal to the
smallest disk capacity in the array. Parity
information normally stored on a dedicated parity
4 1 drives*
Transfer rates are similar to
RAID 0
10
Also known a stripe of mirrors. Data is striped
across two separate disks and mirrored to another
4 1 drives*
Transfer rates are similar to
RAID 0
30
Also known as Striping Dedicated Parity Array.
RAID 30 breaks up data into smaller blocks, and
then stripes the blocks of data to each RAID 3
6 2 drives**
Transfer rates are similar to
RAID 0
50
RAID 50 combines the straight block-level striping
of RAID 0 with the distributed parity of RAID 5
6 2 drives**
Transfer rates are similar to
RAID 0
60
RAID 60 combines the straight block-level striping
of RAID 0 with the distributed double parity of
8 4 drives***
Transfer rates are similar to
RAID 0
JBOD
Just A Bunch of Disks. This is not an actual RAID
level as each disk is treated as its own entity.
1 0 drives Very high
*If both drives in either the RAID 0 or RAID 1 set fail, then the entire RAID will fail. If only one drive in
each of the RAID 0 and RAID 1 sets fail, then the RAID is preserved.