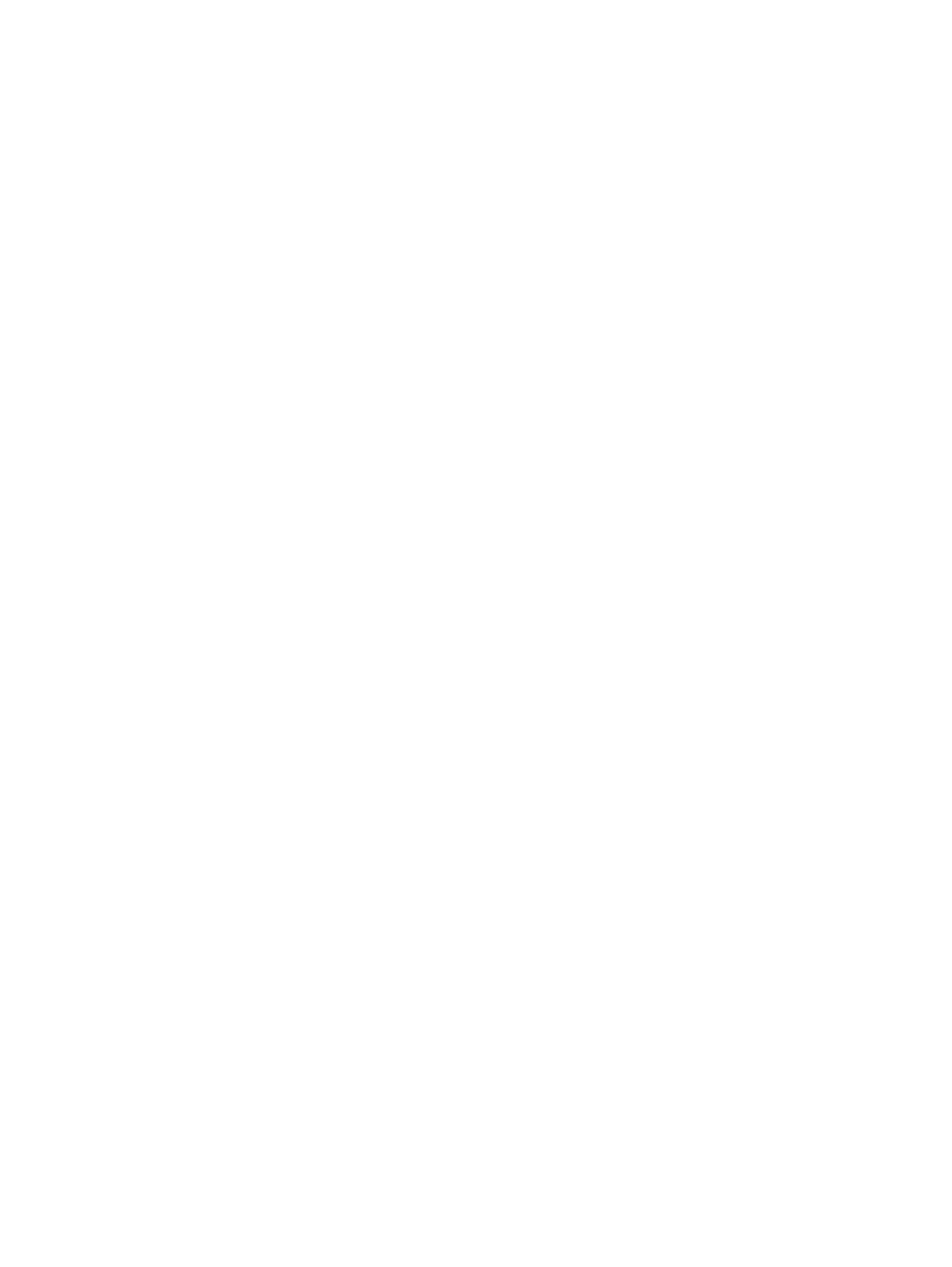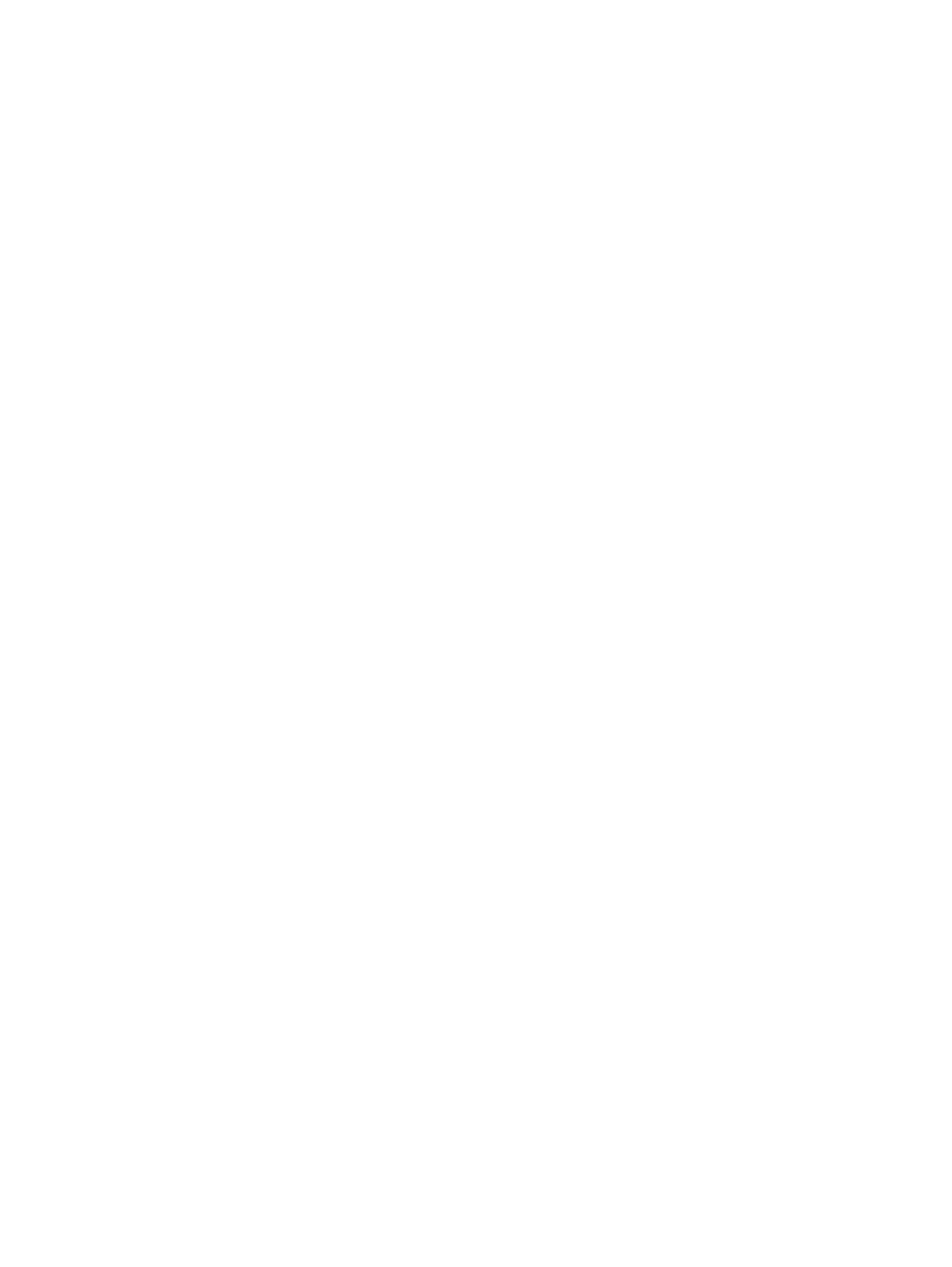
Display panel ......................................................................................................... 36
Keyboard ............................................................................................................... 39
Top cover ............................................................................................................... 43
Power button board ................................................................................................. 46
Hard drive ............................................................................................................. 47
USB board/Audio jack ............................................................................................ 50
WLAN module ........................................................................................................ 51
System board ......................................................................................................... 54
Memory module ...................................................................................................... 59
RTC battery ............................................................................................................ 62
mSATA solid-state drive ........................................................................................... 64
PCH heat sink ......................................................................................................... 66
Heat sink ............................................................................................................... 67
Fan ....................................................................................................................... 70
Speaker assembly ................................................................................................... 71
RJ-45 cover ............................................................................................................ 72
Display Assembly .................................................................................................... 73
Power connector ..................................................................................................... 76
5 Using Windows 8 Setup Utility (BIOS) and System Diagnostics ........................................ 78
Starting Setup Utility (BIOS) ..................................................................................................... 78
Updating the BIOS ................................................................................................................. 78
Determining the BIOS version ................................................................................... 78
Downloading a BIOS update .................................................................................... 79
Using System Diagnostics ........................................................................................................ 80
6 Using Ubuntu Linux Setup Utility (BIOS) and System Diagnostics ..................................... 81
Starting Setup Utility ............................................................................................................... 81
Using Setup Utility .................................................................................................................. 81
Changing the language of Setup Utility ...................................................................... 81
Navigating and selecting in Setup Utility .................................................................... 81
Displaying system information ................................................................................... 82
Restoring factory default settings in Setup Utility .......................................................... 82
Exiting Setup Utility ................................................................................................. 82
Updating the BIOS ................................................................................................................. 82
Determining the BIOS version ................................................................................... 82
Downloading a BIOS update .................................................................................... 83
Using System Diagnostics ........................................................................................................ 84
vi