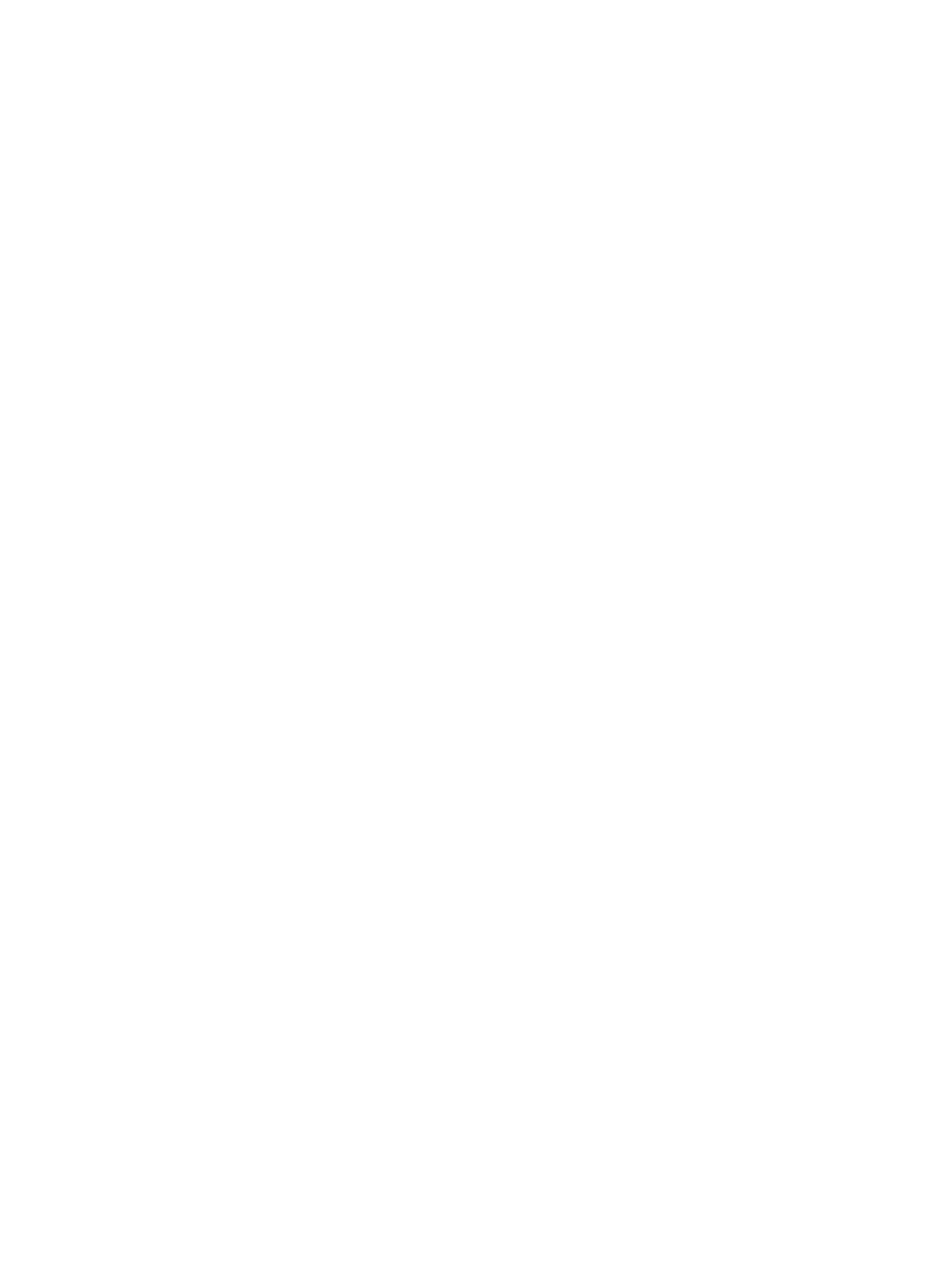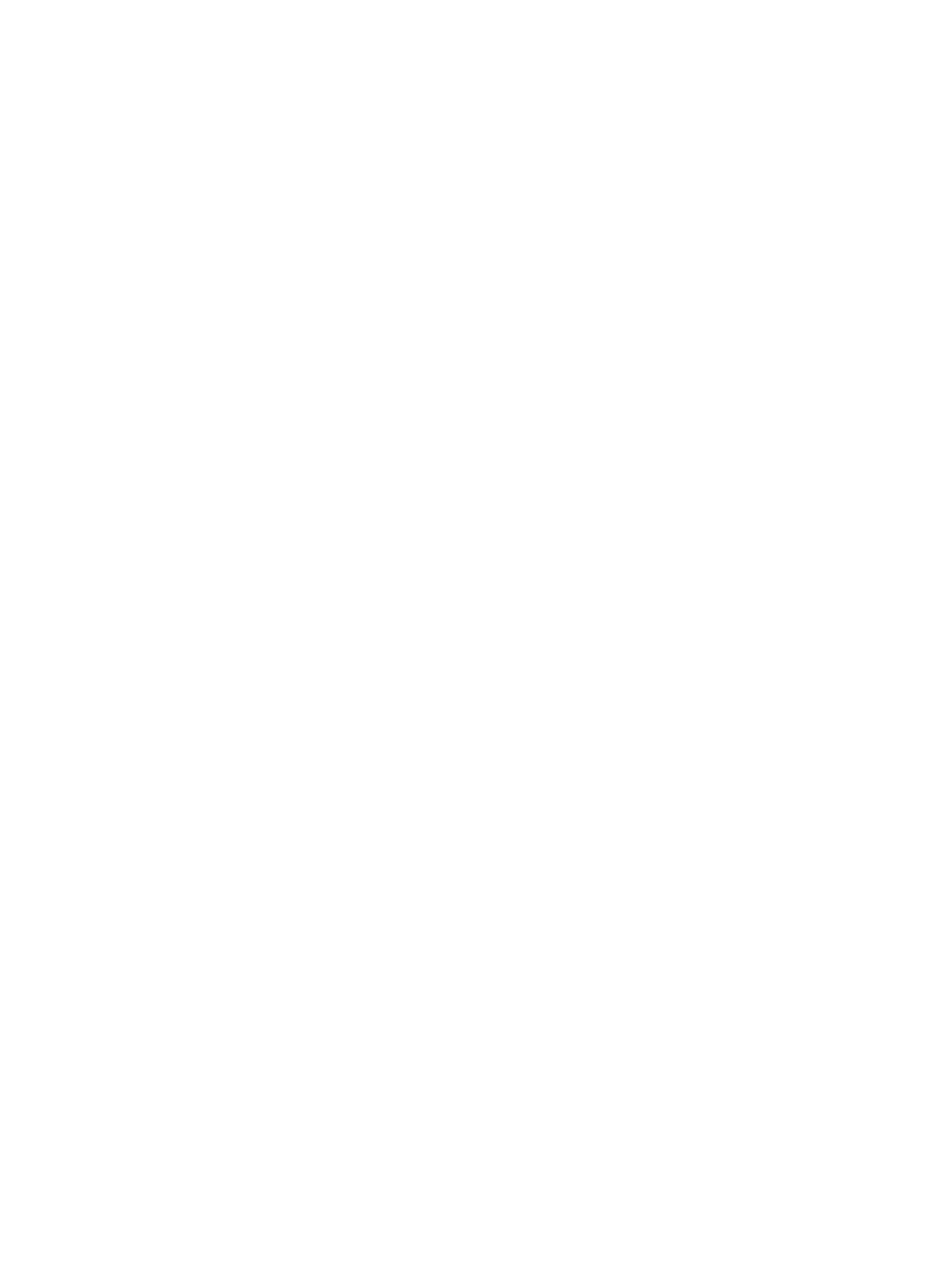
Service label ........................................................................................................... 38
Computer feet ......................................................................................................... 39
Battery ................................................................................................................... 40
Service door ........................................................................................................... 41
Optical drive .......................................................................................................... 42
Hard drive ............................................................................................................. 45
Memory module ...................................................................................................... 47
WLAN module ........................................................................................................ 50
Keyboard ............................................................................................................... 52
Top cover ............................................................................................................... 55
Speakers ................................................................................................................ 58
Power button board ................................................................................................. 59
TouchPad button board ............................................................................................ 61
TouchPad LED board ............................................................................................... 63
Display assembly .................................................................................................... 65
Optical drive cable ................................................................................................. 72
USB board ............................................................................................................. 74
Power connector ..................................................................................................... 75
System board ......................................................................................................... 76
RTC battery ............................................................................................................ 79
Fan and heat sink .................................................................................................... 81
PCH heat sink ......................................................................................................... 84
Processor ............................................................................................................... 86
5 Using Setup Utility (BIOS) and System Diagnostics (Windows 8) ...................................... 88
Starting Setup Utility (BIOS) ..................................................................................................... 88
Updating the BIOS ................................................................................................................. 88
Determining the BIOS version ................................................................................... 88
Downloading a BIOS update .................................................................................... 89
Using System Diagnostics ........................................................................................................ 90
6 Using Setup Utility (BIOS) and System Diagnostics (Ubuntu Linux) ................................... 91
Starting Setup Utility ............................................................................................................... 91
Using Setup Utility .................................................................................................................. 91
Changing the language of Setup Utility ...................................................................... 91
Navigating and selecting in Setup Utility .................................................................... 91
Displaying system information ................................................................................... 92
Restoring factory default settings in Setup Utility .......................................................... 92
Exiting Setup Utility ................................................................................................. 92
Updating the BIOS ................................................................................................................. 92
Determining the BIOS version ................................................................................... 92
vi ENWW