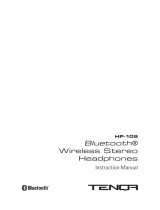Page is loading ...

Nokia C7–00 User Guide
Issue 1.0

Contents
Safety 5
Get started 6
Keys and parts 6
Insert the SIM card and battery 8
Insert or remove a memory card 9
Charging 11
Switch the device on or off 12
Nokia account and Nokia's Ovi
services 12
Device set-up 13
Copy contacts or pictures from your old
device 13
Lock or unlock the keys and screen 14
Antenna locations 15
Change the volume of a call, song, or
video 15
Attach the wrist strap 15
Headset 16
Use the in-device user guide 16
Install Nokia Ovi Suite on your PC 17
Explore Nokia's Ovi internet
services 18
Ovi by Nokia 18
About Ovi Mail 18
About Ovi Maps 19
About Ovi Music 19
About Ovi Store 19
Basic use 19
Touch screen actions 19
Interactive home screen elements 22
Switch between open applications 23
Write text 23
Display indicators 26
Set the notification light to blink for
missed calls or messages 28
Flashlight 28
Search in your device and on the
internet 28
Use your device offline 29
Prolong battery life 29
Personalisation 30
Profiles 30
Change your theme 31
Home screen 32
Organise your applications 34
Telephone 35
Call a phone number 35
Answer a call 35
Search for a contact 35
Reject a call 36
Call a contact 36
Mute a call 36
Answer a waiting call 37
Make a video call 37
Answer a video call 38
Reject a video call 39
Make a conference call 39
Use speed dial 40
Use your voice to call a contact 40
Make calls over the internet 41
Call the last dialled number 42
Record a phone conversation 42
Turn to silence 42
View your missed calls 42
Call your voice mailbox 43
Divert calls to your voice mailbox or
another phone number 43
Prevent making or receiving calls 44
Allow calls only to certain numbers 44
Video sharing 45
Contacts 46
About Contacts 46
Save phone numbers and mail
addresses 47
2Contents

Save a number from a received call or
message 47
Contact your most important people
quickly 47
Set a ringing tone for a specific
contact 48
Send your contact information using My
Card 48
Create a contact group 49
Send a message to a group of
people 49
Contacts stored on the SIM card 49
Back up your contacts to Ovi by
Nokia 49
Messaging 50
About Messaging 50
Send a message 50
Send a message to a contact 51
Send an audio message 51
Receive messages 51
View a conversation 52
Listen to a text message 52
Change language 53
Mail 53
Mail 53
Open mail from the home screen 56
Internet 56
About Web 56
Browse the web 56
Add a bookmark 57
Subscribe to a web feed 57
Discover nearby events 57
Social networks 58
About Social 58
See your friends' status updates in one
view 58
Post your status to social networking
services 59
Link your online friends to their contact
information 59
See your friends' status updates in the
home screen 59
Upload a picture to a service 60
Share your location in your status
update 60
Contact a friend from a social
networking service 61
Add an event to your device
calendar 61
Camera 61
About Camera 61
Take a picture 61
Save location information to your
pictures and videos 62
Picture tips 62
Record a video 63
Send a picture 63
Your pictures and videos 63
About Photos 63
View pictures and videos 64
Edit the pictures you have taken 64
Video editor 65
Print a picture you have taken 66
View pictures and videos on a TV 66
Videos and TV 67
Videos 67
Watch Web TV 67
Music and audio 68
Music player 68
Protected content 70
Record sounds 71
Play music through a radio 71
FM radio 72
Maps 74
Maps overview 74
Contents 3

My position 74
Find places 78
Favourites 79
Share location 81
Drive and Walk 82
Office 87
Quickoffice 87
Read PDF documents 87
Make a calculation 88
Write notes 88
Translate words from one language to
another 88
Open or create zip files 89
Time management 89
Clock 89
Calendar 91
Device management 93
Keep your device software and
applications up to date 93
Manage files 94
Increase available memory for more
content 95
Manage applications 96
Synchronise content 97
Copy contacts or pictures between
devices 98
Protect your device 99
Connectivity 100
Internet connections 100
Wireless LAN 101
Bluetooth 102
USB data cable 104
Close a network connection 106
Store your files on a remote drive 106
Find more help 107
Support 107
Access codes 108
Troubleshooting 108
Restore original settings 108
What to do when the memory is
full? 108
Message indicator blinking 109
A contact appears twice in the contacts
list 109
Unreadable characters while browsing
the web 109
Prepare your device for recycling 109
Green tips 110
Save energy 110
Recycle 110
Product and safety information 110
Index 118
4Contents

Safety
Read these simple guidelines. Not following them may be dangerous or illegal. Read
the complete user guide for further information.
SWITCH OFF IN RESTRICTED AREAS
Switch the device off when mobile phone use is not allowed or when it may
cause interference or danger, for example, in aircraft, near medical
equipment, fuel, chemicals, or blasting areas.
ROAD SAFETY COMES FIRST
Obey all local laws. Always keep your hands free to operate the vehicle while
driving. Your first consideration while driving should be road safety.
INTERFERENCE
All wireless devices may be susceptible to interference, which could affect
performance.
QUALIFIED SERVICE
Only qualified personnel may install or repair this product.
KEEP YOUR DEVICE DRY
Your device is not water-resistant. Keep it dry.
GLASS PARTS
The front cover of the device is made of glass. This glass can break if the device
is dropped on a hard surface or receives a substantial impact. If the glass
breaks, do not touch the glass parts of the device or attempt to remove the
broken glass from the device. Stop using the device until the glass is replaced
by qualified service personnel.
PROTECT YOUR HEARING
Listen to a headset at a moderate level, and do not hold the device near your
ear when the loudspeaker is in use.
Safety 5

Get started
Keys and parts
Top
1 Micro USB connector
2 Charging indicator light
3 Nokia AV connector (3.5 mm)
4 Power key
Front
1 Earpiece
2 Call key
3 Microphone
4 Menu key
5 End key
6 Secondary camera lens
6Get started

Sides
1 Charger connector
2 Volume up/Zoom in key
3 Voice key
4 Volume down/Zoom out key
5 Lock switch
6 Camera key
Back
1 Loudspeaker
2 Camera lens
3 Camera flash
4 Secondary microphone
5 Wrist strap hole
Get started 7

Touch screen
To control your device, lightly touch the screen with your fingertips. The screen does
not respond when you use your fingernails.
If your fingertips are cold, the screen may not respond to your touch.
To avoid scratching the touch screen, never use a pen, pencil, or other sharp object to
write on the touch screen.
Noise cancellation
If you are calling from a noisy environment, your device filters out background noise to
make your voice sound clearer to the person at the other end of the line.
Noise cancellation is not available when using the loudspeaker or a headset.
For the best noise cancellation, hold the device with the earpiece to your ear and the
main microphone towards your mouth. Do not cover the secondary microphone at the
back of the device.
Insert the SIM card and battery
Important: Do not use a micro-SIM or a micro-SIM with an adapter in this device. This
device does not support use of micro-SIM cards, and use of incompatible SIM cards may
damage the card or the device, and may corrupt data stored on the card.
Follow the instructions carefully, to avoid damaging the back cover.
Safe removal. Always switch the device off and disconnect the charger before removing
the battery.
1 Unlock the back cover release latch, and lift the back cover.
8Get started

2 If the battery is inserted, lift the battery out.
3 Insert a SIM card. Use the diagram printed on the device to correctly align the card.
4 Line up the contacts of the battery and the battery compartment, and insert the
battery.
5 To replace the back cover, direct the top locking catches toward their slots, and
press down until the cover locks into place.
Insert or remove a memory card
Use only compatible MicroSD cards approved by Nokia for use with this device. Nokia
uses approved industry standards for memory cards, but some brands may not be fully
compatible with this device. Incompatible cards may damage the card and the device
and corrupt data stored on the card.
Get started 9

Keep all memory cards out of the reach of small children.
Switch off the device before inserting a memory card.
Insert a memory card
1 Remove the back cover of the device.
2 If the battery is inserted, lift the battery out.
3 Insert a compatible memory card into the slot. Make sure the contact area of the
card is facing down.
4 Push the card in, until it clicks.
5 Replace the battery and the back cover. Make sure the cover is properly closed.
Remove a memory card
1 Switch the device off.
2 Remove the back cover of the device.
3 If the battery is inserted, lift the battery out.
10 Get started

4 Push the card in, until you hear a click.
5 Pull the card out.
Charging
Charge the battery
Your battery has been partially charged at the factory, but you may need to recharge it
before you can switch on your device for the first time.
If the device indicates a low charge, do the following:
1
2
You do not need to charge the battery for a specific length of time, and you can use the
device while it is charging.
If the battery is completely discharged, it may take several minutes before the charging
indicator appears on the display or before any calls can be made.
Tip: You can also use a compatible USB charger to charge your battery.
Get started 11

Charge the battery over USB
Battery low, but you don't have a charger with you? You can use a compatible USB cable
to connect to a compatible device, such as a computer.
To avoid breaking the charger connector, be careful when connecting or disconnecting
the charger cable.
If connected to a computer, you can synchronise your device while charging.
Charging over USB can take longer to start, and may not work if you connect through a
non-powered USB hub. Your device charges more quickly when connected to a wall
outlet.
When the battery is charging, the charging indicator light next to the USB connector is
lit. When the battery charge is low, the charging indicator light flashes. It may take a
while for charging to start.
Switch the device on or off
Press and hold
.
Nokia account and Nokia's Ovi services
When you switch on your device for the first time, you can create a Nokia account, so
you can access Nokia's Ovi services.
12 Get started

With Ovi services and your Nokia account, you can, for example:
• See your friends' statuses in different social networking services
• Download games, applications, videos, pictures, themes, and ringing tones from
Ovi Store
• Get to where you want to go with free walk and drive navigation
• Back up and manage your contacts in the Ovi internet service
To learn more about Ovi, go to www.ovi.com.
To create a Nokia account later, use your device to access an Ovi service, and you are
prompted to create an account.
Device set-up
To define some basic settings for your device, select the Phone setup shortcut
that
is in one of your home screens. To switch between home screens, swipe left or right.
With Phone setup, you can do the following:
•
Copy contacts, pictures, and other content from your previous Nokia device
•
Personalise your device, by changing the ringing tone and visual theme
•
Set up mail
•
Update your device software
To define the settings later, you can also select Menu > Applications > Tools > Phone
setup.
Copy contacts or pictures from your old device
Want to copy important information from your previous compatible Nokia device and
start using your new device quickly? Use the Phone switch application to copy, for
example, contacts, calendar entries, and pictures to your new device, free of charge.
Select Menu > Applications > Tools > Phone setup and Data transfer.
Get started 13

If your old Nokia device does not have the Phone switch application, your new device
sends it in a message. Open the message in the old device, and follow the instructions.
1 Select the device you want to connect to, and pair the devices. Bluetooth needs to
be activated.
2 If the other device requires a passcode, enter the passcode. The passcode, which
you can define yourself, must be entered in both devices. The passcode in some
devices is fixed. For details, see the user guide of the device.
The passcode is valid only for the current connection.
3 Select the content and OK.
Lock or unlock the keys and screen
To avoid accidentally making a call when your device is in your pocket or bag, lock the
keys and screen of your device.
Slide the lock switch.
Tip: If the lock switch is out of reach, to unlock the device, press the menu key, and
select Unlock.
14 Get started

Set the keys and screen to lock automatically
1 Select Menu > Settings and Phone > Display > Screen/keylock time-out.
2 Define the length of time after which the keys and screen are locked automatically.
Antenna locations
Avoid touching the antenna area unnecessarily while the antenna is transmitting or
receiving. Contact with antennas affects the communication quality and may cause a
higher power level during operation and may reduce the battery life.
Change the volume of a call, song, or video
Use the volume keys.
You can adjust the volume during a call or when an application is active.
The built-in loudspeaker allows you to speak and listen from a short distance without
having to hold the device to your ear.
Activate or deactivate the loudspeaker during a call
Select
or .
Attach the wrist strap
Thread the wrist strap as shown, and tighten it.
Get started 15

Headset
You can connect a compatible headset or compatible headphones to your device.
Use the in-device user guide
Select Menu > Applications > User guide.
Open the user guide from an application
Select Options > User guide. This is not available for every application.
Search the user guide
When the user guide is open, select Options > Search, and enter a letter or a word in
the search field.
Switch between the user guide and an application
Press and hold the menu key, swipe left or right, and select the desired application.
Links to related topics may be at the end of instructions.
indicates a link to a related
topic, and
indicates a link to a web page.
16 Get started

Install Nokia Ovi Suite on your PC
With the Nokia Ovi Suite PC application, you can manage content on your device, and
keep it in sync with your computer. You can also update your device with the latest
software, and download maps.
Download the latest version of Nokia Ovi Suite from www.ovi.com/suite.
If you cannot connect to the internet, to install Ovi Suite and Nokia Ovi Player from your
device:
1 Use a compatible USB data cable to connect your device to your computer.
If you are using Windows XP or Windows Vista on your computer, set the USB mode
of your device to Nokia Ovi Suite. On your device, select the notification area in the
top right corner, and select
> USB > Mass storage.
Your device mass memory appears as a removable disk on your PC.
2 On your computer, select Install Nokia Ovi Suite.
If the installation window does not open automatically, open the installation file
manually. Select Open folder to view files, and double-click
Install_Nokia_Ovi_Suite.exe.
Install Nokia Ovi Suite on your PC 17

3 Follow the instructions.
4 When the installation is complete, if you are using Windows XP or Windows Vista
on your computer, set the USB mode of your device to Nokia Ovi Suite. On your
device, select the notification area in the top right corner, and select
> USB >
Media transfer.
To learn more about Ovi Suite, go to www.ovi.com/suite.
Explore Nokia's Ovi internet services
Ovi by Nokia
With Ovi by Nokia, you can find new places and services, and stay in touch with
your friends. You can do, for example, the following:
• Download games, applications, videos, and ringing tones to your device
• Find your way with free walk and drive navigation, plan trips, and view locations
on a map
• Get a free Ovi Mail account
• Buy music
Some items are free of charge, others you may need to pay for.
The available services may also vary by country or region, and not all languages are
supported.
To access Nokia's Ovi services, go to www.ovi.com, and register your own Nokia account.
For more help and information, go to www.ovi.com.
About Ovi Mail
With Ovi Mail, you can easily access your mail from popular webmail providers. If
you register for a Nokia account, you can also get a free mail account from Ovi, and use
it on your mobile device or computer. The anti-spam protection helps keep your mailbox
in order, and the virus protection increases security.
18 Explore Nokia's Ovi internet services

About Ovi Maps
With Ovi Maps on your mobile device, you can you can quickly see where you are on
a map and get to where you want to go with free drive and walk navigation. You can
also use Ovi Maps on your PC.
You can do the following:
• Search for addresses, places of interest, and services
• View place details, such as the weather forecast, if available
• Save your favourite places, and organise them into collections at www.ovi.com
• Synchronise your saved items with your mobile device, and access them on the go
To use the Ovi Maps internet service, go to www.ovi.com.
About Ovi Music
With Ovi Music, you can purchase and download songs to your device and your
computer, and copy the songs between the two. To manage your music collection and
downloads, you can install Ovi Player on your compatible PC, or use your internet
browser to download music.
To start discovering music, select Menu > Music > Ovi Music or go to www.ovi.com.
About Ovi Store
With Ovi Store, you can download mobile games, applications, videos, pictures,
themes, and ringing tones to your device. Some items are free of charge; others you
need to pay for with your credit card or in your phone bill. The availability of payment
methods depends on your country of residence and your network service provider. Ovi
Store offers content that is compatible with your mobile device and relevant to your
tastes and location.
Select Menu > Store or go to www.ovi.com.
Basic use
Touch screen actions
To interact with the user interface, tap or tap and hold the touch screen.
Open an application or other screen element
Tap the application or element.
Basic use 19

Access functions quickly
Tap and hold the item. A pop-up menu with available options opens. For example, to
send an image or delete an alarm, tap and hold the image or alarm, and from the pop-
up menu, select the appropriate option.
If you tap and hold the home screen, editing mode is activated.
20 Basic use
/