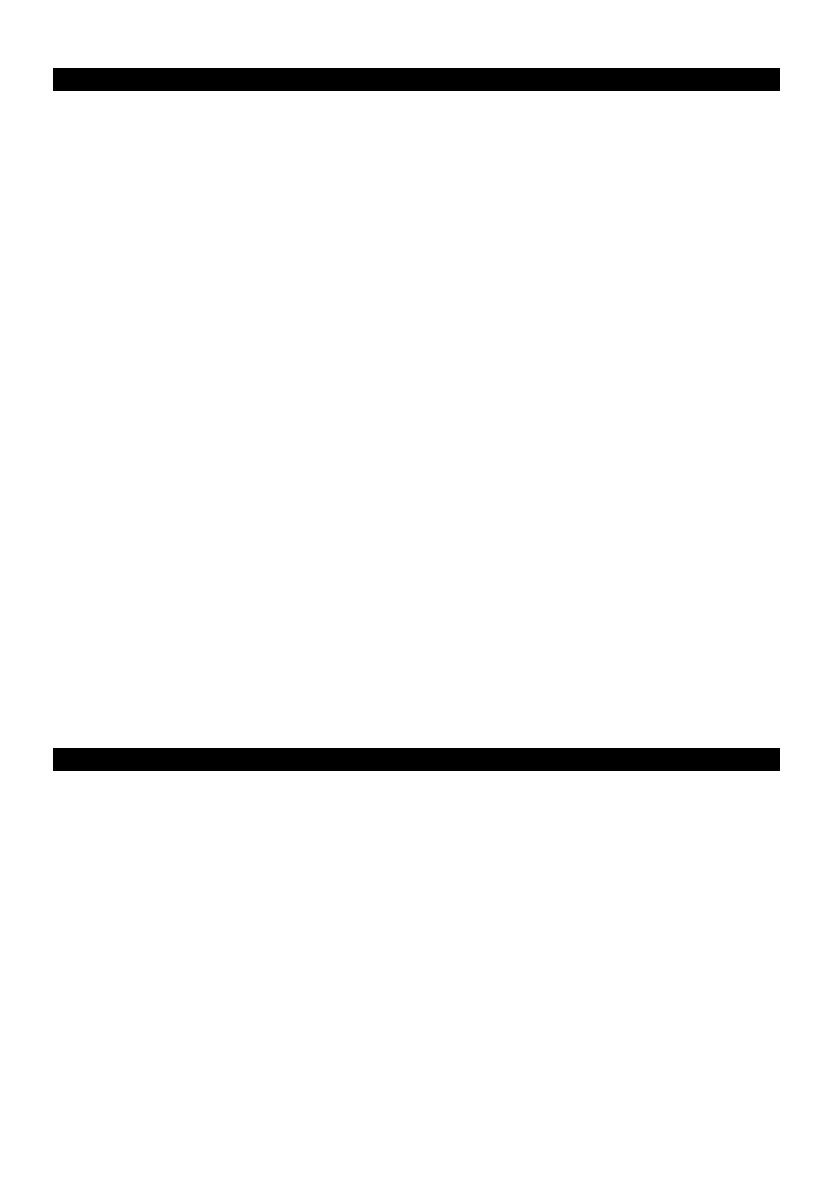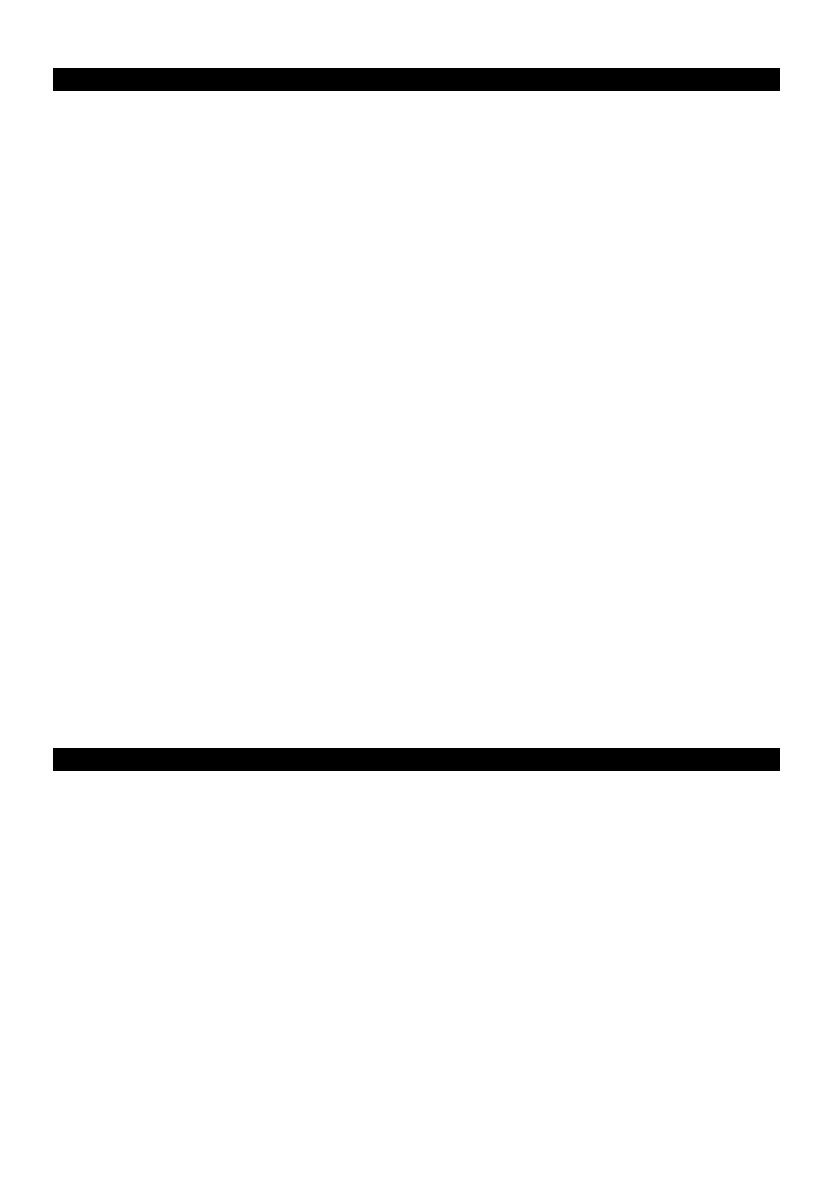
IMPORTANT SAFETY INSTRUCTIONS
CAUTION: Read and observe all warnings and instructions in this user guide and those marked on your unit.
Keep this guide for future reference.
This unit has been designed and manufactured in a way that ensures your personal safety.
Improper use can result in electric shock or fire hazard. The safeguards incorporated in this unit will protect
you if you observe the following procedures for installation, use, and servicing. This unit does not contain any
parts that can be repaired by the user.
Do not remove the casing or you may be exposed to dangerous voltage. Refer servicing to qualified service
personnel only.
• Read these instructions.
• Keep these instructions.
• Heed all of the warnings.
• Follow all of the instructions.
• Do not use this unit near water. For example, do not use this unit near a bath tub, wash bowl, kitchen sink or
washing machine, in a wet basement, or near a swimming pool.
• Clean only with a dry cloth. Unplug this unit from the wall outlet before cleaning. Do not use liquid cleaners.
• Install in accordance with these instructions. Do not block the ventilation slots and openings in the unit, in
order to ensure ventilation, and reliable operation of your unit. This will also prevent the unit from
overheating.
• Do not place the unit on a bed, sofa, carpet or other similar surface. This product should not be placed in a
built-in installation such as a bookcase or rack unless correct ventilation is provided or these instructions
have been adhered to.
• Do not install near any heat sources such as radiators, hot air outlets, stoves, amplifiers or or other
electronic devices that produce heat.
• Prevent the power cord from being walked on or pinched particularly at plugs and connections.
•
• Use only attachments or accessories that are recommended by the manufacturer.
• Make sure that the unit is placed on a stable base. If using a trolley, stand the unit on it carefully so that it
cannot fall off and injure someone.
• Unplug this unit during lightning storms or when unused for long periods of time.
• Refer all servicing to qualified service personnel. Servicing is required when your unit has been damaged in
any way, such as when the power-supply cord or plug is damaged, liquid has been spilled into your unit or
objects have fallen into it, your unit has been exposed to rain or moisture, if it is not working properly or it
has been dropped.
• If replacement parts are required, make sure that the service technician uses replacement parts specified by
the manufacturer or parts that have the same characteristics as the original part. Unauthorized
substitutions may result in fire, electric shock, or other hazards.
CONTENTS
SAFETY........................................................................... ......................................................................1
IMPORTANT SAFETY INSTRUCTIONS......................... ...................................................................... 2
CONTENTS ..................................................................... ......................................................................2
PACKAGE ....................................................................... ......................................................................3
MOUNTING……………………………………………………………………………………………………….3
DESCRIPTION OF THE UNIT......................................... ......................................................................3
CONNECTIONS ............................................................ ......................................................................3
REMOTE CONTROL ..................................................... ......................................................................4
GETTING STARTED & BASIC SETUP ......................... ......................................................................5
PLAYING DVD / CD / VCD DISCS ................................ ......................................................................8
ADVANCED PLAYBACK FUNCTION ............................. .................................................................... 10
PLAYING MP3 / JPEG / WMA / MPEG 4 FILES ............. ....................................................................11
AUDIO CD RIPPING (ENCODING IN MP3 FORMAT).. . ....................................................................12
TROUBLESHOOTING GUIDE ...................................... ....................................................................14
TECHNICAL SPECIFICATIONS ..................................... ....................................................................15
GB-2
The Mains plug is used as the disconnect device. It shall remain readily operable, and
should not be
obstructed during intended use