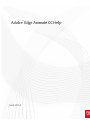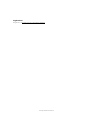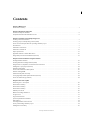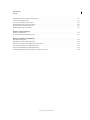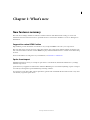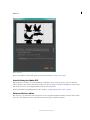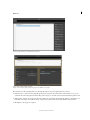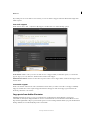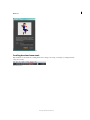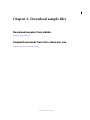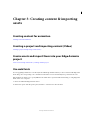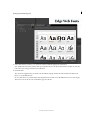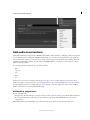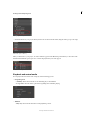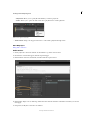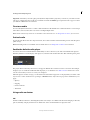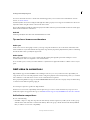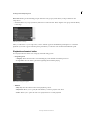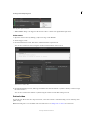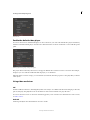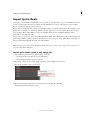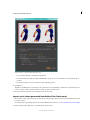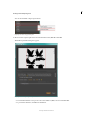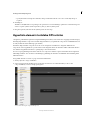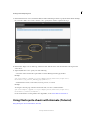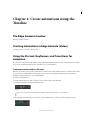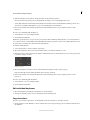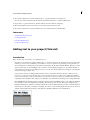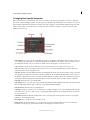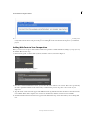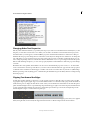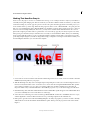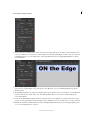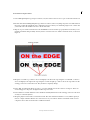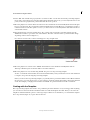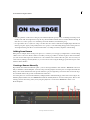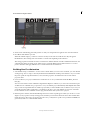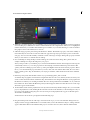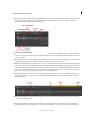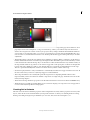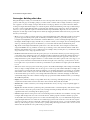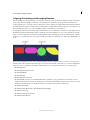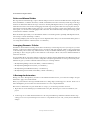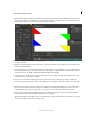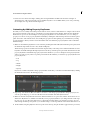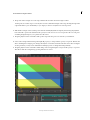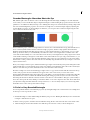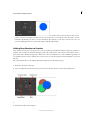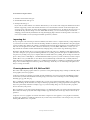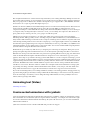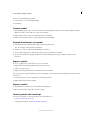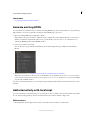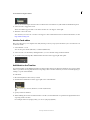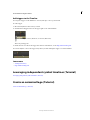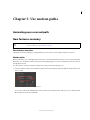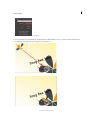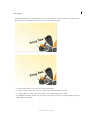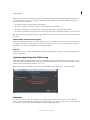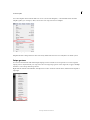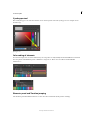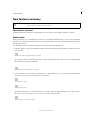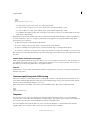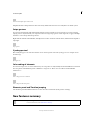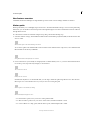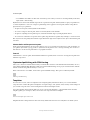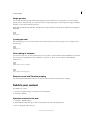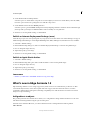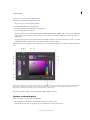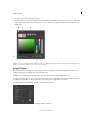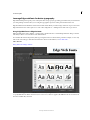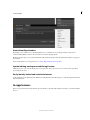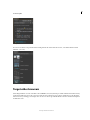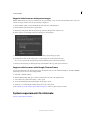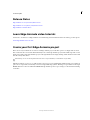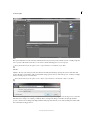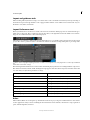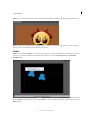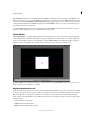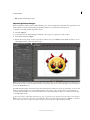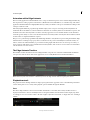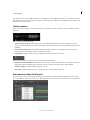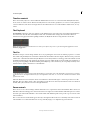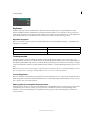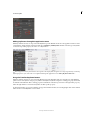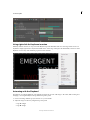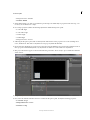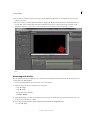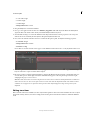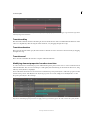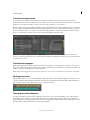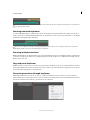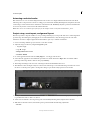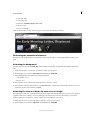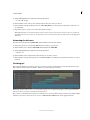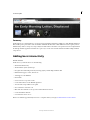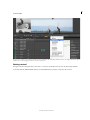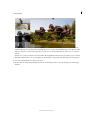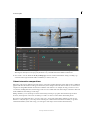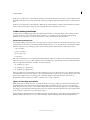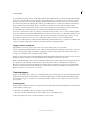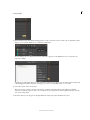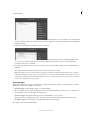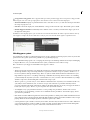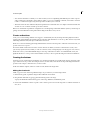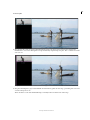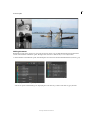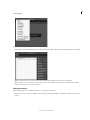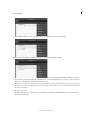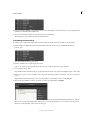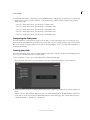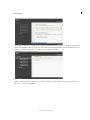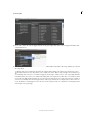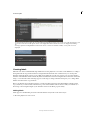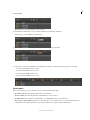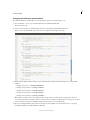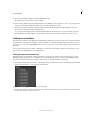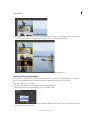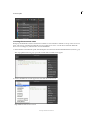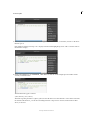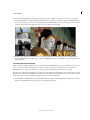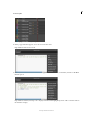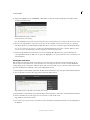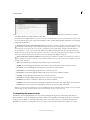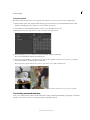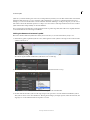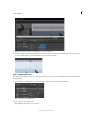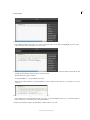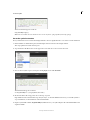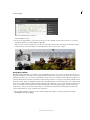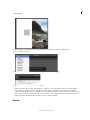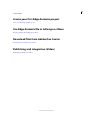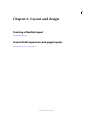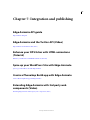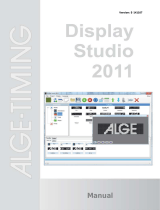EDOBE XDOM EM User guide
- Category
- Graphics software
- Type
- User guide
This manual is also suitable for

Adobe
®
Edge Animate CC
Help
June 2014

iii
Last updated 6/15/2014
Contents
Chapter 1: What's new
New features summary
. . . . . . . . . . . . . . . . . . . . . . . . . . . . . . . . . . . . . . . . . . . . . . . . . . . . . . . . . . . . . . . . . . . . . . . . . . . . . . . . . . . . . . . . . . . . . . . . .1
Chapter 2: Download sample files
Download samples from Adobe
. . . . . . . . . . . . . . . . . . . . . . . . . . . . . . . . . . . . . . . . . . . . . . . . . . . . . . . . . . . . . . . . . . . . . . . . . . . . . . . . . . . . . . . . .6
Sample Downloads from Chris Gannon's site
. . . . . . . . . . . . . . . . . . . . . . . . . . . . . . . . . . . . . . . . . . . . . . . . . . . . . . . . . . . . . . . . . . . . . . . . . . . .6
Chapter 3: Creating content & importing assets
Creating content for animation
. . . . . . . . . . . . . . . . . . . . . . . . . . . . . . . . . . . . . . . . . . . . . . . . . . . . . . . . . . . . . . . . . . . . . . . . . . . . . . . . . . . . . . . . .7
Creating a project and importing content (Video)
. . . . . . . . . . . . . . . . . . . . . . . . . . . . . . . . . . . . . . . . . . . . . . . . . . . . . . . . . . . . . . . . . . . . . . .7
Create assets and import them into your Edge Animate project
. . . . . . . . . . . . . . . . . . . . . . . . . . . . . . . . . . . . . . . . . . . . . . . . . . . . . . . . . .7
Use web fonts
. . . . . . . . . . . . . . . . . . . . . . . . . . . . . . . . . . . . . . . . . . . . . . . . . . . . . . . . . . . . . . . . . . . . . . . . . . . . . . . . . . . . . . . . . . . . . . . . . . . . . . . . . .7
Add audio to animations
. . . . . . . . . . . . . . . . . . . . . . . . . . . . . . . . . . . . . . . . . . . . . . . . . . . . . . . . . . . . . . . . . . . . . . . . . . . . . . . . . . . . . . . . . . . . . . .9
Add video to animations
. . . . . . . . . . . . . . . . . . . . . . . . . . . . . . . . . . . . . . . . . . . . . . . . . . . . . . . . . . . . . . . . . . . . . . . . . . . . . . . . . . . . . . . . . . . . . . 13
Import sprite sheets
. . . . . . . . . . . . . . . . . . . . . . . . . . . . . . . . . . . . . . . . . . . . . . . . . . . . . . . . . . . . . . . . . . . . . . . . . . . . . . . . . . . . . . . . . . . . . . . . . . 17
Hyperlink elements to Adobe D
PS articles . . . . . . . . . . . . . . . . . . . . . . . . . . . . . . . . . . . . . . . . . . . . . . . . . . . . . . . . . . . . . . . . . . . . . . . . . . . . . 20
Using Flash sprite sheets with Animate (Tutorial)
. . . . . . . . . . . . . . . . . . . . . . . . . . . . . . . . . . . . . . . . . . . . . . . . . . . . . . . . . . . . . . . . . . . . . . 21
Chapter 4: Create animations using the Timeline
The Edge Animate timeline
. . . . . . . . . . . . . . . . . . . . . . . . . . . . . . . . . . . . . . . . . . . . . . . . . . . . . . . . . . . . . . . . . . . . . . . . . . . . . . . . . . . . . . . . . . . 22
Creating Animations in Edge Animate (Video)
. . . . . . . . . . . . . . . . . . . . . . . . . . . . . . . . . . . . . . . . . . . . . . . . . . . . . . . . . . . . . . . . . . . . . . . . . 22
Using the Pin tool, Keyframes, and Trans
itions for animation . . . . . . . . . . . . . . . . . . . . . . . . . . . . . . . . . . . . . . . . . . . . . . . . . . . . . . . . . . . 22
Adding text to your project (Tutorial)
. . . . . . . . . . . . . . . . . . . . . . . . . . . . . . . . . . . . . . . . . . . . . . . . . . . . . . . . . . . . . . . . . . . . . . . . . . . . . . . . . 24
Animating text (Video)
. . . . . . . . . . . . . . . . . . . . . . . . . . . . . . . . . . . . . . . . . . . . . . . . . . . . . . . . . . . . . . . . . . . . . . . . . . . . . . . . . . . . . . . . . . . . . . . 50
Create nested animations with symbols
. . . . . . . . . . . . . . . . . . . . . . . . . . . . . . . . . . . . . . . . . . . . . . . . . . . . . . . . . . . . . . . . . . . . . . . . . . . . . . . 50
Animate existing HTML
. . . . . . . . . . . . . . . . . . . . . . . . . . . . . . . . . . . . . . . . . . . . . . . . . . . . . . . . . . . . . . . . . . . . . . . . . . . . . . . . . . . . . . . . . . . . . . . 52
Add interactivity with JavaScript
. . . . . . . . . . . . . . . . . . . . . . . . . . . . . . . . . . . . . . . . . . . . . . . . . . . . . . . . . . . . . . . . . . . . . . . . . . . . . . . . . . . . . . 52
Leveraging independent symbol timelines (Tutorial)
. . . . . . . . . . . . . . . . . . . . . . . . . . . . . . . . . . . . . . . . . . . . . . . . . . . . . . . . . . . . . . . . . . 54
Create an animated logo (Tutorial)
. . . . . . . . . . . . . . . . . . . . . . . . . . . . . . . . . . . . . . . . . . . . . . . . . . . . . . . . . . . . . . . . . . . . . . . . . . . . . . . . . . . . 54
Chapter 5: Use motion paths
Animating over a curved path
. . . . . . . . . . . . . . . . . . . . . . . . . . . . . . . . . . . . . . . . . . . . . . . . . . . . . . . . . . . . . . . . . . . . . . . . . . . . . . . . . . . . . . . . 55
New features summary
. . . . . . . . . . . . . . . . . . . . . . . . . . . . . . . . . . . . . . . . . . . . . . . . . . . . . . . . . . . . . . . . . . . . . . . . . . . . . . . . . . . . . . . . . . . . . . . 55
New features summary
. . . . . . . . . . . . . . . . . . . . . . . . . . . . . . . . . . . . . . . . . . . . . . . . . . . . . . . . . . . . . . . . . . . . . . . . . . . . . . . . . . . . . . . . . . . . . . . 61
New features summary
. . . . . . . . . . . . . . . . . . . . . . . . . . . . . . . . . . . . . . . . . . . . . . . . . . . . . . . . . . . . . . . . . . . . . . . . . . . . . . . . . . . . . . . . . . . . . . . 63
Publish your content
. . . . . . . . . . . . . . . . . . . . . . . . . . . . . . . . . . . . . . . . . . . . . . . . . . . . . . . . . . . . . . . . . . . . . . . . . . . . . . . . . . . . . . . . . . . . . . . . . 66
What's new in Edge Animate 1.5
. . . . . . . . . . . . . . . . . . . . . . . . . . . . . . . . . . . . . . . . . . . . . . . . . . . . . . . . . . . . . . . . . . . . . . . . . . . . . . . . . . . . . . 67
In-app lessons
. . . . . . . . . . . . . . . . . . . . . . . . . . . . . . . . . . . . . . . . . . . . . . . . . . . . . . . . . . . . . . . . . . . . . . . . . . . . . . . . . . . . . . . . . . . . . . . . . . . . . . . . 71
Target older browsers
. . . . . . . . . . . . . . . . . . . . . . . . . . . . . . . . . . . . . . . . . . . . . . . . . . . . . . . . . . . . . . . . . . . . . . . . . . . . . . . . . . . . . . . . . . . . . . . . 72
System requirements for Animate
. . . . . . . . . . . . . . . . . . . . . . . . . . . . . . . . . . . . . . . . . . . . . . . . . . . . . . . . . . . . . . . . . . . . . . . . . . . . . . . . . . . . . 73
Release Notes
. . . . . . . . . . . . . . . . . . . . . . . . . . . . . . . . . . . . . . . . . . . . . . . . . . . . . . . . . . . . . . . . . . . . . . . . . . . . . . . . . . . . . . . . . . . . . . . . . . . . . . . . 74
Learn Edge Animate video tutorials
. . . . . . . . . . . . . . . . . . . . . . . . . . . . . . . . . . . . . . . . . . . . . . . . . . . . . . . . . . . . . . . . . . . . . . . . . . . . . . . . . . . 74
Create your first Edge Animate project
. . . . . . . . . . . . . . . . . . . . . . . . . . . . . . . . . . . . . . . . . . . . . . . . . . . . . . . . . . . . . . . . . . . . . . . . . . . . . . . . 74
Adding basic interactivity
. . . . . . . . . . . . . . . . . . . . . . . . . . . . . . . . . . . . . . . . . . . . . . . . . . . . . . . . . . . . . . . . . . . . . . . . . . . . . . . . . . . . . . . . . . . . . 95

iv
EDGE ANIMATE
Contents
Last updated 6/15/2014
Using Animate files in InDesign or Muse (Video) . . . . . . . . . . . . . . . . . . . . . . . . . . . . . . . . . . . . . . . . . . . . . . . . . . . . . . . . . . . . . . . . . . . . . . 131
Introduction to Edge Animate . . . . . . . . . . . . . . . . . . . . . . . . . . . . . . . . . . . . . . . . . . . . . . . . . . . . . . . . . . . . . . . . . . . . . . . . . . . . . . . . . . . . . . . 131
Create your first Edge Animate project
. . . . . . . . . . . . . . . . . . . . . . . . . . . . . . . . . . . . . . . . . . . . . . . . . . . . . . . . . . . . . . . . . . . . . . . . . . . . . . . 132
Use Edge Animate file in InDesign or Muse
. . . . . . . . . . . . . . . . . . . . . . . . . . . . . . . . . . . . . . . . . . . . . . . . . . . . . . . . . . . . . . . . . . . . . . . . . . . 132
Download files from Adobe Dev Center
. . . . . . . . . . . . . . . . . . . . . . . . . . . . . . . . . . . . . . . . . . . . . . . . . . . . . . . . . . . . . . . . . . . . . . . . . . . . . . 132
Publishing and integration (Video)
. . . . . . . . . . . . . . . . . . . . . . . . . . . . . . . . . . . . . . . . . . . . . . . . . . . . . . . . . . . . . . . . . . . . . . . . . . . . . . . . . . . 132
Chapter 6: Layout and design
Creating a flexible layout
. . . . . . . . . . . . . . . . . . . . . . . . . . . . . . . . . . . . . . . . . . . . . . . . . . . . . . . . . . . . . . . . . . . . . . . . . . . . . . . . . . . . . . . . . . . . 133
Create fluid responsive web page layouts
. . . . . . . . . . . . . . . . . . . . . . . . . . . . . . . . . . . . . . . . . . . . . . . . . . . . . . . . . . . . . . . . . . . . . . . . . . . . 133
Chapter 7: Integration and publishing
Edge Animate API guide
. . . . . . . . . . . . . . . . . . . . . . . . . . . . . . . . . . . . . . . . . . . . . . . . . . . . . . . . . . . . . . . . . . . . . . . . . . . . . . . . . . . . . . . . . . . . . 134
Edge Animate and the Twitter API (Video)
. . . . . . . . . . . . . . . . . . . . . . . . . . . . . . . . . . . . . . . . . . . . . . . . . . . . . . . . . . . . . . . . . . . . . . . . . . . . 134
Enhance your DPS folios with HTML animations (Tutorial)
. . . . . . . . . . . . . . . . . . . . . . . . . . . . . . . . . . . . . . . . . . . . . . . . . . . . . . . . . . . . . 134
Spice up your WordPress Site with Edge Animate
. . . . . . . . . . . . . . . . . . . . . . . . . . . . . . . . . . . . . . . . . . . . . . . . . . . . . . . . . . . . . . . . . . . . . 134
Create a PhoneGap Build app with Edge Animate
. . . . . . . . . . . . . . . . . . . . . . . . . . . . . . . . . . . . . . . . . . . . . . . . . . . . . . . . . . . . . . . . . . . . 134
Extending Edge Animate with 3rd party web components (Video)
. . . . . . . . . . . . . . . . . . . . . . . . . . . . . . . . . . . . . . . . . . . . . . . . . . . . 134

1
Last updated 6/15/2014
Chapter 1: What's new
New features summary
The 2014 release of Edge Animate CC includes several new features and enhancements to help you create rich
animations faster and easier. Read on for a quick introduction to new features and links to resources offering more
information.
Support for native HTML5 video
Edge Animate provides an intuitive user interface to let you import HTML5 videos into your compositions.
The video then can be used as part of an overlay and can have other composition elements animate around the video.
Als
o, since the format for the video is native HTML5, it plays on iOS and Android devices as well as in modern desktop
browsers.
For more information on using video in your animations, see Add video to animations.
Sprite sheet import
With Edge Animate CC 2014, you can import sprite sheets to add advanced, multi-frame animations to your Edge
Animate compositions.
Sprite sheets let your graphics download faster with fewer HTTP requests. Automatic keyframing of sprites on import
sa
ve
s time by reducing effort spent with manual positioning of frames.
You can import sprite sheets (File > Import Spritesheet) generated in Adobe Flash Professional CC 2014 or any other
tool t
hat lets you generate sprite sheets.

2
What's new
Last updated 6/15/2014
Import sprite sheets
For more information on importing sprite sheets into Edge Animate, see Import sprite sheets .
Article linking for Adobe DPS
Edge Animate lets you link to your Adobe InDesign or DPS Folio articles using the options on the user interface
without writing code. You can create interactive title pages, table of contents, and advanced navigation to target articles
and article subsections of your digital publications more easily and quickly.
For more information on linking elements to eBook articles, see Hyperlink elements to eBook articles .
Enhanced Actions editor
The Actions pop-up window has been redesigned to be more designer-friendly. The enhanced Actions editor reduces
the need to code, making it easier to add interactivity and more approachable for designers.

3
What's new
Last updated 6/15/2014
Actions pop-up window prior to Edge Animate CC 2014
Actions editor in Edge Animate CC 2014
A Step 1: Pick an action B Step 2: Pick a target C Step 3: Edit the code snippet
The new Actions editor visually guides you through the various steps in assigning actions to targets.
1 Pick an Action - Actions are now logically grouped into categories. If you know the name of the action, you can
search for the action using the search box. Else, pick a category to view the actions in it and click the required action.
2 Pick a Target - Targets are grouped under Stage. Click Stage to view the target elements. When you click Stage, you
may find a subcategory for Symbols if your composition contains symbols. Double-click the target element.
3 Modify the code snippet as required.

4
What's new
Last updated 6/15/2014
If you find portions of code that are reused often, you can save them as snippets and insert them with a single click
when required.
Save code snippets
In the Actions editor, click '+' adjacent to My Snippets, and then click one of the following options:
Custom snippets
Create Custom Click to enter your own code and save it as a snippet. When you click this options, a code window
appears. Type your code, click Save, and then enter a name for the snippet.
Add New From Selection Click to save the selected portion of the code as a snippet. Enter a name for the snippet in the
Actions editor.
Insert code snippets
In the code window of the Actions editor, click at the location where you want to insert the code snippet. Click My
Snippets, and then choose the required snippet from the list that appears. The saved snippet gets inserted at the
insertion point in the code window.
Copy-paste from Adobe Illustrator
With Edge Animate CC 2014, you can copy (Ctrl/Cmd+C) an illustration in Adobe Illustrator, and paste it
(Ctrl/Cmd+V) directly into Edge Animate. No need to save the illustration as an SVG file in Adobe Illustrator and
import it through the File > Import option as in the previous versions of Edge Animate. When you paste the illustration
in Edge Animate, it is automatically imported as an SVG file.

5
What's new
Last updated 6/15/2014
Adobe Illustrator illustrations imported as SVG files
Scrolling hand and zoom tools
Edge Animate CC 2014 includes scrolling hand and zooming tools to help you navigate your Edge Animate
composition easily.
Zoom and pan tools

7
Last updated 6/15/2014
Chapter 3: Creating content & importing
assets
Creating content for animation
Creating content for animation
Creating a project and importing content (Video)
Creating a project and importing content (Video)
Create assets and import them into your Edge Animate
project
Create assets and import them into your Edge Animate project
Use web fonts
You can apply Edge Web Fonts to text directly from within Edge Animate. When you select a font from the Edge Web
Fonts dialog, the corresponding code to fetch the font from the server is automatically incorporated into the code.
Edge Animate also allows you to specify fallback fonts when there is a problem with downloading, or using Edge Web
Fon
ts on the user's computer.
1 Insert text within the Edge Animate canvas.
2 In the Text option of the Properties panel, click the "+" button next to the font menu.

8
Creating content & importing assets
Last updated 6/15/2014
3 Select the font that you want to use. A preview of the text with the applied font is displayed.
You can filter the fonts in the panel by their type using the buttons to the left of the panel. For example, to view only
fon
ts of the sans serif type, click the Sans Serif button.
4 Click Add Font.
The selected and applied fonts are added to the Font library in Edge Animate. Double-click the font in the Font
libra
ry to specify fallback fonts.
In cases where there is a problem with downloading web fonts from the server, the fallback fonts are used for display.
The f
on
ts are chosen in the order in which they appear in the list.

9
Creating content & importing assets
Last updated 6/15/2014
Add audio to animations
Adobe Edge Animate now supports native HTML5 audio with the <audio> element — making it possible to add sounds
to your animation projects. Using basic HTML and JavaScript, you can control audio playback in compositions. You
can also bind audio elements to touch and mouse events, as well as trigger audio playback on the timeline. The audio
capabilities in Adobe Edge Animate are embedded in the HTML DOM. So sounds play on any computer or device
without requiring a plug-in.
You can import the following audio types into Edge Animate:
• .mp3
• .ogg/.oga
• .wav
• .m4a
• .aac
For the best cross-browser consistency, include .mp3 and .ogg resources of audio elements in your project. For a
detailed descri
ption of supported audio types, visit Media formats supported by the HTML audio and video elements.
To create fallback versions of your audio file, you can use an audio conversion application such as Adobe Audition,
which
is included in your Creative Cloud membership.
Add audio to compositions
Do one of the following:
• Drag-and-drop the audio files into your project from your file system. An 'audio group' with the name of the audio
file is created in the Library. This audio group contains the audio file and the fallback files for cross-browser
compatibility.
Note: F
allback files get automatically grouped under the audio group when you drop them into the project.

10
Creating content & importing assets
Last updated 6/15/2014
Audio group in Library
• Click Add Audio in your project Library and browse for the audio file. Then, drag the audio group to the stage.
Add Audio option in Library
After you add audio to your project, an 'audio element' appears in the Elements panel. When you select the audio
element in the Elements panel, options to control the playback of your audio appear.
Audio in Elements panel
Play back and control audio
You can play back and control audio using any of the following options:
• Properties panel
• AutoPlay: Allows the audio file to automatically play on the timeline.
• Loop: Makes the audio file loop from the beginning after it finishes playing.
Audio control options in the Properties panel
• Timeline
• Play: Plays the audio file from the current playhead position.

11
Creating content & importing assets
Last updated 6/15/2014
• Play From: Allows you to specify the time marker you want to play from.
• Pause: Allows you to pause the audio track. Use a play function to resume play back.
Audio control options in Timeline
• Audio actions: Using code snippets in Actions to control audio playback through events.
More Help topics
Using audio on devices
Audio actions
1 Click {} adjacent to the audio element on the timeline to open the Actions editor.
2 From the list of events that appear, click the required trigger.
3 In the Pick An Action list, click Audio, and then click the required action.
Audio actions in Actions editor
4 In the Pick A Target section, click Stage, and then double-click the element to which the action that you selected
must apply.
5 If required, modify the code in the code window.

12
Creating content & importing assets
Last updated 6/15/2014
Important: Sometimes your audio plays perfectly fine locally, but fails to play after you load it to your Web server. In
such cases, configure the .htaccess file of your Website to include the MIME types required for audio support. Contact
your Website administrator for assistance.
Fine-tune audio
You can set keyframe transitions to control volume transitions in the timeline. Use volume transitions to create unique
audio effects, such as, fade in, fade out, and cross-fading multiple tracks.
Note: V
olume transitions for audio are not available on most mobile devices. See Us
ing audio on devices for restrictions.
Preload audio
To preload audio files before the composition loads, select “Preload Audio” in the Preloading section of the Properties
panel on stage.
Note: P
reloading audio is not available on most mobile devices. See Usi
ng audio on devices for restrictions.
Enable the default audio player
You can use the browser default Windows Media Player to show controls for your audio. The default audio player is
hidden by default. To turn the display of the player on, select the audio element and select “On” in the Properties panel.
Enabling the default audio player
The player skin is rendered by the browsers, and appears different based on the browser it is viewed in. For example,
the player you see in Chrome is different than the player you see in Firefox. See Audio actions to learn how to create
custom controls that you can use to create your own player.
When the player is viewed on stage, you can add motion and t
ra
nsform properties to the player like you add for other
objects. Since <audio> elements are a special type of HTML element, only a subset of properties is available for you to
apply:
• Opacity
• Clipping
• Position and Size
• Transform
Using audio on devices
iOS
In Safari on iOS (for all devices, including iPad), where users may be on a cellular network and be charged per data unit,
preload, AutoPlay, and play back actions are disabled. No data is loaded until the user plays the audio.

13
Creating content & importing assets
Last updated 6/15/2014
You can use the Audio Actions to call an audio element triggered by a user event. For more information on audio
actions, see Audio Actions .
Volume keyframes and control configured through the volume property are not supported on iOS devices. Users can
ad
ju
st the volume using the volume control of the device itself.
Prior to iOS 4.0, iPhone and iPod touch did not play audio inline. Audio was presented in full-screen mode. Audio plays
inline o
n iOS 4.0 and later on all devices.
Android
Android generally has the same audio element limitations as iOS.
Tips and cross-browser considerations
Audio sync
Audio can be used to choreograph sound to your stage compositions. However, due to the nature of the Web, audio
tracks can fall out-of-sync with elements moving on the stage. You may experience playback latency when coordinating
movement with sound, especially in longer tracks.
Audio Sprites
Using audio sprites allows you to create a single audio file with separate playable parts. This technique is used to
download all your audio in a single file to save download time.
To use an audio sprite, convert your audio element to a symbol and use play back markers to call the sections of your
spri
te.
Add video to animations
Edge Animate supports native HTML5 videos making it easier for you to use your favorite video clips within your
compositions. You can control the playback of videos using basic playback actions and JavaScript. Also, you can bind
video elements to touch and mouse events to create a rich interactive experience.
Video playback capabilities are supported in the HTML DOM. This means, the videos can play on any modern desktop
or
de
vice browser without requiring a plug-in.
You can import .mp4 and .ogv files into Edge Animate.
For the best cross-browser compatibility, include .mp4 and .ogv resources of video elements in your project. For a
detailed de
scription of supported video types, visit Media formats supported by the HTML audio and video elements.
Add video to compositions
Do one of the following:
• Click File > Import or drag-and-drop the video files directly onto the Stage from your file system. A 'video group'
with the name of the video file is created in the Library. This video group contains the video file and any fallback
files you add for cross-browser compatibility.

14
Creating content & importing assets
Last updated 6/15/2014
Note: Fallback files get automatically grouped under the video group by name when you import them into the
composition.
• Click Add Video in your project Library and browse for the video file. Then, drag the video group from the library
to the Stage.
Add Video option in Library
After you add a video to your composition, a 'video element' appears in the Elements panel. Options to control the
playback of your video appear in the Properties panel when you select the video element in the Elements panel.
Playback and control video
You can play back and control video using any of the following options:
• Properties panel
• Autoplay: Allows the video file to automatically play on the timeline and desktop browsers.
• Loop: Makes the video file loop from the beginning after it finishes playing.
Video controls in Properties panel
• Timeline
• Play: Plays the video file from the current playhead position.
• Play From: Allows you to specify the time marker you want to play the video from.
• Pause: Allows you to pause the video. Use a play function to resume playback.

15
Creating content & importing assets
Last updated 6/15/2014
Video playback options in Timeline
• Video actions: Using code snippets in the Actions editor to control video playback through events.
Video actions
1 Open the Actions editor by clicking {} adjacent to Stage on the Timeline.
2 Click a trigger (event).
3 From the Pick An Action list, click Video, and then click the required action.
You can also search for an action using the search box in the Pick An Action section.
Video actions in Actions editor
4 From the Pick A Target section, click Stage, and then double-click the element or symbol to which you want to assign
the selected action.
You can also search for the element or symbol using the search box in the Pick A Target section.
Preload video
To preload video files before the composition loads, select “Preload Video” in the Preloading section of the Properties
panel on stage.
Note: Preloading video is not available on most mobile devices. See Us
ing video on devices for restrictions.

16
Creating content & importing assets
Last updated 6/15/2014
Preload video
Enable the default video player
You can use the browser's default media player to show controls for your video. The default video player is hidden by
default. To enable the default player, select the video element and select "Controls" in the Video section of the Properties
panel.
Enabling default video player in Properties panel
The player skin is rendered by the browsers, and appears different based on the browser it is viewed in. For example,
the player you see in Chrome is different than the player you see in Firefox.
When the player is viewed on stage, you can add motion, transform, and other properties to the player like you add for
othe
r objects.
Using video on devices
iOS
In Safari on iOS (for all devices, including iPad), where users may be on a cellular network and be charged per data unit,
preload, Autoplay, and playback actions are disabled. No data is loaded until the user plays the video.
You can use the video actions to call a video element triggered by a user event. For more information on video actions,
see Video actions .
Android
Android generally has the same limitations for videos as iOS.
Page is loading ...
Page is loading ...
Page is loading ...
Page is loading ...
Page is loading ...
Page is loading ...
Page is loading ...
Page is loading ...
Page is loading ...
Page is loading ...
Page is loading ...
Page is loading ...
Page is loading ...
Page is loading ...
Page is loading ...
Page is loading ...
Page is loading ...
Page is loading ...
Page is loading ...
Page is loading ...
Page is loading ...
Page is loading ...
Page is loading ...
Page is loading ...
Page is loading ...
Page is loading ...
Page is loading ...
Page is loading ...
Page is loading ...
Page is loading ...
Page is loading ...
Page is loading ...
Page is loading ...
Page is loading ...
Page is loading ...
Page is loading ...
Page is loading ...
Page is loading ...
Page is loading ...
Page is loading ...
Page is loading ...
Page is loading ...
Page is loading ...
Page is loading ...
Page is loading ...
Page is loading ...
Page is loading ...
Page is loading ...
Page is loading ...
Page is loading ...
Page is loading ...
Page is loading ...
Page is loading ...
Page is loading ...
Page is loading ...
Page is loading ...
Page is loading ...
Page is loading ...
Page is loading ...
Page is loading ...
Page is loading ...
Page is loading ...
Page is loading ...
Page is loading ...
Page is loading ...
Page is loading ...
Page is loading ...
Page is loading ...
Page is loading ...
Page is loading ...
Page is loading ...
Page is loading ...
Page is loading ...
Page is loading ...
Page is loading ...
Page is loading ...
Page is loading ...
Page is loading ...
Page is loading ...
Page is loading ...
Page is loading ...
Page is loading ...
Page is loading ...
Page is loading ...
Page is loading ...
Page is loading ...
Page is loading ...
Page is loading ...
Page is loading ...
Page is loading ...
Page is loading ...
Page is loading ...
Page is loading ...
Page is loading ...
Page is loading ...
Page is loading ...
Page is loading ...
Page is loading ...
Page is loading ...
Page is loading ...
Page is loading ...
Page is loading ...
Page is loading ...
Page is loading ...
Page is loading ...
Page is loading ...
Page is loading ...
Page is loading ...
Page is loading ...
Page is loading ...
Page is loading ...
Page is loading ...
Page is loading ...
Page is loading ...
Page is loading ...
Page is loading ...
Page is loading ...
Page is loading ...
-
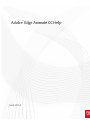 1
1
-
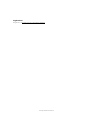 2
2
-
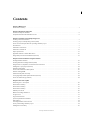 3
3
-
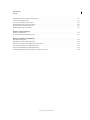 4
4
-
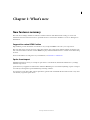 5
5
-
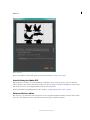 6
6
-
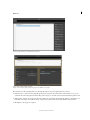 7
7
-
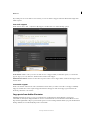 8
8
-
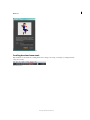 9
9
-
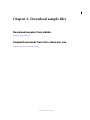 10
10
-
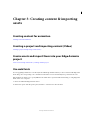 11
11
-
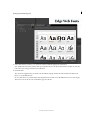 12
12
-
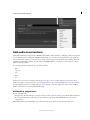 13
13
-
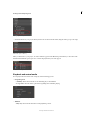 14
14
-
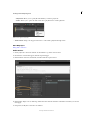 15
15
-
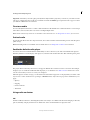 16
16
-
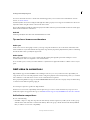 17
17
-
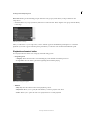 18
18
-
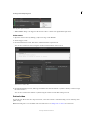 19
19
-
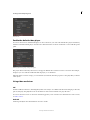 20
20
-
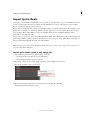 21
21
-
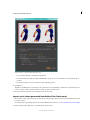 22
22
-
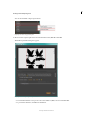 23
23
-
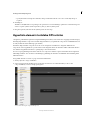 24
24
-
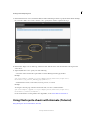 25
25
-
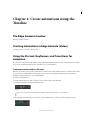 26
26
-
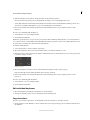 27
27
-
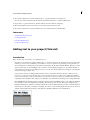 28
28
-
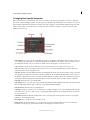 29
29
-
 30
30
-
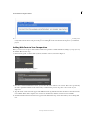 31
31
-
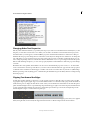 32
32
-
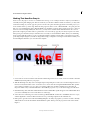 33
33
-
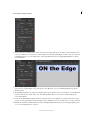 34
34
-
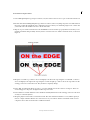 35
35
-
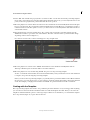 36
36
-
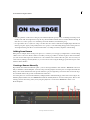 37
37
-
 38
38
-
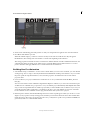 39
39
-
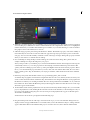 40
40
-
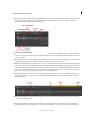 41
41
-
 42
42
-
 43
43
-
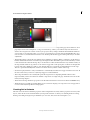 44
44
-
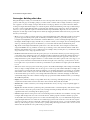 45
45
-
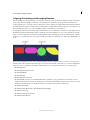 46
46
-
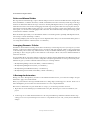 47
47
-
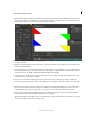 48
48
-
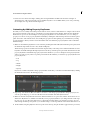 49
49
-
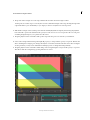 50
50
-
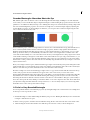 51
51
-
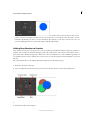 52
52
-
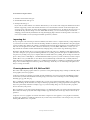 53
53
-
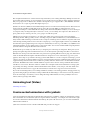 54
54
-
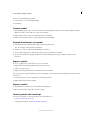 55
55
-
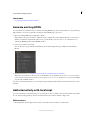 56
56
-
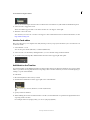 57
57
-
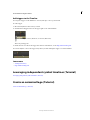 58
58
-
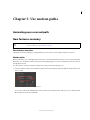 59
59
-
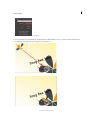 60
60
-
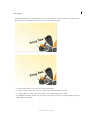 61
61
-
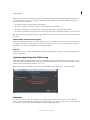 62
62
-
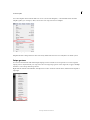 63
63
-
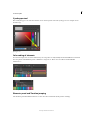 64
64
-
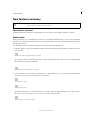 65
65
-
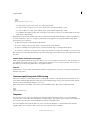 66
66
-
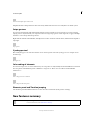 67
67
-
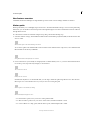 68
68
-
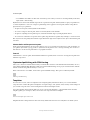 69
69
-
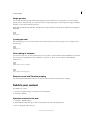 70
70
-
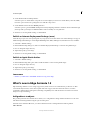 71
71
-
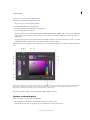 72
72
-
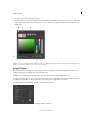 73
73
-
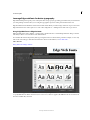 74
74
-
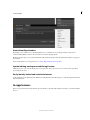 75
75
-
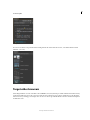 76
76
-
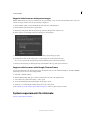 77
77
-
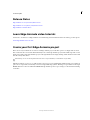 78
78
-
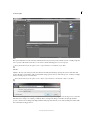 79
79
-
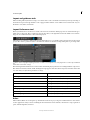 80
80
-
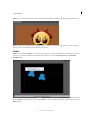 81
81
-
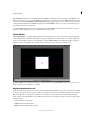 82
82
-
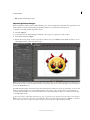 83
83
-
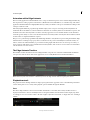 84
84
-
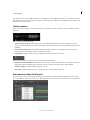 85
85
-
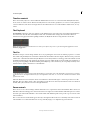 86
86
-
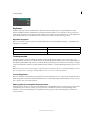 87
87
-
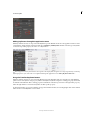 88
88
-
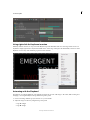 89
89
-
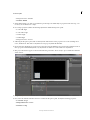 90
90
-
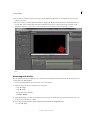 91
91
-
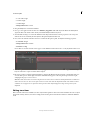 92
92
-
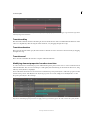 93
93
-
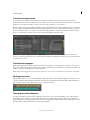 94
94
-
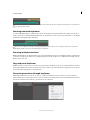 95
95
-
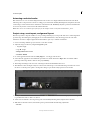 96
96
-
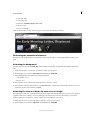 97
97
-
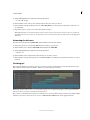 98
98
-
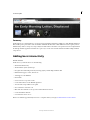 99
99
-
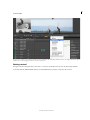 100
100
-
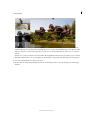 101
101
-
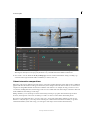 102
102
-
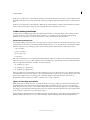 103
103
-
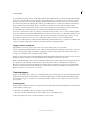 104
104
-
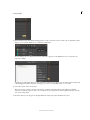 105
105
-
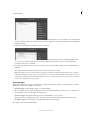 106
106
-
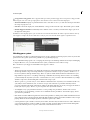 107
107
-
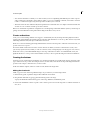 108
108
-
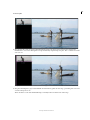 109
109
-
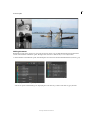 110
110
-
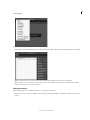 111
111
-
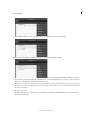 112
112
-
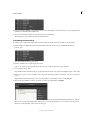 113
113
-
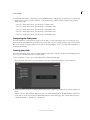 114
114
-
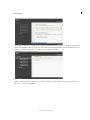 115
115
-
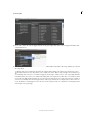 116
116
-
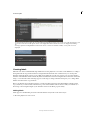 117
117
-
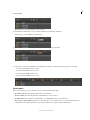 118
118
-
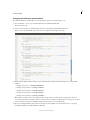 119
119
-
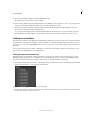 120
120
-
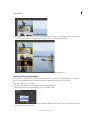 121
121
-
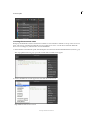 122
122
-
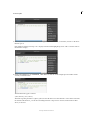 123
123
-
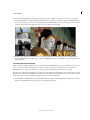 124
124
-
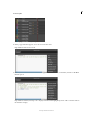 125
125
-
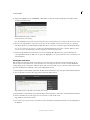 126
126
-
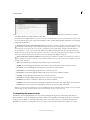 127
127
-
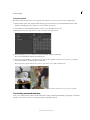 128
128
-
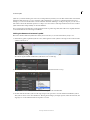 129
129
-
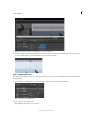 130
130
-
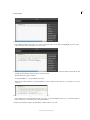 131
131
-
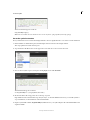 132
132
-
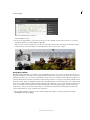 133
133
-
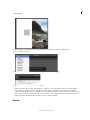 134
134
-
 135
135
-
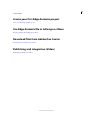 136
136
-
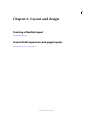 137
137
-
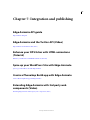 138
138
EDOBE XDOM EM User guide
- Category
- Graphics software
- Type
- User guide
- This manual is also suitable for
Ask a question and I''ll find the answer in the document
Finding information in a document is now easier with AI
Other documents
-
Vaisala Decorative Cover Printable Insert User manual
-
Adobe Edge Animate CC 2015 User guide
-
BakkerElkhuizen OYSTER User manual
-
For Dummies 978-0-470-87872-9 Datasheet
-
Adobe Edge Animate CC 2015 User guide
-
Adobe GoLive CS2 User manual
-
Adobe Animate CC User guide
-
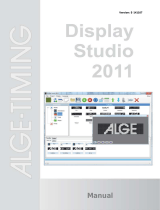 ALGE-Timing Display Studio 2011 User guide
ALGE-Timing Display Studio 2011 User guide
-
MACROMEDIA DIRECTOR MX 2004-GETTING STARTED WITH DIRECTOR Quick Start
-
 MedeaWiz Sprite User manual
MedeaWiz Sprite User manual