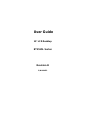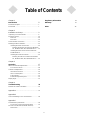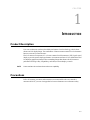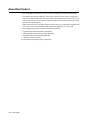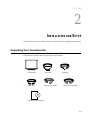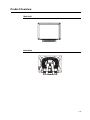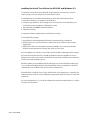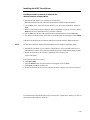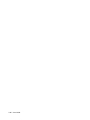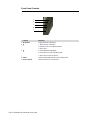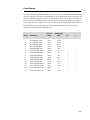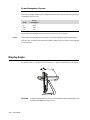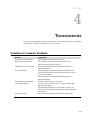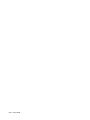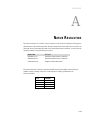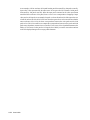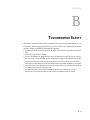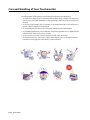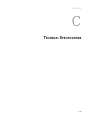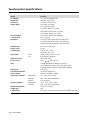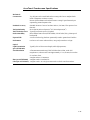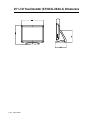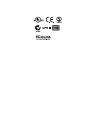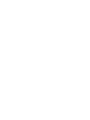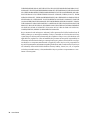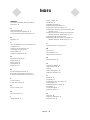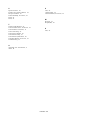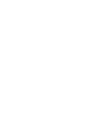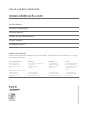Elo TouchSystems E611558 User manual
- Category
- Touch screen monitors
- Type
- User manual
This manual is also suitable for

Touchmonitor User Guide
1515L 15¨ LCD Desktop Touchmonitor
1000 Series
Revision B

User Guide
15" LCD Desktop
ET1515L Series
Revision B
P/N 008612

Copyright © 2005 Elo TouchSystems Inc. All Rights Reserved.
No part of this publication may be reproduced, transmitted, transcribed, stored in a retrieval system,
or translated into any language or computer language, in any form or by any means, including, but not
limited to, electronic, magnetic, optical, chemical, manual, or otherwise without prior written per-
mission of Elo TouchSystems.
Disclaimer
The information in this document is subject to change without notice. Elo TouchSystems makes no
representations or warranties with respect to the contents hereof, and specifically disclaims any
implied warranties of merchantability or fitness for a particular purpose. Elo TouchSystems re-
serves the right to revise this publication and to make changes from time to time in the content
hereof without obligation of Elo TouchSystems to notify any person of such revisions or changes.
Trademark Acknowledgments
AccuTouch, AT4, CarrollTouch, Entuitive, IntelliTouch, iTouch, MonitorMouse and SecureTouch
are trademarks of Elo TouchSystems, Inc.
Other product names mentioned herein may be trademarks or registered trademarks of their respec-
tive companies.
iii

Table of Contents
Chapter 1 Regulatory Information 33
Introduction 7 Warranty 37
Product Description ...................................................7
Precautions ................................................................7
Index 39
Chapter 2
Installation and Setup .................................... 9
Unpacking Your Touchmonitor...................................9
Product Overview ......................................................10
Main Unit ..............................................................10
Rear View ............................................................10
Touch Interface Connection .......................................11
Installing the Driver Software .....................................12
Installing the Serial Touch Driver .........................13
Installing the Serial Touch Driver for Windows
XP, Windows 2000, Me, 95/98 and NT 4.0 .....13
Installing the Serial Touch Driver for MS-DOS
and Windows 3.1..................................................14
Installing the USB Touch Driver...........................15
Installing the USB Touch Driver for Windows
XP, Windows 2000, Me, 95/98 and NT 4.0 .....15
Chapter 3
Operation 17
About Touchmonitor Adjustments ..............................17
Front Panel Controls ............................................18
Controls and Adjustment ............................................19
OSD Menu Functions ..........................................19
OSD Control Options ...........................................20
Preset Modes.......................................................21
Power Management System ................................22
Display Angle .............................................................22
Chapter 4
Troubleshooting 23
Solutions to Common Problems .................................23
Appendix A.................................................... 25
Appendix B
Care and Handling of Your Touchmonitor ..................28
Appendix C
Touchmonitor Specifications ......................................30
AccuTouch Touchscreen Specifications .............31
15" LCD Touchmonitor (ET1515L-XXWA-1)
Dimensions ..........................................................32
v

CHAPTER
1
INTRODUCTION
Product Description
Your new touchmonitor combines the reliable performance of touch technology with the latest
advances in LCD display design. This combination of features creates a natural flow of information
between a user and your touchmonitor.
This LCD monitor incorporates 15” color active matrix thin-film-transistor (TFT) liquid crystal
display to provide superior display performance. A maximum resolution of XGA 1024x768 is ideal
for displaying graphics and images. Other outstanding designs that enhance this LCD monitor’s
performance are Plug & Play compatibility, and OSD (On Screen Display) controls.
NOTE Some monitors do not have the touchscreen capability.
Precautions
Follow all warnings, precautions and maintenance as recommended in this user’s manual to
maximize the life of your unit. See Appendix B for more information on touchmonitor safety.
1-7

About the Product
Your LCD Desktop Touchmonitor is a 15” XGA TFT color display with the following features:
• The internal microprocessor digitally controls auto-scanning. For horizontal scan frequencies
between 31.5 KHz and 60.2 KHz, and vertical scan frequencies between 56.3 Hz and 75.0 Hz. In
each frequency mode, the microprocessor-based circuitry allows the monitor to function at the
precision-of a fixed frequency.
• High contrast color TFT LCD display support resolution up to XGA 1024x768. Compatible with
VGA, SVGA, XGA (non-interlaced) and most Macintosh compatible color video cards.
• Power management system conforms to VESA DPMS standard.
• Supports DDC1/2B for Plug & Play compatibility.
• Advanced OSD control for picture quality adjustment.
• Detachable stand for wall-mounting application.
• Optional touch screen function.
For full Product Specifications refer to Appendix C.
1-8 User Guide

CHAPTER
2
INSTALLATION AND SETUP
This chapter discusses how to install your LCD touchmonitor and how to install the driver software.
Unpacking Your Touchmonitor
Check that the following 8 items are present and in good condition:
LCD monitor VGA cable USB cable
Serial cable European power cable Power cable US/Canada
CD and Quick Install Guide
2-9

Touch Interface Connection
Note: Before connecting the cables to your touchmonitor and PC, be sure that the computer and
touchmonitor are turned off.
1. Connect one end of the power cord to the monitor and the other end to the outlet.
2. Connect one end of either the touchscreen serial(RS232) cable or the touch screen USB cable
(but not both) to the rear side of the computer and the other end to the LCD monitor. Tighten by
turning the two thumb screws clockwise to ensure proper grounding(optional module USB cable
does not have thumb screws)
3. Connect one end of the video cable to the rear side of computer and the other to the LCD monitor.
Tighten by turning the two thumb screws clockwise to ensure proper grounding.
4. Press the power button on the front panel to turn the monitor power on.
2-10 User Guide

Product Overview
Main Unit
Rear View
2-11

Installing the Driver Software
Elo TouchSystems provides driver software that allows your touchmonitor to work with your
computer. Drivers are located on the enclosed CD-ROM for the following operating systems:
• Windows XP
• Windows 2000
• Windows Me
• Windows 98
• Windows 95
• Windows NT 4.0
Additional drivers and driver information for other operating systems are available on the Elo
TouchSystems web site at www.elotouch.com.
Your Elo touchmonitor is plug-and-play compliant. Information on the video capabilities of your
touchmonitor is sent to your video display adapter when Windows starts. If Windows detects your
touchmonitor, follow the instructions on the screen to install a generic plug-and-play monitor.
Refer to the appropriate following section for driver installation instructions.
Depending upon whether you connected the serial communication cable or the USB
communication cable, you should install only the serial driver or the USB driver.
2-12 User Guide

Installing the Serial Touch Driver
Installing the Serial Touch Driver for Windows XP,
Windows 2000, Me, 95/98 and NT4.0
NOTE: For Windows 2000 and NT 4.0 you must have administrator access rights to install
the driver.
1 Insert the Elo CD-ROM in your computer's CD-ROM drive.
2 If the AutoStart feature for your CD-ROM drive is active, the system automatically detects the
CD and starts the setup program.
3 Follow the directions on the screen to complete the driver setup for your version of Windows.
4 If the AutoStart feature is not active:
5 Click Start > Run.
6 Click the Browse button to locate the EloCd.exe program on the CD-ROM.
7 Click Open, then OK to run EloCd.exe.
8 Follow the directions on the screen to complete the driver setup for your version of Windows.
To install Windows 2000 and Windows XP, you must use the "update driver" method; you will not
find a setup.exe file within the download.
2-13

Installing the Serial Touch Driver for MS-DOS and Windows 3.1
You must have a DOS mouse driver (MOUSE.COM) installed for your mouse if you wish to
continue using your mouse along with your touchmonitor in DOS.
To install Windows 3.x and MS-DOS from Windows 95/98, follow the directions below:
1 Insert the CD-ROM in your computer’s CD-ROM drive.
2 From DOS, type d:\EloDos_W31 to change to the correct directory on the CD-ROM (your
CD-ROM drive may be mapped to a different drive letter).
3 Type install and press Enter to start the installation.
4 Align the touchscreen.
You must have already completed Steps 1 and 2 before proceeding.
To run the INSTALL program:
1 Type INSTALL at the DOS prompt in the directory containing the driver install files.
2 INSTALL asks you to select the software to install. Then choose d:\EloDos_W31 from the
displayed list.
3 INSTALL also asks you for the paths to use during installation, or you may use its defaults.
INSTALL creates directories as necessary, and warns you if they exist.
If you are updating your software, you may wish to specify the paths containing the earlier versions,
and overwrite the obsolete files. All executable programs are upward compatible. For a list of
differences from each previous version of the drivers, be sure to select "Differences from Previous
Versions" during the installation process.
INSTALL updates your AUTOEXEC.BAT file with the drivers you select. INSTALL makes a copy
of your original AUTOEXEC.BAT file, called AUTOEXEC.OLD. If you already have Elo driver
commands in your AUTOEXEC.BAT file, they will be commented out.
When INSTALL is finished, it leaves a file called GO.BAT in the subdirectory you specified. GO
loads the touchscreen driver, runs the calibration program ELOCALIB, and gives you some final
instructions.
If you are using Windows 3.1, you will also calibrate the touchscreen within Windows 3.1 with the
Touchscreen Control Panel.
2-14 User Guide

Installing the USB Touch Driver
Installing the USB Touch Driver for Windows XP,
Windows 2000, Me, 95/98 and NT4.0
1 Insert the Elo CD-ROM in your computer’s CD-ROM drive.
If Windows 98, Windows Me or Windows 2000 starts the Add New Hardware Wizard:
2 Choose Next. Select “Search for the best driver for your device (Recommended)” and choose
Next.
3 When a list of search locations is displayed, place a checkmark on “Specify a location” and use
Browse to select the \EloUSB directory on the Elo CD-ROM.
4 Choose Next. Once the Elo USB touchscreen driver has been detected, choose Next again.
5 You will see several files being copied. Insert your Windows 98 CD if prompted. Choose Finish.
If Windows 98, Windows Me or Windows 2000 does not start the Add New Hardware Wizard:
NOTE: For Windows 2000 you must have administrator access rights to install the driver.
1 Insert the Elo CD-ROM in your computer’s CD-ROM drive. If the AutoStart feature for your
CD-ROM drive is active, the system automatically detects the CD and starts the setup program.
2 Follow the directions on the screen to complete the driver setup for your
version of Windows.
If the AutoStart feature is not active:
1 Click Start > Run.
2 Click the Browse button to locate the EloCd.exe program on the CD-ROM.
3 Click Open, then OK to run EloCd.exe.
4 Follow the directions on the screen to complete the driver setup for your version of Windows.
To install Windows 2000 and Windows XP, you must use the "update driver" method; you will not
find a setup.exe file within the download.
2-15

2-16 User Guide

CHAPTER
3
OPERATION
About Touchmonitor Adjustments
Your touchmonitor will unlikely require adjustment. Variations in video output and application may
require adjustments to your touchmonitor to optimize the quality of the display.
For best performance, your touchmonitor should be operating in native resolution, that is 1024x768
at 60k-75 Hz. Use the Display control panel in Windows to choose 1024x768 resolution.
Operating in other resolutions will degrade video performance. For further information, please
refer to Appendix A.
All adjustments you make to the controls are automatically memorized. This feature saves you from
having to reset your choices every time you unplug or power your touchmonitor off and on. If there
is a power failure, your touchmonitor settings will not default to the factory specifications.
3-17

Front Panel Controls
Control Function
1 Menu/Exit Display/Exits the OSD menus.
2 1. Enter contrast of the OSD.
2. Increase value of the adjustment item.
3. Select item.
3 1. Enter brightness adjustment.
2. Decrease value of the adjustment item.
3. Select item counter-clockwise.
4 Select Selects the adjustment items from the OSD menus.
5 Power Switch Switches the power of the monitor.
3-18 Elo Entuitive Touchmonitor User Guide
1
2
3
4
5

Controls and Adjustment
OSD Menu Functions
To Display and Select the OSD Functions:
1 Press the Menu key to activate the OSD menu.
2 Use or to move clockwise or counterclockwise through the menu. Press the Enter key,
the parameter will be highlighted when selected.
3 To quit the OSD screen at any time during the operation, press the Menu key. If no keys are
pressed for a short time period, the OSD automatically disappears.
NOTE: The OSD screen will disappear if no input activities are detected for 45 seconds.
3-19

OSD Control Options
Control Description
Brightness Increases or decreases brightness
Contrast Increases or decreases contrast
H-Position Moves the screen left or right
V-Position Moves the screen up or down
Phase Increases or decreases the snow noise of the image after auto
adjustment is made.
Clock The dot clock is fine-adjusted after auto adjust.
OSD H-Position Moves the OSD position horizontally on the screen. When the
button is pressed, the OSD control menu will move to the right
side of the screen. Likewise, when the button is pressed, the
OSD control menu will move to the left side.
OSD V-Position Moves the OSD position vertically on the screen. When the
button is pressed, the OSD control menu will move to the top side
of the screen. Likewise, when the button is pressed, the OSD
control menu will move to the lower side.
Color Balance Press or to select 9300, 6500, 5500, 7500 and USER. Only when
selecting USER can you make adjustments to the R/G/B content.
Press Enter to restore to factory default setting.
Auto-Adjust Press Auto to enable this function. The Auto-Adjust will automatically
adjust V-Position, H-Position, Clock and Clock-Phase.
Recall Defaults Returns the monitor to its default settings.
OSD Language Select from English, French, German ,Spanish and Japanese.
Information Description Indicates the current resolution, H-Frequency and V-Frequency.
3-20 User Guide

Preset Modes
To reduce the need for adjustment for different modes, the monitor has default setting modes that
are most commonly used as given in the table below. If any of these display modes are detected, the
monitor automatically adjusts the picture size and centering. When none of the mode is matched,
the user can store their preferred modes in the user modes. The monitor is capable of storing up to
7 user modes. The only condition to store as a user mode is the new display information must have
1 KHz difference for horizontal frequency or 1 Hz for vertical frequency or the sync signal
polarities are different from the default modes.
H. Freq. Band Width
Mode Resolution (KHz) (MHz) H V
1 VGA 640x350 70 Hz 31.47 28.322
2 VGA 720x400 70 Hz 31.47 28.322
3 VGA 640x480 60 Hz 31.47 25.175
4 MAC 640x48066 Hz 35.00 32.24 - -
5 VESA 640x480 72 Hz 37.86 31.5 - -
6 VESA 640x480 75 Hz 37.50 31.5 - -
7 VESA 800x600 56 Hz 35.16 36 + +
8 VESA 800x600 60 Hz 37.88 40 + +
9 VESA 800x600 75 Hz 46.88 49.5 + +
10 VESA 800x600 72 Hz 48.08 50 + +
11 MAC 832x624 75 Hz 49.72 57.283 - -
12 VESA 1024x768 60 Hz 48.36 65 - -
13 SUN 1024x768 65 Hz 52.45 70.49 - -
14 VESA 1024x768 70 Hz 56.48 75 - -
15 VESA 1024x768 75 Hz 60.02 78.75 + +
3-21

Power Management System
The monitor is equipped with the power management function which automatically reduces the power
consumption when not in use.
Power
Mode Consumption
On <30W
Sleep <4W
Off <2W
We recommend switching the monitor off when it is not in use for a long time.
NOTE: The monitor automatically goes through the Power Management System (PMS) steps
when it is idle. To release the monitor from PMS condition, press any key on the keyboard
or move mouse.
Display Angle
For viewing clarity, you can tilt the LCD forward (up to -5 degrees) or backward (up to 90 degrees.)
CAUTION: In order to protect the LCD, be sure to hold the base when adjusting the LCD,
and take care not to touch the screen.
3-22 User Guide
Page is loading ...
Page is loading ...
Page is loading ...
Page is loading ...
Page is loading ...
Page is loading ...
Page is loading ...
Page is loading ...
Page is loading ...
Page is loading ...
Page is loading ...
Page is loading ...
Page is loading ...
Page is loading ...
Page is loading ...
Page is loading ...
Page is loading ...
Page is loading ...
Page is loading ...
Page is loading ...
-
 1
1
-
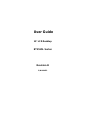 2
2
-
 3
3
-
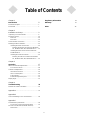 4
4
-
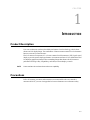 5
5
-
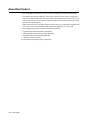 6
6
-
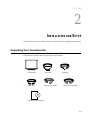 7
7
-
 8
8
-
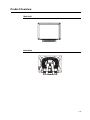 9
9
-
 10
10
-
 11
11
-
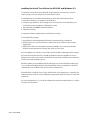 12
12
-
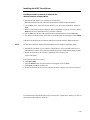 13
13
-
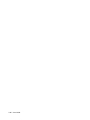 14
14
-
 15
15
-
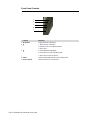 16
16
-
 17
17
-
 18
18
-
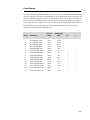 19
19
-
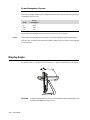 20
20
-
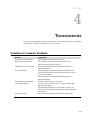 21
21
-
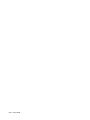 22
22
-
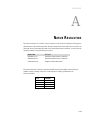 23
23
-
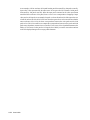 24
24
-
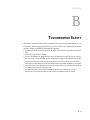 25
25
-
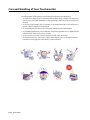 26
26
-
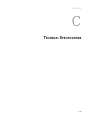 27
27
-
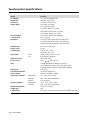 28
28
-
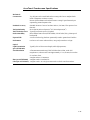 29
29
-
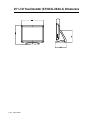 30
30
-
 31
31
-
 32
32
-
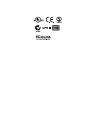 33
33
-
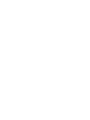 34
34
-
 35
35
-
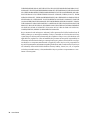 36
36
-
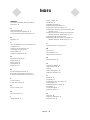 37
37
-
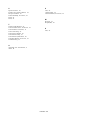 38
38
-
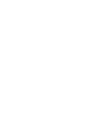 39
39
-
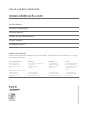 40
40
Elo TouchSystems E611558 User manual
- Category
- Touch screen monitors
- Type
- User manual
- This manual is also suitable for
Ask a question and I''ll find the answer in the document
Finding information in a document is now easier with AI
Related papers
-
Elo TouchSystems Entuitive 1525L Series User manual
-
Elo TouchSystems Entuitive 1525L Series User manual
-
Elo TouchSystems 1000 User manual
-
Elo TouchSystems Entuitive 1925L Series User manual
-
Elo TouchSystems 1925L User manual
-
Elo TouchSystems 1524L User manual
-
Elo TouchSystems B1ET-1215L User manual
-
Elo Touch Solution 1515L User manual
-
Elo TouchSystems 1000 User manual
-
Elo TouchSystems 1524L User manual
Other documents
-
 Tyco Electronics 1515L User manual
Tyco Electronics 1515L User manual
-
 Tyco Electronics entuitive 1525l User manual
Tyco Electronics entuitive 1525l User manual
-
Tyco ET1715 User manual
-
 Tyco Electronics 1935L User manual
Tyco Electronics 1935L User manual
-
 Tyco Electronics 1915L User manual
Tyco Electronics 1915L User manual
-
Elo 1515L 15" Touchscreen Monitor User guide
-
Elo 1523L 15" Touchscreen Monitor User guide
-
 Tyco Electronics Elo Entuitive 1725L Series User manual
Tyco Electronics Elo Entuitive 1725L Series User manual
-
Microtek 525M User manual
-
Boss BV 56M Owner's manual