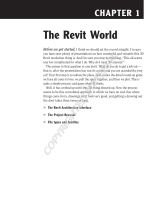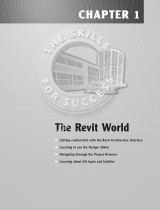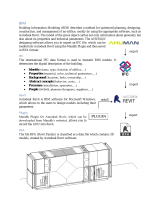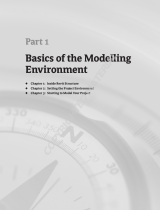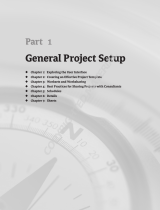Page is loading ...

Autodesk Navisworks Manage 2011
Getting Started Guide
March 2010

©
2010 Autodesk, Inc. All Rights Reserved. Except as otherwise permitted by Autodesk, Inc., this publication, or parts thereof, may not be
reproduced in any form, by any method, for any purpose.
Certain materials included in this publication are reprinted with the permission of the copyright holder.
Trademarks
The following are registered trademarks or trademarks of Autodesk, Inc., and/or its subsidiaries and/or affiliates in the USA and other countries:
3DEC (design/logo), 3December, 3December.com, 3ds Max, Algor, Alias, Alias (swirl design/logo), AliasStudio, Alias|Wavefront (design/logo),
ATC, AUGI, AutoCAD, AutoCAD Learning Assistance, AutoCAD LT, AutoCAD Simulator, AutoCAD SQL Extension, AutoCAD SQL Interface,
Autodesk, Autodesk Envision, Autodesk Intent, Autodesk Inventor, Autodesk Map, Autodesk MapGuide, Autodesk Streamline, AutoLISP, AutoSnap,
AutoSketch, AutoTrack, Backburner, Backdraft, Built with ObjectARX (logo), Burn, Buzzsaw, CAiCE, Civil 3D, Cleaner, Cleaner Central, ClearScale,
Colour Warper, Combustion, Communication Specification, Constructware, Content Explorer, Dancing Baby (image), DesignCenter, Design
Doctor, Designer's Toolkit, DesignKids, DesignProf, DesignServer, DesignStudio, Design Web Format, Discreet, DWF, DWG, DWG (logo), DWG
Extreme, DWG TrueConvert, DWG TrueView, DXF, Ecotect, Exposure, Extending the Design Team, Face Robot, FBX, Fempro, Fire, Flame, Flare,
Flint, FMDesktop, Freewheel, GDX Driver, Green Building Studio, Heads-up Design, Heidi, HumanIK, IDEA Server, i-drop, ImageModeler, iMOUT,
Incinerator, Inferno, Inventor, Inventor LT, Kaydara, Kaydara (design/logo), Kynapse, Kynogon, LandXplorer, Lustre, MatchMover, Maya,
Mechanical Desktop, Moldflow, Moonbox, MotionBuilder, Movimento, MPA, MPA (design/logo), Moldflow Plastics Advisers, MPI, Moldflow
Plastics Insight, MPX, MPX (design/logo), Moldflow Plastics Xpert, Mudbox, Multi-Master Editing, Navisworks, ObjectARX, ObjectDBX, Open
Reality, Opticore, Opticore Opus, Pipeplus, PolarSnap, PortfolioWall, Powered with Autodesk Technology, Productstream, ProjectPoint, ProMaterials,
RasterDWG, RealDWG, Real-time Roto, Recognize, Render Queue, Retimer,Reveal, Revit, Showcase, ShowMotion, SketchBook, Smoke, Softimage,
Softimage|XSI (design/logo), Sparks, SteeringWheels, Stitcher, Stone, StudioTools, ToolClip, Topobase, Toxik, TrustedDWG, ViewCube, Visual,
Visual LISP, Volo, Vtour, Wire, Wiretap, WiretapCentral, XSI, and XSI (design/logo).
LightWorks, the LightWorks logo, LWA and LWA-Enabled are registered trademarks of LightWork Design Ltd. The LWA-Enabled logo, Interactive
Image Regeneration, IIR, A-Cubed, Feature-Following Anti-Aliasing and FFAA are all trademarks of LightWork Design Ltd. All other trademarks,
images and logos remain the property of their respective owners. Copyright of LightWork Design Ltd. 1990-2007, 2008.
This software is based in part on the work of the Independent JPEG Group.
Contains a modified version of Open CASCADE libraries. See the license file "OpenCascadeLicense.txt" in the Navisworks installation directory.
Source code is available from download.autodesk.com/us/navisworks/OpenCascade.zip.
Disclaimer
THIS PUBLICATION AND THE INFORMATION CONTAINED HEREIN IS MADE AVAILABLE BY AUTODESK, INC. "AS IS." AUTODESK, INC. DISCLAIMS
ALL WARRANTIES, EITHER EXPRESS OR IMPLIED, INCLUDING BUT NOT LIMITED TO ANY IMPLIED WARRANTIES OF MERCHANTABILITY OR
FITNESS FOR A PARTICULAR PURPOSE REGARDING THESE MATERIALS.
This Getting Started Guide was last updated on 4 February 2010.

Contents
Chapter 1 Getting Started . . . . . . . . . . . . . . . . . . . . . . . . . . . . . . . . . . . . . . . . . . . 1
Introduction . . . . . . . . . . . . . . . . . . . . . . . . . . . . . . . . . . . . . . . . . . . . . . . . . . . 1
Installation . . . . . . . . . . . . . . . . . . . . . . . . . . . . . . . . . . . . . . . . . . . . . . . . . 1
Exploring the User Interface . . . . . . . . . . . . . . . . . . . . . . . . . . . . . . . . . . . . . . . . 1
Application Button and Menu . . . . . . . . . . . . . . . . . . . . . . . . . . . . . . . . . . . . . . . 2
Quick Access Toolbar and Ribbon . . . . . . . . . . . . . . . . . . . . . . . . . . . . . . . . . . . . . 2
Scene Area . . . . . . . . . . . . . . . . . . . . . . . . . . . . . . . . . . . . . . . . . . . . . . . . . 2
Navigation Bar . . . . . . . . . . . . . . . . . . . . . . . . . . . . . . . . . . . . . . . . . . . . . . . 3
Dockable Windows . . . . . . . . . . . . . . . . . . . . . . . . . . . . . . . . . . . . . . . . . . . . 3
Selection Tree . . . . . . . . . . . . . . . . . . . . . . . . . . . . . . . . . . . . . . . . . . . . . . . 3
Properties . . . . . . . . . . . . . . . . . . . . . . . . . . . . . . . . . . . . . . . . . . . . . . . . . 3
Status Bar . . . . . . . . . . . . . . . . . . . . . . . . . . . . . . . . . . . . . . . . . . . . . . . . . . 3
Workspaces . . . . . . . . . . . . . . . . . . . . . . . . . . . . . . . . . . . . . . . . . . . . . . . . . 4
Combine and Manage Your Projects . . . . . . . . . . . . . . . . . . . . . . . . . . . . . . . . . . . . . . 4
Effective Navigation . . . . . . . . . . . . . . . . . . . . . . . . . . . . . . . . . . . . . . . . . . . . . . . 6
Create Intelligent Groups of Objects . . . . . . . . . . . . . . . . . . . . . . . . . . . . . . . . . . . . . . 10
Using Saved Viewpoints . . . . . . . . . . . . . . . . . . . . . . . . . . . . . . . . . . . . . . . . . . . . 13
Creating Animations . . . . . . . . . . . . . . . . . . . . . . . . . . . . . . . . . . . . . . . . . . . . . . 14
Rendered Images . . . . . . . . . . . . . . . . . . . . . . . . . . . . . . . . . . . . . . . . . . . . . . . . 16
Create Punch/Snag Lists . . . . . . . . . . . . . . . . . . . . . . . . . . . . . . . . . . . . . . . . . . . . 18
Merge and Manage your Projects . . . . . . . . . . . . . . . . . . . . . . . . . . . . . . . . . . . . . . . . 19
Interference Detection . . . . . . . . . . . . . . . . . . . . . . . . . . . . . . . . . . . . . . . . . . . . . 19
4D Construction Simulation . . . . . . . . . . . . . . . . . . . . . . . . . . . . . . . . . . . . . . . . . . 21
Object Animation . . . . . . . . . . . . . . . . . . . . . . . . . . . . . . . . . . . . . . . . . . . . . . . 22
Animation Interaction . . . . . . . . . . . . . . . . . . . . . . . . . . . . . . . . . . . . . . . . . . . . . 24
Contents | iii

iv | Contents

Getting Started
Welcome to Autodesk Navisworks Manage 2011! We hope that you enjoy learning
and using this industry changing solution for whole 3D project review. Autodesk
Navisworks is designed to bring together geometry and data created by
multi-disciplinary teams, on the largest projects, into a single model. This virtual
building can then be visualized, simulated, and analyzed in real-time by all
involved, to validate the design and provide insight and predictability for
construction and operation.
In this short tutorial, you learn the essential knowledge required to use Autodesk
Navisworks effectively.
You will learn how to create search sets based on the inherent property
information, and see how these can be used in conjunction with various key
features; create punch/snag lists from your review sessions; how to create
photorealistic visualizations; define interference detection tests; techniques for
quick 4D planning; and dynamic simulations.
To complete all exercises in this Getting Started guide you will need the Autodesk
Navisworks Manage 2011 product.
Introduction
Installation
Before beginning the exercises, install the software and register it
as either demo or subscription. Demo mode serves as a 30-day
product trial.
By default, example files are installed to C:\Program
Files\Autodesk\Autodesk Navisworks Manage
2011\Examples\Getting Started.
Exploring the User Interface
When the Autodesk Navisworks window is displayed, take a minute
to view the different sections.
1
1

5 Scene View1 Application button and menu
2 Quick Access toolbar 6 Navigation bar
7 Dockable windows3 InfoCenter
4 Ribbon 8 Status bar
Application Button and Menu
Click the application button to display the application menu. The application menu provides you with
access to common tools. Double-clicking the application button exits Autodesk Navisworks.
Quick Access Toolbar and Ribbon
At the top of the application window, the Quick Access toolbar provides access to frequently used tools.
The Quick Access toolbar
Below the Quick Access toolbar is the ribbon pallet. The ribbon is grouped in task-based tabs and panels.
The ribbon
Scene Area
The main scene area is used to interact with the 3D model. The scene area may be split into multiple views
enabling you to simultaneously view different areas of the model, or objects from different angles, and so on.
(Click View tab ➤ Scene View panel ➤ Split View drop-down ➤ Split Horizontal or Split Vertical.)
2 | Chapter 1 Getting Started

TIP You can also access full-screen mode by pressing F11.
Navigation Bar
The navigation bar provides access to various navigation tools which allow you to move around and experience
your virtual project before it has been built. (Click View tab ➤ Navigation Aids panel ➤ Navigation Bar.)
Navigation is easiest controlled with a mouse - generally holding down the left-mouse button while moving the
mouse. The Autodesk standard navigation SteeringWheels may also be accessed from here.
The navigation bar
Dockable Windows
Most Autodesk Navisworks features are accessible from the windows docked around the interface. An Auto Hide
feature is enabled for many windows by default to maximize the scene area, though you may dock the windows
with Auto Hide disabled should you prefer. (Click View tab ➤ Workspace panel ➤ Windows drop-down and
select the desired window.)
Selection Tree
The Selection Tree window is where you will find the model hierarchy of the files you have opened and appended
into the current Autodesk Navisworks scene. This hierarchy reflects the structure created in the original design
application. (Click View tab ➤ Workspace panel ➤ Windows drop-down ➤ Selection Tree.)
Properties
When selecting an object in either the Selection Tree or directly within the scene area, the information associated
with that object is displayed in the Properties window. This information is organized into relevant tabs dependant
on the information brought through from the original design application, or extended data linked to with
Autodesk Navisworks. (Click View tab ➤ Workspace panel ➤ Windows drop-down ➤ Properties.)
TIP You can also click Home tab ➤ Display panel ➤ Properties.
Status Bar
The status bar appears at the bottom of the Autodesk Navisworks window. In the right-hand corner, there are
four performance indicators that give constant feedback as to how Autodesk Navisworks is performing on your
computer.
The pencil progress bar indicates how much of the current scene is drawn. When the progress bar is closer
to 0%, this indicates more of the scene is being dropped-out. 100% indicates there is no drop-out.
NOTE The Autodesk Navisworks engine intelligently prioritizes all objects in the scene. If your computer is unable to
process (draw) all geometry while navigating, it elects to drop-out the finer detail, allowing you to continue navigating
in real-time. Once navigation ceases all of the detail is filled in. Some degree of drop-out is normal; however, users of
larger, complex models and lower spec computers are more likely to experience increased drop-out while navigating.
The disk progress bar indicates how much of the current model has been loaded into memory. The Autodesk
Navisworks engine manages your memory usage, only loading in the required data. When the progress bar is at
100% this indicates that all of the models objects and property information has been loaded.
Navigation Bar | 3

The web server progress bar indicates how much of a model has been downloaded from a web server (when
using the Open URL command). As the Autodesk Navisworks engine can identify which data is required (within
an NWD file), it can prioritize this data and download it first (acting like a buffer) allowing you to commence
navigation of the model while Autodesk Navisworks continues to stream the remaining data from the web server.
The memory bar indicates how much memory is being used currently Autodesk Navisworks. This is reported in
megabytes (MB).
Workspaces
The Autodesk Navisworks user interface can be referred to as a workspace, and has been designed to be intuitive
and easy to use. Workspaces retain information about which windows are open, their positions, and the size of
the application window. Workspaces do not retain changes made to the ribbon or the Quick Access toolbar.
Autodesk Navisworks comes with a number of pre-defined workspaces which can be used as-is, or you can
customize and save these as your own task-oriented working environments. (Click View tab ➤ Workspace panel
➤ Load Workspace drop-down and select the desired workspace.)
Combine and Manage Your Projects
Autodesk Navisworks has three main file extensions: NWD, NWF, and NWC.
NWC files are cache files containing conversion data only (that is, they contain the relevant data necessary to
convert the CAD file into the Autodesk Navisworks format). NWC files can be exported directly out of supported
CAD applications, including Autodesk AutoCAD, Revit and 3ds Max; Bentley MicroStation and Graphisoft
ArchiCAD.
By default NWC files are also created automatically whenever you read a CAD file into Autodesk Navisworks -
this will actually speed up the process when next opening that CAD file (provided that it hasn’t been modified),
as the cache file can be used. This is especially noticeable when you are opening a project containing tens or
even hundreds of CAD files.
This brings us to NWF files, which are reference files and contain no geometry. They contain pointers back to
the original files that you open and append together plus anything you do with the model in Autodesk Navisworks.
It is recommended to save a master NWF file for your project once you’ve appended all of your CAD files.
Subsequent opening of the NWF will then re-open each file. Actually, it's a little more intelligent than this. It
will check to see if there is a corresponding NWC file and checks whether the CAD file has been modified since
last converted. If it has, the CAD file will be re-read and re-cached. If it hasn’t, the cache file will be used, speeding
up the loading process.
Finally we have the NWD file format. This is a complete data set, containing all of the geometry and anything
you do with the model in Autodesk Navisworks. It is highly compressed, and can be secured with password
protection. The NWD file is the recommended format for sharing the entire project with all stakeholders, enabling
individual disciplines to see how their design fits within the overall project. NWD files can be reviewed in the
free viewer, Autodesk Navisworks Freedom 2011, or if you need to add markup and carry out full analysis of the
project, then a full Autodesk Navisworks product may be used.
So let’ s take a look at these file formats in practice. We’re going to start with three NWC files exported from Revit
Architecture, Revit Structure, and Revit MEP. These could, however, be any combination of supported file
formats/applications.
NOTE For the latest list of supported formats and applications, see our website: http://www.autodesk.com/navisworks
1 Click the application button ➤ Open .
2 Browse to the C:\Program Files\Autodesk\Autodesk Navisworks Manage 2011\Examples\Getting Started
directory, select Structure.nwc and click Open.
4 | Chapter 1 Getting Started

3 Append the MEP.nwc file. (Click Home tab ➤ Project panel ➤ Append . )
4 Append the file, Architecture.nwc.
Combine and Manage Your Projects | 5

5 Now we have the complete project appended into a single scene, we can save this as an NWF. Click the
application button ➤ Save As , and save as Conference Center.nwf.
This is our master NWF project file which, in this example, references the latest NWC files exported from Revit.
Effective Navigation
Autodesk Navisworks provides a selection of navigation tools to allow you to navigate around your 3D model.
These can be accessed from the Navigation Bar. As well as basic navigation tools such as Pan, Orbit , Zoom, the
navigation bar also offers access to tools that allow you to Walk, Fly or Look Around your model.
The navigation bar also allows you to turn on/off the ViewCube navigation tool, which provides visual feedback
of the current orientation of a model, and the SteeringWheels, which are tracking menus that follow your cursor,
allowing you to access the different 3D navigation tools from within a single tool. Due to the interactive nature
of Autodesk Navisworks, you will likely find the Full Navigation Wheel of most use.
The navigation tools are selected by moving the cursor over the relevant wedge and holding down the left mouse
button.
Panning, Zooming, and Orbiting with the Navigation Bar
Pan , Zoom and Orbit are fundamental 3D navigation tools that allow you to orient your view of the
3D model. Pan, Zoom and Orbit are all accessible from the navigation bar.
You start navigation tools by clicking one of the buttons on the navigation bar or selecting one of the tools from
a list that is displayed when you click the smaller portion of a split button.
6 | Chapter 1 Getting Started

1 To move the view of the model parallel to the screen, select Pan on the navigation bar. In the Scene
View, click and hold the left mouse button and drag to pan the model.
2 To increase or decrease the maginification of the current view of the model, select one of the Zoom tools
from the navigation bar.
■ Selecting Zoom Window , and then click-dragging in the Scene View lets you define the rectangle
that you want to zoom to. Releasing the mouse button fills the view with the contents of the rectangle.
■ Selecting Zoom , and then click-dragging in the Scene View zooms in and out to a fixed point
(beneath the mouse cursor). Dragging forwards zooms in; dragging backwards zooms out.
■ Selecting Zoom Selected instanly zooms to the extents of the items you have selected in the Scene
View.
Effective Navigation | 7

■ Selecting Zoom All instantly zooms to the extents of the whole model.
3 To rotate the model, around a pivot point, select one of the Orbit tools from the navigation bar.
Click-dragging with the left mouse button in the Scene View rotates the model.
■ Selecting Orbit rotates the model with the up direction maintained, and does not allow the camera
to roll over from side to side.
■ Selecting Constrained Orbit spins the model around a fixed horizontal plane as thought it is sitting
on a turntable.
8 | Chapter 1 Getting Started

■ Selecting Free Orbit freely rotates the model around the focal point in any direction.
Panning, Zooming, and Orbiting with the Mouse Wheel/Middle Mouse Button
Autodesk Navisworks also allows you to perform basic navigation with the mouse wheel and middle mouse
button. This is effective when you need to orient the model while doing other tasks such as measuring, sectioning
or selecting items, as it does not require you to explicitly select a navigation tool from the navigation bar, but
instead gives you quick 'shortcut' access via the middle button.
1 To pan, press and hold the middle mouse button, and then move the mouse.
2 To zoom the model, rool the mouse wheel. Rolling forwards zooms in, rolling backwards zooms out.
3 To orbit the model, press and hold the SHIFT key and hold down the middle mouse button. Moving the
mouse rotates the model about the currently defined pivot point.
Walking and Looking Around a Model
One of the most effective way to navigate large projects is to use the Walk tool on the navigation bar.
Effective Navigation | 9

1 Click on the Walk tool on the navigation bar. Now, in the Scene View, hold the left mouse button down
and push forwards to walk forwards; push backwards to walk backwards; and move the mouse left and right
to turn left and right, respectively.
2 The further you move the mouse forwards, the quicker you will walk.
3 To increase the realism of your navigation experience, there are a number of tools that can be employed,
including detection of collisions (which stops you walking through walls) and gravity (which brings you
down to earth). Use them when you want, for example, walk up and down stairs. You can access these
realism settings from the ribbon pallete (Viewpoint tab ➤ Motion Settings ➤ Realism drop-down )
or from the navigation bar (under the Walk/Fly drop-down).
4 To look around the model, select the Look Around tool from the navigation bar. Now, in the Scene
View, hold the left mouse button and drag the mouse around to look around. The Look Around tool keeps
you in the same spot but moves the camera around smoothly with the mouse.
Autodesk Navisworks also displays the ViewCube in the top-right corner of the Scene View. This provides quick
access to a number of preset views around the current model (or currently selected objects), including a Home
view (which you may customize).
Create Intelligent Groups of Objects
Building Information Modeling (BIM) is a term that has become synonymous with applications, such as Revit.
However, BIM doesn’t stop there. This information can be used throughout the full lifecycle of the building.
Autodesk Navisworks enables you to interrogate and utilize this information throughout the project design,
build and operation stages without the need for the design application.
One of the first processes you can do with your single project model is to create “intelligent” groups of like
objects. This makes it easier to review and analyze your project at each stage. The recommended way to achieve
this is to use the Find Items tool to search for items having a common property or combination of properties.
1 Navigate to the glass-faced end of the building.
2 Using the Select tool on the Quick Access toolbar, click one of the sections of glass in the view.
10 | Chapter 1 Getting Started

Mouse over the Properties window on the right. Under the Item tab you will see the Item Name is Glazed.
Let’s use this property to define a search condition to find all glazing.
3 Mouse over the Find Items window (at the bottom of the interface) and pin it open.
4 From the Category drop-down, select Item (this being the name of the tab in the Properties window).
5 From the Property drop-down, select Name (identifying that we wish to look at the name of each item).
6 From the Conditions drop-down, select Contains (we are not only looking for an exact match, in which
case we would have selected =, but also any name containing Glazed).
7 In the Value field, type Glazed, then press Enter (Glazed being the search term we’re looking for).
8 As we aren’t sure whether all item names will be spelled with a capital G, we can search for the term ignoring
case sensitivity. Uncheck the Match Case option to do this.
9 Click Find All to perform the search.
In the scene area, all of the items satisfying this search condition will be selected and highlighted in blue.
The Properties window will show you the number of items currently selected, such as the number of items
having the word Glazed in their name (mouse over the Properties window to view it).
10 Look around the building to check that all glass has been selected with this search condition.
You will notice that the glass in some of the windows has not been selected. Therefore, they have not met
our search condition. We’re going to need to build a more complex find condition to include these windows.
11 Select one of the windows that was not previously selected, and then, on the navigation bar, click Zoom
Selected .
Create Intelligent Groups of Objects | 11

12 In the Selection Tree, the window is highlighted, 78 x 54. Click the + to the left of this to expand the window.
13 The windows have both a Solid component (the glass) and a Composite Part (the frame). Click Solid to
select the window glass.
Look in the Properties window, and you will see that the Item does not have a Name property, which is
what we were searching for earlier. We can, however, see that the item has a Material property value of
Glass. We can, therefore, use this condition to find all of these window panes.
14 Our previous search condition will still be in the Find Items window.
15 Click under Item in the Category column and select Item from the drop-down.
16 From the Property drop-down, select Material.
17 From the Condition drop-down, select =.
18 In the Value field, type Glass, then press Enter.
If we leave this as is, the two conditions would be ANDed together, meaning both conditions would need
to be true for an item in order for it to be selected. We don’t want this. We require one condition OR the
other to result in an item being selected.
19 Right-click the second item and select Or Condition from the shortcut menu.
20 Click Find All.
21 Zoom out and you will see that all of the glass has now been selected. Auto Hide the Find Items window.
Once we have defined a search and found the items we wish to group together, we can then save the selected
items as a selection set (a static group of items), or a search set (a dynamic group of items). Search sets are
much more powerful and WILL save you time, especially if your project files are continuing to be updated
and revised.
22 With your search defined and the resulting items selected, mouse over the Sets window and pin it open.
23 Right-click in the Sets window and select Add Current Search.
24 With the search set created, rename this as Window Glass.
12 | Chapter 1 Getting Started

Whenever you select this search set, the search will be performed on the current model and select all items
that meet the conditions, including any additional window glass that has subsequently been added to the
project, hence why we refer to search sets as dynamic.
NOTE A further benefit of using search sets is that they can be exported and used on other projects. If you have
a number of generic searches then, having defined them once, they can be saved and re-used time and time
again.
25 Click the application button ➤ Import ➤ Search Sets XML.
26 In the Getting Started directory, select Conference Center - Search Sets.xml and click Open.
The pre-defined search sets for this project can now be found in the Sets window.
27 As these search sets will be of use to all who review the project, save these into the master NWF file, Conference
Center.nwf.
Using Saved Viewpoints
Saved Viewpoints not only contain a camera position, they can also contain color and transparency overrides,
hidden items, section planes, navigation speeds and modes, and collision detection settings.
These options can be set on a per-view basis, or they can be set as a global option. Click the application button
➤ Options. In the Options Editor dialog box, in the left pane, expand Interface and select Viewpoint Defaults.
Let’ s look at the two options, Save Hide/Required Attributes and Override Material. Without these options being
set, a saved viewpoint will not store any details of the material overrides (color and transparency) or items hidden
at the time of saving the viewpoint. When you select such a viewpoint, the camera position will change, however,
you will see the model in its current state, regardless of whether any overrides have been made since the viewpoint
was saved. When you have these saved attribute options enabled, then you guarantee that when someone reviews
your viewpoints, they will see the model exactly as you intended.
Let’s look at an example:
1 Open the file, Conference Center.nwf.
2 Mouse over the Saved Viewpoints window and pin it open. Right-click in the Saved Viewpoints window
and save a viewpoint named Camera Only.
3 Right-click the saved viewpoint and select Edit. Notice that the Saved Attributes are disabled. Close the Edit
Viewpoint dialog box.
4 In the Sets window, select Exterior Brickwork.
5 Right-click the highlighted brickwork in the scene area and select Override Item ➤ Override Color. Select
pale yellow and click OK. Press the escape (Esc) key to unselect everything.
6 Click the application button ➤ Options. In the Options Editor dialog box, in the left pane, expand Interface
and select Viewpoint Defaults. Check both the Save Hide/Required Attributes and Override Material options.
Click OK to accept the changes.
Using Saved Viewpoints | 13

7 Navigate to another position and save a viewpoint named Yellow Brickwork.
8 Select the Exterior Brickwork search set again, and change the color to pale blue. Auto Hide the Sets
window.
9 Save another viewpoint this time named Blue Brickwork.
10 Mouse over the Selection Tree window and pin it open. On the Standard tab, select the Architecture.nwc
file, and then right-click and select Hide. Auto Hide the Selection Tree window.
11 Save a final viewpoint named Architecture Hidden.
12 When you click the viewpoints (Yellow Brickwork, Blue Brickwork, or Architecture Hidden), the model is displayed
exactly as you had saved it, because we saved these attributes with the viewpoint.
13 Now click the viewpoint, Camera Only. You will notice that the camera position changes, however, it does
not show the model in its original colors (as it was when we saved this viewpoint), but with the overrides
of the previous viewpoint. Click one of the other saved viewpoints and then back to this one. Again you
will see the camera position change with the previous viewpoint overrides applied.
14 Save the file as a separate NWF file, Color Options.nwf.
Understanding how these options work means that you can fully utilize viewpoints to communicate your design
intent.
Creating Animations
There are two methods by which to create animations in Autodesk Navisworks. Firstly you can record your
navigation through the model, and secondly you can create key frames and allow Autodesk Navisworks to
interpolate between them.
Each method has its own place. If you are animating an action that can be performed easily with one of the
navigation tools, for example spinning the model, or require sweeping curves, then interactive recording is the
right option. If, however, your camera can follow a linear path, then you can quickly and easily use viewpoints
as key frames. Let’s look at both in turn.
1 Open the file, Conference Center.nwf.
2 Click the Home button on the ViewCube.
14 | Chapter 1 Getting Started

3 On the navigation bar, select the Constrained Orbit tool.
4 Click Animation tab ➤ Create panel ➤ Record . To the far right of the Animation tab, notice that
the Recording panel displays.
5 Hold down the left mouse button and, while moving the mouse slowly to the left, release the mouse button.
This will spin the model slowly.
6 Once the model has rotated through 360 degrees, on the Recording panel, click Stop .
7 The animation is saved automatically in the Saved Viewpoints window.
8 On the Playback panel, click Play to re-run the animation.
Now we’ll create a series of viewpoints which will be our key frames and allow Autodesk Navisworks to do
the rest for us.
9 Navigate towards the left-hand corner of the surrounding ground, looking back at the building.
10 Right-click the Saved Viewpoints window and select Save Viewpoint.
11 Walk approximately one third of the way along the surround, looking in a similar direction to the first
viewpoint, and then save your second viewpoint.
12 Walk further along and tilt your head up to frame the glass section of the building, and then save your third
viewpoint.
13 Walk past the end of the surrounding ground and then look back towards the building. Save your fourth
viewpoint.
14 Use the mouse wheel as a button to dolly the camera up until you are just above the building then tilt the
camera down to look down on the building. Save your final viewpoint.
15 Right-click the Saved Viewpoints window and select Add Animation.
16 Drag your five viewpoints (in order) into the empty animation, each now being a key frame.
17 Right-click the animation and select Edit. Set the duration to 10 seconds and click OK.
Creating Animations | 15

18 Playback the animation to see the results. Autodesk Navisworks will automatically transition the camera
between each key frame.
19 Save the file as Animation.nwf.
TIP A good tip for creating animations is to first create a storyboard. Record each section of the storyboard using
the most appropriate method (interactive recording or key frames) and then join them together by dragging one
onto another. To avoid any transition between sections, try inserting a cut (right-click at the relevant point in the
animation and select Add Cut). If you do want sections to join together smoothly, try using the last frame of one
section as the first frame of the next section.
Rendered Images
Autodesk Navisworks enables you to quickly add materials, lighting, backgrounds and rich photorealistic content
(RPC) to your models, whether to enhance the interactive experience, or to create photorealistic output. The
beauty of Autodesk Navisworks is that you continue to use the same combined data set that you’re familiar with
and it’s easy to use without requiring any specialist CAD or rendering skills, though an eye for knowing what
looks good always helps!
We saw earlier how to create generic search sets for groups of similar items, and we can use these search sets
here. We can create a generic palette of materials that match the materials of our search sets. In doing so, we
can then use Rules to instantly apply the materials to a significant amount, if not all, of the items in the model.
Light studios are a pre-defined collection of lights that work well together. With a simple drag and drop you can
change the entire look and feel of the model. Various light studios are available out of the box enabling a range
of instant effects from sun studies to the most realistic environment lighting.
A range of backgrounds and effects can be applied. Similar to lighting, the most realistic are environment
backgrounds. Let’s look at these in combination:
1 Open the file, Conference Center.nwf, and select one of the saved external viewpoints. Auto Hide the Saved
Viewpoints window.
2 To turn off lines, click Viewpoint tab ➤ Render Style panel ➤ Lines .
3 Mouse over the Presenter window and pin it open.
4 In the Materials tab, right-click and Load the pre-defined Conference Center.nwp palette file.
16 | Chapter 1 Getting Started
/