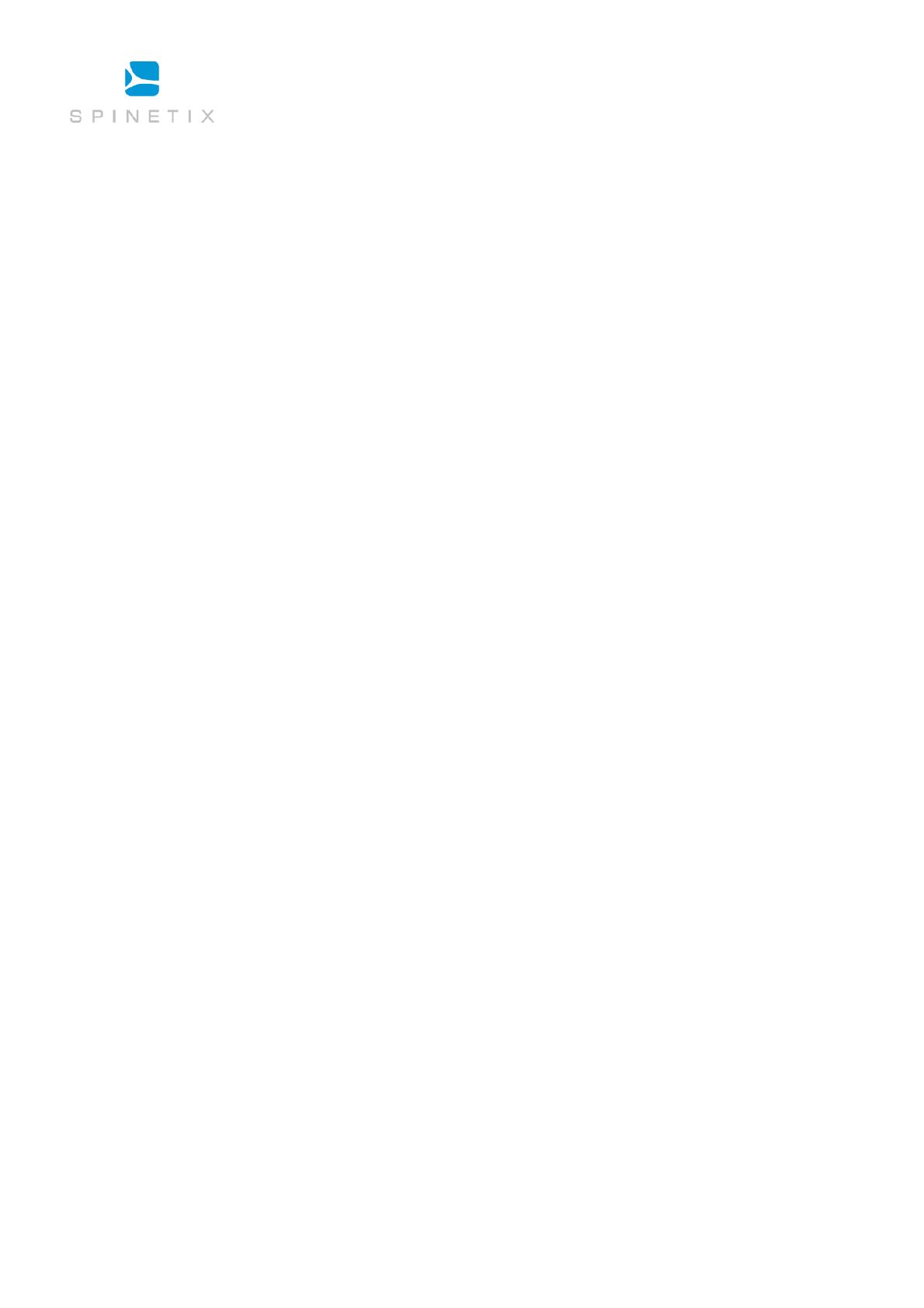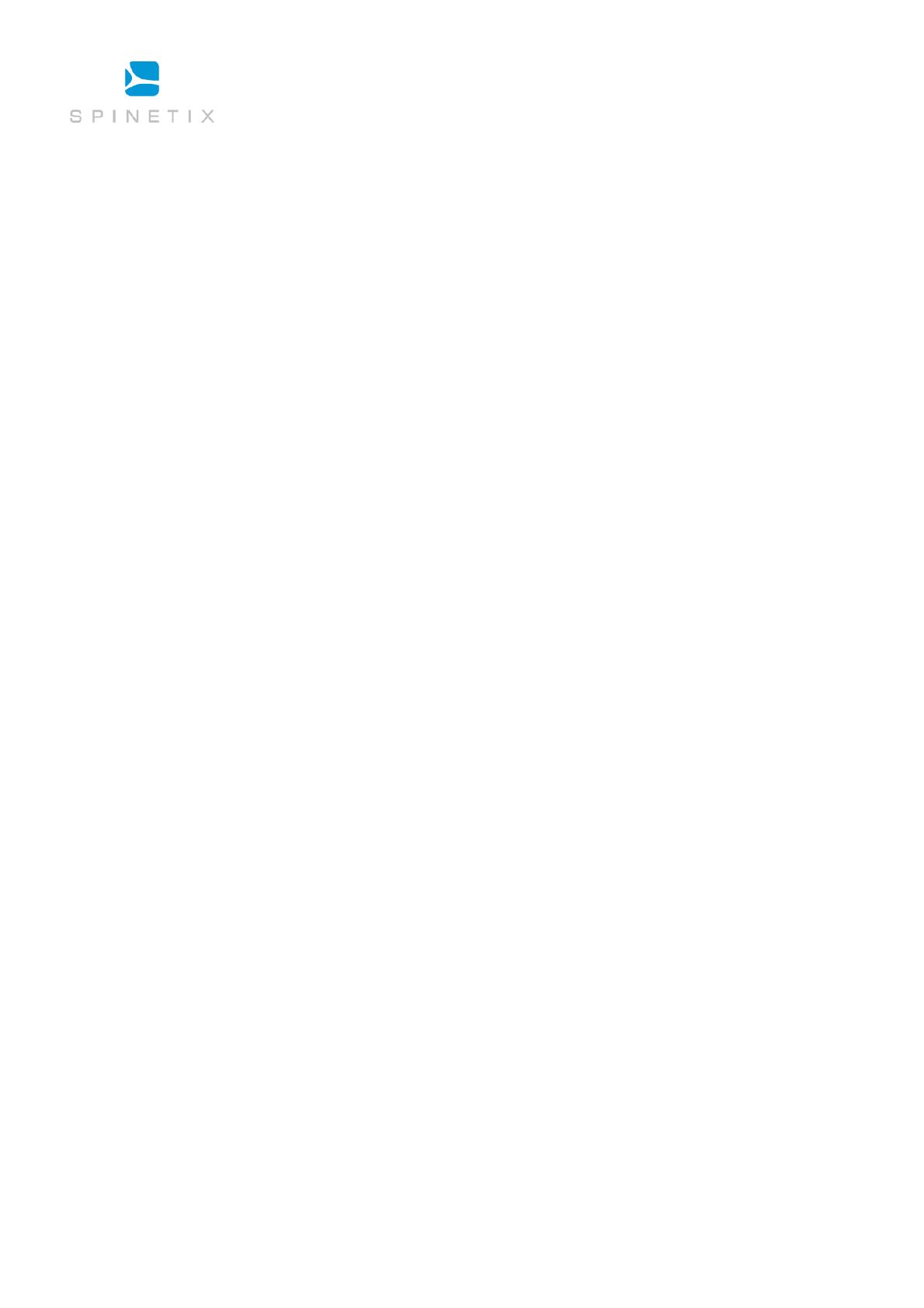
SpinetiX SA, Rue des Terreaux 17, CH-1003 Lausanne, Switzerland
T +41 21 341 15 50 | F +41 21 311 19 56 | info@spinetix.com | www.spinetix.com
3
Table of Contents
Introduction ................................................................................................................................................................................................. 4
Support Wiki keywords .......................................................................................................................................................................... 4
How does it work? ....................................................................................................................................................................................... 5
Easy Installation and low maintenance ..................................................................................................................................................... 6
Complete Plug & Play setup ................................................................................................................................................................ 6
Top reliability .................................................................................................................................................................................... 7
Smallest form factor .......................................................................................................................................................................... 7
Remote Monitoring ............................................................................................................................................................................ 7
Updates and upgrades ....................................................................................................................................................................... 7
Full Connectivity .................................................................................................................................................................................... 8
Installation ............................................................................................................................................................................................ 9
Front panel connectors ....................................................................................................................................................................... 9
Back panel connectors ....................................................................................................................................................................... 9
Power up your Hyper Media Player ......................................................................................................................................................... 10
Troubleshooting ............................................................................................................................................................................... 11
Updating firmware ................................................................................................................................................................................ 12
Check for updates............................................................................................................................................................................. 12
Updating firmware ............................................................................................................................................................................ 13
Automatic update ............................................................................................................................................................................. 13
Reset an HMP to factory default settings ................................................................................................................................................. 14
Get Connected ............................................................................................................................................................................................ 15
Getting started...................................................................................................................................................................................... 15
Requirements: .................................................................................................................................................................................. 15
Troubleshooting ............................................................................................................................................................................... 16
Checking the HMP configuration ............................................................................................................................................................ 17
Troubleshooting ............................................................................................................................................................................... 17
Fixed IP configuration............................................................................................................................................................................ 18
Troubleshooting ............................................................................................................................................................................... 18
Control Center overview .............................................................................................................................................................................. 19
Set Display settings .............................................................................................................................................................................. 19
Controlling the display power ................................................................................................................................................................. 20
Controlling the content displayed by the HMP .......................................................................................................................................... 20
Control content via Fusion software .................................................................................................................................................... 20
Use a USB drive with an HMP ............................................................................................................................................................ 21
Using a network server with HMP ....................................................................................................................................................... 22
Pull mode ........................................................................................................................................................................................ 23
Configure network credentials for remote servers ................................................................................................................................. 24
Control user rights ................................................................................................................................................................................ 25
Configuration guide ........................................................................................................................................................................... 25
Using the HMP to control external appliances .......................................................................................................................................... 26
Enabling control of external devices .................................................................................................................................................... 26
Configuring the protocols .................................................................................................................................................................. 27