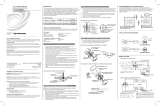Original Instructions
The U.S. English version of this document is the original instructions.
All other languages are a translation of the original instructions.
Crestron product development software is licensed to Crestron dealers and Crestron Service Providers (CSPs) under a
limited nonexclusive, nontransferable Software Development Tools License Agreement. Crestron product operating
system software is licensed to Crestron dealers, CSPs, and end-users under a separate End-User License Agreement.
Both of these Agreements can be found on the Crestron website at www.crestron.com/legal/software_license_
agreement.
The product warranty can be found at www.crestron.com/warranty.
The specific patents that cover Crestron products are listed at www.crestron.com/legal/patents.
Certain Crestron products contain open source software. For specific information, visit www.crestron.com/opensource.
Crestron, the Crestron logo, 3-Series, 4-Series, AirMedia, .AV Framework, Cresnet, Crestron Connected, Crestron Connect
It, Crestron Fusion, Crestron Toolbox, D3 Pro, DM, DMNVX, RoomView, and SystemBuilder are either trademarks or
registered trademarks of Crestron Electronics, Inc. in the United States and/or other countries. Apple, Apple TV,
Macintosh, and Safari are either trademarks or registered trademarks of Apple, Inc. in the United States and/or other
countries. DirecTV is either a trademark or a registered trademark of AT&T Intellectual Property in the United States
and/or other countries. Blu-ray, Blu-ray Disc, and the Blu-ray logo are either trademarks or registered trademarks of the
Blu-ray Disc Association (BDA) in the United States and/or other countries. Chrome is either a trademark or a registered
trademark of Google, Inc. in the United States and/or other countries. Epson and Powerlite are either trademarks or
registered trademarks of Epson America, Inc. in the United States and/or other countries. HDMI and the HDMI logo are
either trademarks or registered trademarks of HDMI Licensing LLC in the United States and/or other countries. LG is
either a trademark or a registered trademark of LG Electronics in the United States and/or other countries. Linux is
either a trademark or a registered trademark of Linus Torvalds in the United States and/or other countries. Internet
Explorer, Microsoft Edge, and Windows are either trademarks or registered trademarks of Microsoft Corporation in the
United States and/or other countries. Firefox is either a trademark or a registered trademark of the Mozilla Foundation
in the United States and/or other countries. MultiSync and NEC are either trademarks or registered trademarks of NEC
Display Solutions, Ltd, in the United States and/or other countries. Panasonic is either a trademark or a registered
trademark of Panasonic Corporation in the United States and/or other countries. Roku is either a trademark or a
registered trademark of Roku, Inc. in the United States and/or other countries. Samsung is either a trademark or a
registered trademark of Samsung Electronics Co., Ltd, in the United States and/or other countries. TiVo is either a
trademark or a registered trademark of TiVo Corporation in the United States and/or other countries. Wi-Fi is either a
trademark or a registered trademark of Wi-Fi Alliance in the United States and/or other countries. Zoom and Zoom
Rooms are either trademarks or registered trademarks of Zoom Video Communications, Inc. in the United States and/or
other countries. Other trademarks, registered trademarks, and trade names may be used in this document to refer to
either the entities claiming the marks and names or their products. Crestron disclaims any proprietary interest in the
marks and names of others. Crestron is not responsible for errors in typography or photography.
©2021 Crestron Electronics, Inc.