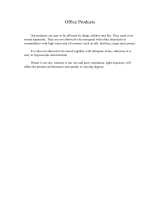Page is loading ...

Version 2011.1.0
November 10, 2011
1100R+ User’s Manual

Signature 1100R+ User’s Manual
Version 2011.1.0
November 10, 2011
Copyright by Cirris System Corporation
1991 Parkway Boulevard
Salt Lake City, Utah 84119-2026
United States of America
All Rights Reserved

Table of Contents
Setup 1
Introduction ............................................................................... 1
Cirris Customer Support ........................................................... 1
You Should Have Received ...................................................... 1
Setup ........................................................................................ 1
You May Have Received .......................................................... 2
Tester Options .......................................................................... 2
Setting up the Tester ................................................................ 3
Connecting a Printer ................................................................. 4
Attaching Scanner Add-Ons ..................................................... 5
Tester Basics 8
Basic Operation ........................................................................ 8
Downloading Updates and Changing the Language ................. 8
Security .................................................................................... 8
Changing the Speaker Volume ................................................. 9
Adapters ................................................................................. 10
Installing Adapters .................................................................. 12
Duplicating the Adapter Setup ................................................ 14
Cable Signatures .................................................................... 15
Adapter Signatures ................................................................. 16
The Loaded Test Program and other Memory Locations ........ 16
Using the Tester 17
Creating a Test Program ........................................................ 17
You’ve created a test program! ............................................... 18
Learning a Cable With No Connections .................................. 18
Documenting a Test Program ................................................. 19
Testing a Cable ...................................................................... 20
Test Summaries ..................................................................... 22
USB Thumb Drive ................................................................... 23
Managing Test Programs ....................................................... 26
Using CTLWIN 30
Common Uses for CTLWIN .................................................... 30
Running the CTLWIN Software ............................................... 30
Editing Test Programs ............................................................ 31
Help for CTLWIN .................................................................... 32
Preferences & Settings 33
What are Preferences and Settings? ...................................... 33
1100 R+ Factory Defaults ....................................................... 34
Restoring Factory Default Preferences and Settings .............. 34
What Happens when a Cable is Tested? ................................ 34
User Preferences .................................................................... 35
Test Mode .............................................................................. 36
External Switch ....................................................................... 36
Fault Location ......................................................................... 37
Auto Start ............................................................................... 37
Test Count .............................................................................. 38

Auto Print ............................................................................... 38
Digital Outputs ........................................................................ 39
Factory Defaults ..................................................................... 39
Volume ................................................................................... 39
Low Voltage Settings 40
Learn and Test Parameter Settings ........................................ 40
Connection Resistance ........................................................... 42
LV Insulation Resistance ....................................................... 43
Component Resistance .......................................................... 44
Component Setting & Test 45
Learn Components ................................................................. 45
Components Learned and Tested .......................................... 45
Links ....................................................................................... 46
4-Wire Kelvin .......................................................................... 47
Cable Error Messages 51
Low Voltage Errors ................................................................. 52
Component Errors .................................................................. 55
Digital I/O 56
Overview of Digital I/O ............................................................ 56
Output Examples .................................................................... 59
Setting up the Events Outputs ................................................ 61
Tester Configuration 62
1100 Upgrade Application ...................................................... 62
1100 Utilities Application ......................................................... 63
1100 File Compression Utility ................................................. 65
SPC Data Collection ............................................................... 67
Changing Volume and Display Controls ................................. 69
Checking Version Information ................................................. 69
General Information 70
Calibration .............................................................................. 70
Adapters and Fixturing............................................................ 70
Service ................................................................................... 70
Conditions for Operation ......................................................... 70
Appendix 71
Specifications ......................................................................... 71
Warranty ................................................................................. 72

1
Setup
Setup
Introduction
This manual’s purpose is to help with the following:
Set up the tester
Operate the tester
Train new operators
The 1100R+ Quick Reference Guide is in the front pocket of
this manual. Keep this document near the tester to help
operators and technicians recall basic tester functions.
Cirris Customer Support
If you need assistance with your 1100R+ tester, a customer support representative is ready to
assist you.
In the USA, call Cirris customer service toll-free at 1-800-441-9910. Outside the USA, enter the
URL www.cirris.com/contact.html to find the Cirris Sales Office nearest you.
You Should Have Received
Setup
1100R+ Tester
Power Supply
CTLWIN Kit
Quick Reference
Guide
Users Manual
Power Cord
Plug type varies with
country of receipt.
Probe
USB Thumb Drive

2
Setup
You May Have Received
Tester Options
The 1100R+ tester can be equipped with additional options, such as networking and scripting
capability. If you have already purchased either of these options, a sticker on the back of the
tester identifies the option(s) you received. Each option is described below. To add either or
both of these options to your 1100R+, call Cirris customer service at 1-800-441-9910.
Networking
Networking allows you to store test programs in a central location, easily collect test results,
keep track of test programs, and make sure each tester on your production floor has access to
the same test information. Additionally, you can easily back up test information to prevent it
from being lost or deleted. Ultimately, operating multiple testers is more effective and time
efficient with a network.
SPC Data Collection
SPC Data Collection allows you to store specific test data and retrieve that data for analysis.
To enable SPC Data Collection, see 1100 Utilities Application on page 63. For more
information, see SPC Data Collection on page 67.
Scripting
Scripting allows you adapt the tester’s behavior to fit your needs, extend applications by adding
new features, and ease automation of tasks in the tester. Scripting can also be used to create
and print custom labels for wire identification (see “Create Labels” in the Scripting manual). To
enable scripting, see 1100 Utilities Application on page 63.
Adapters
Interchangeable adapter
cards for connecting
cables to the tester.
Scanner Add-Ons
Each Scanner Add-On
provides 128 test points.
Connect up to seven for
a total of 1024 test
points.
Networking Made Easy Kit
Contains the Networking Made
Easy CD and network setup
instructions.

3
Setup
Setting up the Tester
1. Connect the power supply and
power cord together, and plug
the tester into a grounded power
outlet.
The power supply is capable of
accepting line voltages of either
120 VAC 60 hertz or 240 VAC 50
hertz.
2. Connect the probe to the tester.
3. On the back of the 1100R+
tester you will find two USB
ports. If desired, insert the
thumb drive into either port for
access.
Note: Although not required, a thumb drive allows extra storage capacity and test program
mobility. A thumb drive is required to set up a network. For more information, see USB Thumb
Drive on page 23.
4. Turn on the tester and make sure
the main menu is displayed.
Note: If connecting either a printer or Scanner Add-ons, see the applicable sections that follow;
otherwise, skip to Tester Basics on page 8.
These digits may be different, but the
main screen should look similar to
this.
SIGNATURE 1100R+
Set Preferences
Set Up Test Program
TEST: 1B4137-4Z020
Probe
Well grounded
power is essential
for the tester to
operate accurately.
Power
Supply
Power
Cord

4
Setup
Connecting a Printer
If you connect a printer to the 1100R+, you will be able to print cable documentation, error
information, and test reports. Without a printer, as you go through the testing process, you will
need to handwrite the results.
To Connect a Compatible Printer to the Tester:
1. Make sure the tester and the
printer are turned off.
2. Connect one end of the parallel
printer cable to the tester;
connect the other end to the
printer.
Note: The 1100R+ is NOT compatible with serial printers. If you plug a serial printer into the
serial port, you may damage the tester.
Will any printer work?
1100 testers require a parellel printer with an Epson/Centronics
style parallel port. Printers that require Windows drivers will not
work. You will need a printer that is DOS compatible and
capable of receiving ASCII text. You can purchase a
compatible printer from Cirris. Call 1-800-441-9910
for more information.
Parallel Printer Cables
To connect the tester to the printer, you
need a standard parallel printer cable
available at most computer stores.

5
Setup
Attaching Scanner Add-Ons
Each Scanner Add-On provides an additional 128 test points. You can connect up to seven Scanner
Add-Ons to the 1100R+ tester for a total of 1024 points.
1. With the tester turned off, use a coin
or screwdriver to turn the fasteners on
the removable J1-J2 cover plate to
the horizontal position.
Note: The only time to remove the J1-J2 cover plate is when attaching a Scanner Add-On.
2. Turn the fasteners on the removable
J2-J4 cover plate to the horizontal
position.
3. Remove both cover plates from the
tester.
4. Carefully remove the scanner assembly
and put it upside-down next to the
tester.
Horizontal
Position
J1-J2
Cover Plate
Horizontal
Position
J3-J4
Cover Plate
Scanner
Assembly

6
Setup
5. Remove the plastic cover piece on the
side of the tester.
6. Carefully place the scanner assembly
back into the tester.
Make sure the Add-on connector
sticks out to the side of the tester.
7. Mate the Add-on connectors; make
sure they are fully connected.
8. Push the connectors into the main
unit.
To remove the plastic rivets
holding the cover piece, use a
screwdriver or a hard flat object
to push in the rivet, and then
remove the rivet.
Cover Piece
Add-on Connector
Scanner Assembly
Scanner Add-On

7
Setup
9. Attach the Scanner Add-on to the
base tester using the side latches.
If connecting more than one
Scanner Add-on, repeat the
procedure attaching the next Add-
on to the previous one.
10. Re-attach the cover plates.
11. Use a permanent marker to write the
adapter positions on each add-on
cover plate.
Note: Labeling the coverplates identifies adapter positions to help you understand tester prompts
and error messages.
Side Latch
Continue this
sequence on
subsequent
Add-Ons.
Label the first
Add-On coverplate:
J6 J8
J5 J7
Label the second
Add-On coverplate:
J10 J12
J9 J11

8
Tester
Basics
Tester Basics
Basic Operation
Downloading Updates and Changing the Language
All 1100R+ testers come with the newest version of tester software when purchased; however, new
software is released regularly. You can connect a computer to the tester using the serial port that
comes with the CTLWIN kit, and use the 1100 Upgrade Application to update the tester software.
This application can also be used to change the tester interface language if needed. English and
Spanish are currently available; other languages may be available in the future. For more
information, see “1100 Upgrade Application” on page 62.
Security
When using your 1100R+, you may see a lock symbol next to a menu selection.
This symbol indicates the selection cannot be changed. By connecting a
computer to the tester, you can choose to lock or unlock certain menu
selections. This capability might be used if, for example, you wanted to keep
operators from creating new Test Programs or from changing the tester settings.
For more information, see “1100 Utilities Application” on page 63.
Menu Lock
Symbol
Tester
Basics
Menu Title
Always on top line
in capital letters
Up/Down Buttons
Scroll menu options
and settings.
Selection Buttons
Select menu options.
Available Directional Buttons
Displayed on top line, may include:
Top of list: more below
Scroll up or down
Scroll up or go back
Back Button
Returns to the
previous or main
menu.
Good/Bad LED Lights
Green light if cable passes the test;
Red light if cable has errors
SIGNATURE 1100R+
Set Preferences
Set Up Test Program
TEST: 39E92F-4Z020

9
Tester
Basics
Changing the Speaker Volume
Depending on the environment where the tester is used, you may want to change the speaker
volume (if additional volume is needed, call Cirris and ask about the optional Alarm Box).
1. From the main menu,
press Set Preferences.
2. Scroll down.
3. Press Set Volume.
4. Press up or down to
change or turn off the volume.
Need louder sounds?
If the sound selection is inadequate, you can make an adjustment inside the unit. For more
information, see Changing Volume and Display Controls on page 69.
5. Press Accept to save the new
volume setting.
6. Press back to return to the
main menu.
The speaker selections are
OFF, LOW, MEDIUM, and
HIGH.
As you adjust the speaker
volume, you will hear audible
beeps indicating the change
in volume.
SET VOLUME
ACCEPT
CANCEL
MEDIUM
SIGNATURE 1100R+
Set Preferences
Set Up Test Program
TEST: 1B4137-4Z020
SET USER PREFS
Set Test Methods
Set Test Count
Set Auto Print
SET USER PREFS
Set Digital Outputs
Set Volume
Set Date
SET VOLUME
HIGH
ACCEPT
CANCEL

10
Tester
Basics
Adapters
Interchangeable adapter cards connect your cables to the tester. Cirris adapters are designed to
mate with many industry standard connectors.
Adapter Types
The different Cirris Adapter types are described as follows:
Standard Adapters
Standard Adapters can test up to 1000 VDC and 700 VAC. Standard Adapters are
identified by a part number starting with the letter “A” and labeled by the connector they
mate to on the device-under-test (e.g. AHEAD-26 mates to 26 POS. 1” FEM).
High Voltage (HV) Adapters
HV Adapters can test up to 1500 VDC and 1000 VAC. High voltage adapter part
numbers begin with the letter “H” (e.g. HHED-26). For more information on which
standard adapters are available as high voltage options, call 1-800-441-9910 or visit
www.cirris.com/adapters.
Custom Adapters
These are limited-production adapters designed for specific customer requirements.
Custom Adapter part numbers start with a combination of two letters beginning with “A”.
The two numbers are succeeded by the six character format: <xx>-<nnn> where <xx> is
the number of pins (e.g. AA10-345, AB10-345, AC10-123).
Replaceable Adapters
These adapters allow you to detach a worn adapter connector and replace it with a new
one. Replaceable adapter part numbers begin with an “R” (e.g. RHED-26).
Adapter Positions
The 1100R+ tester has four adapter positions:
J1, J2, J3, and J4. Each add-on scanner
provides four more adapter positions for up to a
maximum of 32 positions.

11
Tester
Basics
Adapter Sizes
Cirris adapters come in three sizes: Single-High, Double-High, and Quad-High.
Single-high Adapters
Each single-high adapter supports up to
28 test points and consumes 32 test
points. Single-high Adapters can occupy
any of the four “J” positions.
This image shows a Single-high adapter
in position J1 (positions J2, J3, and J4
are still available).
Double-high Adapters
Each double-high adapter supports up to
64 test points and consumes 64 test
points. Double-high Adapters can occupy
the J1 and 23 positions.
This image shows a Double-high Adapter
in position J1 (positions J3 and J4 are still
available).
Quad-high Adapters
Each Quad-high adapter supports up to
120 test points and consumes 128 test
points. Quad-high Adapters can only
occupy position J1.
This image shows a Quad-high Adapter
in the J1 position (no other positions
available).

12
Tester
Basics
Installing Adapters
1. Turn both ¼ fasteners on the
right cover plate (J3-J4 in this
example) to the horizontal
position.
2. Remove the cover plate from
the tester.
3. Install your first adapter into
one of the “J” positions:
a. Align the adapter edge with
the edge of the scanner.
b. Slide in the adapter until it
fully seats being careful not
to bend the pins.
Note: Adapters should be added with the J1-J2 cover plate in place.
Cover plate
Horizontal
position

13
Tester
Basics
Important! Make sure you first
install adapters into the J1-J2
positions, and then the J3-J4
positions.
4. Reattach the cover plate; turn
both fasteners to the vertical
position to lock it in place.
Caution! Always use the coverplates! Without coverplates attached, the interfacing connectors
on the tester may become damaged.
Vertical
position
Left Side first
Right Side last

14
Tester
Basics
Duplicating the Adapter Setup
Duplicating the adapter setup for a test is required in order to keep test results consistent. If you
retrieve a test program from memory, you must install the adapters in the same positions defined
when the test program was created.
When you begin a new test, the
adapters can be placed in any
available position.
When you recall the same test from
memory, the adapters must be
inserted in the original positions.
Can’t remember where the
adapters go?
Don’t worry. If you saved the test
program, the original positions will be
displayed in the tester (see “Adapter
Signatures” on page 16), or on the
documentation used for the test.
Pins, Nets, and Net Lists
The word pin is generically used in this manual and in the tester interface to describe an
individual contact or terminal in a connector.
An interconnection between two or more pins in a cable is called a net. When the tester learns a
cable, it assigns each net in the cable a net number.
All of the nets for a cable make up a net list. In some Cirris products, the term wire list is used
interchangeably with the term net list.
RIGHT
WRONG
Matches the
original setup.
Does not match
the original setup.
Adapter positions in
the original test setup.

15
Tester
Basics
Cable Signatures
When learning a cable, the tester
mathematically derives an 11-digit
alphanumeric code for the cable called a
Cable Signature.
The cable signature helps you quickly
identify a proper test setup.
The First Part of the Cable Signature.
The first part of the cable signature is called
the Connection Signature, which helps
identify a particular cable. The tester derives
the connection signature from:
The wire pattern of the tested cable.
The adapters used.
The position where adapters are
installed.
The Last Part of the Cable Signature.
The last part of the Cable Signature is called
the Parameter Signature, which identifies
Test Parameter Settings for the test.
Some examples:
The cable signature for each of these cables
indicates they have identical connections, but
different Test Parameter Settings.
These two cables are tested with the same
Test Parameter Settings, but have different
connections and connectors.
1B4137-4Z020
1B4137-4Z020
3F09EF–2J8NH
3F09EF–52AE3
3F09EF–2J8NH
54GF03–2J8NH
Note: If you changed
the name of a test
program on your PC,
that name will be
displayed instead of
the cable signature.
CABLE LEARNED
Verify Test
Save Test
TEST: 1B4137-4Z020

16
Tester
Basics
Adapter Signatures
Each adapter has an Adapter
Signature. The tester uses the Adapter
Signature to identify the adapter and
ensure the test setup is correctly.
You can view the required adapter
signatures in the tester by doing one of
the following:
From the main menu, press Set
Up Test Program. Then press
EDIT, View Other Settings, and
View Adapters.
Start a test without an adapter
and press “Show Required List.”
The Loaded Test Program and other Memory Locations
When you power up the 1100R+ tester,
the cable signature or file name of the
last loaded test is displayed on the
main menu.
The last loaded test changes whenever you:
Learn a new cable
or
Retrieve a test from memory.
Internal Memory
The C drive is the tester’s internal memory and the default drive. In addition to the last loaded
test program, the C drive contains up to 99 memory locations where test programs can be stored.
For example, this screen shows test
programs stored in memory locations 4,
5, and 6.
External memory
A thumb drive is external memory, which expands your storage capacity. For more information,
see USB Thumb Drive on page 23.
If you are using a thumb or network
drive, the corresponding drive letter(s)
will display on the screen.
REQUIRED ADAPTERS
J1 F5B4E0
J2 03FAC1
SIGNATURE 1100R+
Set Preferences
Set Up Test Program
TEST: 1B4137-4Z020
The tester recognizes the
Adapter Signature because
of jumpers on the Adapter
PC board. Adapter
Signatures identify how
many pins are in the
adapter, where pin 1 is, and
how the pins are numbered.
C:
4: A39CB4-2J8NH
5: 8E10C4-2J8NH
6: B34892-6F8N0
Saved test programs will
be stored even if the
tester is powered off.
C:
<D:>
<H:>
1: E3248D-2J8NH
/