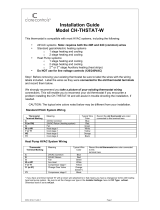Page is loading ...

Copyright © 2020 Savant Systems, Inc. 45 Perseverance Way, Hyannis MA 02601
Savant.com | 508.683.2500
Document Number: 009-1973-01
Document Date: October 2020
Document Supports: CLI-W210 and CLI-W200
Web UI version 0.1.0 and higher
Multistat Smart Thermostat Web Portal Programming Guide
This guide contains information on advanced programming for CLI-W200 and CLI-W210 Savant Multistat Smart Thermostat devices via their embedded web
portal interface. Topics covered include the following:
– Connecting to the thermostat's web user interface.
– Descriptions of the fields within the web UI and their functions.
– Procedures for building configuration files and deploying to thermostats.
– Configuration file examples.

Multistat Smart Thermostat Programming Guide (CLI-W210x/W200x) 2 of 35 45 Perseverance Way, Hyannis MA 02601
009-1973-01 | 201209 Savant.com | 508.683.2500
Contents
To access the link to the topics in this document, click the topic page.
1. Before You Begin - Helpful Information ....................................................................................................................................................................................4
2. Related Documentation ...................................................................................................................................................................................................................4
3. Connecting To the Web Portal ...................................................................................................................................................................................................... 5
4. Web Portal Field Descriptions ......................................................................................................................................................................................................8
4.1. User Interface Field Descriptions ........................................................................................................................................................................................8
4.2. HVAC System Field Descriptions ........................................................................................................................................................................................13
5. Examples ...............................................................................................................................................................................................................................................20
5.1. HVAC Template Files ................................................................................................................................................................................................................20
5.2. Reset to Defaults .......................................................................................................................................................................................................................21
5.3. Renaming Fields ........................................................................................................................................................................................................................21
5.4. Add or Replace a Temperature Sensor in a Zone .........................................................................................................................................................22
5.5. Calibrate a Sensors Output ...................................................................................................................................................................................................23
5.6. Add an Outdoor Sensor to the Configuration ................................................................................................................................................................24
5.7. Add a Smart Sensor to a Zone .............................................................................................................................................................................................25
5.8. Add an HVAC system to the Configuration .....................................................................................................................................................................26
5.9. Assign an Aux Relay to Control a Humidifier or Dehumidifier ................................................................................................................................27
Hysteresis - Setting Hysteresis in a Radiant Flooring HVAC System with Slab Sensor Installed ........................................................................28
Climate Module - Add a Temperature Sensor and a Relay to a Zone ............................................................................................................................29
Climate Module - Add a Second HVAC System ......................................................................................................................................................................32
ADVANCED Tab ..................................................................................................................................................................................................................................34

Multistat Smart Thermostat Programming Guide (CLI-W210x/W200x) 3 of 35 45 Perseverance Way, Hyannis MA 02601
009-1973-01 | 201209 Savant.com | 508.683.2500
Before installing, configuring, or operating any equipment and other, Savant
recommends that each dealer, integrator, or installer, access and read all the
relevant technical documentation. Savant technical documentation can be
located by visiting the Savant Community. Vendor documentation is supplied
with the equipment.
Read and understand all safety instructions, cautions, and warnings in this
document and the labels on the equipment.
Important Safety Information - Read First Safety Statements
Safety Classifications In this Document
NOTE:
Provides specific information for installing, configuring,
and operating the equipment.
IMPORTANT!
Provides specific information that is critical to installing,
configuring, and operating the equipment.
CAUTION!
Provides specific information for avoiding situations that
may cause damage to equipment.
WARNING!
Provides specific information for avoiding situations that
may cause physical danger to the installer, end-user, etc.
ELECTRIC SHOCK! The source power poses an electric shock hazard that
has the potential to cause serious injury to installers and end users.
ELECTRICAL DISCONNECT: The source power outlet and power supply
input power sockets should be easily accessible to disconnect power in
the event of an electrical hazard or malfunction.
Weight Injury Prevention
WEIGHT INJURY! Installing some of the Savant equipment requires two
people to ensure safe handling during installation. Failure to use two
installers may result in injury.
Electric Shock Prevention
All safety instructions below should be read, understood, and applied under all
relevant circumstances when working with this equipment.
1. Follow all input power ratings marked on product near power input!
2. If fuse replacement is required, replacement fuse should match fuse
rating marked on the product.
3. Do not use equipment near water.
4. Clean only with dry cloth.
5. Do not block any ventilation openings or install near any heat sources
such as heat registers, stoves, radiators, amplifiers, etc.
6. Refer all servicing to qualified service personnel. Servicing is required
when any part of the apparatus has been damaged in any way, or fails to
operate normally for any reason.
7. Use only attachments/accessories specified by the manufacturer,
following all relevant safety precautions for any such attachments/
accessories.
8. For applicable equipment, use the included power cord with the
grounding prong intact to insure proper grounding of the device.
9. If the provided plug does not fit the desired outlet, contact a licensed
electrician to replace the obsolete outlet.
10. Protect any power cord from being walked on, pinched, strained, or
otherwise potentially damaged, especially at the outlet or device
connections.
11. Disconnect any outlet powered apparatus from its power source during
lightning storms or when unused for long periods of time.
12. To completely disconnect equipment from AC mains power,
disconnect the power supply cord plug from the AC receptacle on the
device.
13. For any hardwired or fixed in-wall apparatus, carefully follow all wiring
diagrams and instructions. All electrical wiring and servicing should be
performed by a properly licensed electrician.

Multistat Smart Thermostat Programming Guide (CLI-W210x/W200x) 4 of 35 45 Perseverance Way, Hyannis MA 02601
009-1973-01 | 201209 Savant.com | 508.683.2500
1. Before You Begin - Helpful Information
2. Related Documentation
All related documentation is available on the Savant Community
1. All thermostats must be provisioned to the local network and assigned an IP address before connection to the web portal can be established.
2. The on-screen menus on the thermostat set the following:
• User interface functions for the thermostat.
• Any basic essential HVAC functions needed to manage an HVAC system.
3. The web portal UI described in this document can be used to configure all settings covered by the thermostat's on-screen menu, with additional
capability to:
• Use the web portal's advanced functions to customize an existing configuration or template file.
• Add more than one HVAC system on-screen menus can add only one). Note: Additional systems are managed via the Pro App.
4. The CLI-W200/W210 thermostat contains the relays needed to control one HVAC system (W1, W2, Y1, Y2, G, O). To manage more than one system,
a CLI-PTACKK1 climate module can be added. There are, however, a few scenarios where the thermostat can manage more than one HVAC system.
An example would be to use the traditional relays (W1, W2, Y1, Y2, G, O) to control a heat pump type system and use the Aux Relay (Aux) to switch a
second radiant type system.
5. The table below indicates which interface can be used to set the various functions in an HVAC system.
– Connect to a Wi-Fi network - Thermostat Only – Heating/Cooling Stages - UI and Thermostat
– Setpoint Type Selection (Dual/Single) - UI and Thermostat – Auxiliary Equipment (Hum, Dehum) - UI and Thermostat
– Temperature Format (F / C) - UI and Thermostat – Set Indoor Type Sensor - UI and Thermostat
– HVAC Modes (auto, heat, cool, o) - UI and Thermostat – Set Outdoor Type Sensor - UI and Thermostat
– Enable/Disable Humidity - UI and Thermostat – Screen Mode - UI and Thermostat
– Fan Mode (auto, cycle, o) - UI Thermostat – Weather Forecast - UI and Thermostat
– System Type (Gas, Elec, Rad, Heat Pump) - UI and Thermostat – Scenes (enable/disable) - UI and Thermostat
– Auto Range/Comfort Zone (Single Setpoint Mode) - UI and Thermostat – Scenes (Choose Host) - Thermostat Only
6. In the web portal, blue colored text indicates the text is a link. Selecting the blue text will direct the user to that function in the web portal. Selecting
the link directs the user to the relevant screen.
7. Select the Deploy Button to send the changes made in the web portal to the thermostat. Changes made in the web portal are not automatically sent to
the thermostat.
– Multistat Smart Thermostat Quick Start Guide - This guide provides information on the various technical specifications, regulatory information, feature
descriptions, essential power connections, and remote sensor wiring. This guide also contains information needed to install the thermostat and add it
to the local network. When complete, the thermostat will be ready to add to a Savant Pro system.
– Pro App HVAC Service User Guide - Once the thermostat is operating in a Savant Pro system, this guide contains the information needed to navigate
the HVAC Service in the Savant Pro App.
– Multistat Smart Thermostat Deployment Guide - This guide describes how to add the thermostat to a Savant control system, which includes HVAC
signal wiring diagrams, provisioning instructions, Blueprint integration, and HVAC data table information.

Multistat Smart Thermostat Programming Guide (CLI-W210x/W200x) 5 of 35 45 Perseverance Way, Hyannis MA 02601
009-1973-01 | 201209 Savant.com | 508.683.2500
3. Connecting To the Web Portal
Before connecting to the web portal, the thermostat must be provisioned to the local network with an IP address assigned. The local IP is used to log in to
the web UI via a browser, and can be found in the thermostat's on-screen menu (see below).
1. Power-on the thermostat and allow to boot.
2. From the Select Network To Connect screen, select a network.
3. Enter the password to the network and select DONE. A connected icon will appear for a few seconds once the thermostat is communicating with the
Wi-Fi network and IP address is assigned.
4. On the Configure HVAC System screen that opens, a choice is oered:
ON DEVICE
Select the ON DEVICE option to configure the thermostat using the on-screen menu. This option is best used when deploying a
simple HVAC configuration with no advanced programming required.
WEB PORTAL
Select the WEB PORTAL button to open the Web Portal Configuration screen and locate the thermostat's IP address. With the IP
address known, any device with a web browser can be used to access the online web portal for that thermostat.
Select Network To Conect
SKIP
Enter Password
<password>
DONEBACK
a b c d e
f g h i j
k l m n o
p q r s t
u v w x y
z
ABC
connected
Configure HVAC
System
ON DEVICE
WEB PORTAL
SKIP
Select Network To Connect
Network 1
Idle Strength: 48 Security: psk
Edit basic settings for the
HVAC system using this
device or continue using the
HVAC portal
Network 2
Idle Strength: 50 Security: psk
2
3
4
Web Portal
Configuration
Connect to the following
network
Enter the IP Address in the
address bar of a web browser.
Network 1
192.168.1.15
BACK
5. Open a web browser and enter the IP address assigned to the thermostat.
192.168.1.15
HELPFUL! Enter the IP address shown in the Web Portal Configuration screen. The IP
address shown in the image to the right is just an example.

Multistat Smart Thermostat Programming Guide (CLI-W210x/W200x) 6 of 35 45 Perseverance Way, Hyannis MA 02601
009-1973-01 | 201209 Savant.com | 508.683.2500
6. First time users; read the Security Risk alerts output by the browser and select the appropriate buttons to continue. The alert oered by each browser
type diers (Safari, Firefox, Chrome). Read the security warnings that open and, if agreed, select to accept the risks and continue.
7. In the Racepoint System Monitor screen that opens, enter a password, and select the CREATE button to create a password. The password is accepted
when the SUCCESS screen opens.
8. Enter the password created in step 7 and select LOGIN to log on to the thermostat's web portal.
9. Choose the template that most closely matches the HVAC system being controlled by the thermostat, then select Continue to proceed.
10. Select the Deploy button to upload the template to the thermostat. The thermostat will reboot, and the configuration uploaded will now be available
on the thermostat. As changes to the template are made from within the Web Portal, those changes can be uploaded at any time by selecting the
Deploy button.
CONFIG ADVANCED
Select Template
Electric Gas
RadiantHeat Pump
HVAC Systems
GENERAL SETTINGS
System Type
Temperature Units
Gas Furnace 01
Smart Thermostat
Gas; 1 Stage Heat, 1 Stage Cool
Select a template to use as the start of you new thermostat configuration
Gas Furnace 01
Actions
Device Info
Deploy
Continue
Add
Gas; 1 Stage Heat, 1 Stage Cool
Radiant Floor
1 stage heat, 1 stage cool
1 stage heat, 2 stage cool
2 stage heat, 1 stage cool
2 stage heat, 2 stage cool
1 stage heat, 1 stage cool
1 stage heat, 2 stage cool
2 stage heat, 1 stage cool
2 stage heat, 2 stage cool
1 stage heat, 1 stage cool
1 stage heat, 2 stage cool
2 stage heat, 1 stage cool
2 stage heat, 2 stage cool
Farenheit
10
9

Multistat Smart Thermostat Programming Guide (CLI-W210x/W200x) 7 of 35 45 Perseverance Way, Hyannis MA 02601
009-1973-01 | 201209 Savant.com | 508.683.2500
1. Select the HVAC mode icon from the thermostat's main screen.
2. Swipe left to access the ABOUT screen. Make a note of the IP address assigned to the thermostat.
3. Open a web browser and enter the IP Address.
4. First time users; read the Security Risk alerts output by the browser and then select the appropriate buttons to continue. The alert oered by each
browser type diers (Safari, Firefox, Chrome). Read the security warnings that open and, if agreed, select to accept the risks and continue.
5. In the Racepoint System Monitor screen that opens, enter a password, and select the CREATE button to create a password. The password is accepted
when the SUCCESS screen opens.
6. Enter the password created in step 5 and select LOGIN to log on to the thermostat's web portal.
7. As changes are made to the template from within the Web Portal, those changes can be uploaded at any time by selecting the Deploy button.
Connected to Local Network (IP Address Assigned )
To access the Web Portal to make changes to a configuration that is already loaded and running on a thermostat, follow the steps below.
SKIP
Outside 74°F
54%
73
72° 2°
+
AUTO
1
SKIP
MODE
HVAC MODE
AUTO RANGE
HUMIDTY
FAN MODE
2°
+
0%
AUTO HEAT COOL
AUTO CYCLE ON
OFF
SKIP
ABOUT
Device Name:
Gas; 1 Stage Heat, 1 Stage Cool
Version: 2.0.0-prod.xxx
M/N: CLI-W210-00
S/N: QTH171200299
FCC ID: ASU-CLIW200
IC ID: 10052A-CLIW200
UID: 001AAE06EF550060
IP: 192.168.1.15
Host: Offline
2
192.168.1.15
HELPFUL! Enter the IP address shown in the Web Portal Configuration screen. The IP
address shown in the image to the right is just an example.

Multistat Smart Thermostat Programming Guide (CLI-W210x/W200x) 8 of 35 45 Perseverance Way, Hyannis MA 02601
009-1973-01 | 201209 Savant.com | 508.683.2500
4. Web Portal Field Descriptions
The layout and field descriptions of the web portal are described below.
Use the diagram below to help navigate through the user interface fields in the web portal.
Temperature Units - Select either Fahrenheit or Celsius from the drop-down menu and all fields on the thermostat switch to the units selected.
Default Temperature Step - Select the +/- buttons to raise or lower the step value of the heat and cool setpoints.
Minimum or Maximum Temperature - Sets the maximum or minimum value that the heat and cooling setpoint can be raised or lowered on the user
interface. To modify, select the +/- buttons to raise or lower the setpoints.
Dual Setpoint - Enables and disables the dual setpoint user interface. Slide the button to the right to enable the dual setpoint user interface. Slide
button to the left to enable the single setpoint user interface.
GENERAL SETTINGS
4.1. User Interface Field Descriptions
Left Column Right Column
Thermostat’s Configuration (Template File)
GENERAL SETTINGS
SENSORS
(Thermostat UID, Firmware, Wi-Fi SSID, etc)
(Standby Mode, Enabled HVAC Modes, Humidity Enabled, Maximum and Minimum Humidity)
(Temperature Units, Default Temperature Step, Max and Min Temperature, Setpoint Type)
Outdoor Sensor
SCENES (enable/disable)
WEATHER (enable/disable and set location parameters)
APP DISPLAY SETTINGS
SENSOR CALIBRATIONS
(RS1 or RS2)
Device Info
HVAC System 1
Configuration
HVAC System 2
Configuration
(Lists any configured sensor and displays its calibration)

Multistat Smart Thermostat Programming Guide (CLI-W210x/W200x) 9 of 35 45 Perseverance Way, Hyannis MA 02601
009-1973-01 | 201209 Savant.com | 508.683.2500
OUTDOOR SENSORS - When using an outdoor sensor, it must be assigned to either RS1 or RS2. Select the port that matches the designator on the
thermostat's backing plate where the sensor is wired.
1. Select the Assign button linked to the Outdoor Sensor field.
2. Select the rescan button to search for and discover all sensors in the system.
3. Select the appropriate port from the Assign Sensor dialog that opens. Any ports from a climate module that accept a 10KΩ type sensor are
listed as UID-<port #>.
4. Select Save to add the sensor to the configuration.
HUMIDITY and TEMPERATURE CALIBRATION - When a sensor is not displaying the correct temperature or humidity, an oset can be applied to
make the parameter displayed on the thermostat's user interface more accurate. To apply an oset, follow the steps below.
1. Compare the temperature data from the sensor added in the previous section to a known good thermometer. The dierence in temperature is
the oset.
2. From the Temperature Calibration field, select the
+ or - button to add or subtract from the temperature displayed in the thermostat. With the
oset added, the known good thermometer and temperature displayed should match (new oset must be deployed to the thermostat before it
will appear).
3. Apply the same calibration method to humidity when applicable. The Humidity Calibration field in this section adds or subtracts the oset to the
data taken from the embedded humidity sensor located on the thermostat's electronic board.
HELPFUL INFORMATION:
– Indoor sensors should be assigned to a zone (HVAC System > Zones > Home).
– 1-wire smart sensors can't be configured as outdoor sensors.
– When the weather forecast feature is enabled:
• The temperature data collected from an outdoor sensor overrides the temperature sent from the online weather app.
• When no outdoor sensor is configured, the temperature sent from the online weather app gets displayed as the outdoor temperature.
– In systems set with a heat pump and auxiliary heat, Savant recommends adding an outdoor sensor to the configuration. The data from the
outdoor sensor gets compared to the temperature set in the balance point field. When the outside temperature goes below the value specified in
this field, auxiliary heat is triggered.
IMPORTANT! Auxiliary heat can't be triggered by the balance point when the weather data is taken from the online weather app. The data must
be taken from a sensor configured as an outdoor type sensor.
SENSORS

Multistat Smart Thermostat Programming Guide (CLI-W210x/W200x) 10 of 35 45 Perseverance Way, Hyannis MA 02601
009-1973-01 | 201209 Savant.com | 508.683.2500
SCENES
Any Scene configured as a global/shared Scene that is available in the Savant Pro system will also be available to the thermostat. Slide the Enabled
button to the right to enable the Scenes created for a Savant Pro system to display on the thermostat. When disabled, the Scenes won't populate.
This feature can be enabled from both the thermostat and the web portal.
HELPFUL - When there are multiple Hosts with associated Scenes connected to the same network, users must select one Host for the thermostat
to take Scenes from. This can be completed via the thermostat's on-screen display following the steps below:
• From the thermostat's main screen, select the mode icon.
• Swipe left until the NETWORK screen is displayed.
• Select the CONFIGURATION button. Scroll down and select the HOST SETTINGS field.
• Verify the SAVANT SCENES field is set to ON.
• Select the primary Host that contains the users scenes.
• Select the BACK button.
• Select the FINISH button from the summary screen. The thermostat will reboot, and the scenes from the selected Host will be available in
the thermostat's user interface.
WEATHER
The weather forecast for the coming week can be made available on the thermostat. This process is described below and is completed in the Web
Portal.
1. Highlight the Smart Thermostat configuration file field from the left column.
2. Scroll down to the WEATHER section and slide the Enabled icon to the right.
3. Enter one of the following:
– City and state or zip code of the home. If latitude and longitude coordinates are known, they can be entered instead.
----OR----
– Enable the location services on the MacBook and select the Locate button from the WEATHER section in the web portal. Selecting the
Locate button will populate the Latitude and Longitude coordinates of your location to the web portal.
4. Select the Deploy button from the top of the Configuration screen to send this information to the thermostat. The thermostat will reboot, and
the weather forecast icon from the main screen on the thermostat will be active. Select this icon to open the weather forecast screen.
HELPFUL INFORMATION
– It may take a few minutes for the forecast to become active on the thermostat. Network speed and reliability can delay the forecast from
becoming active.
– The temperature data from an outdoor sensor will override the temperature displayed in the weather forecast screen.
– The temperature sent from the online weather app is displayed to the weather forecast screen when there is no outdoor sensor configured.

Multistat Smart Thermostat Programming Guide (CLI-W210x/W200x) 11 of 35 45 Perseverance Way, Hyannis MA 02601
009-1973-01 | 201209 Savant.com | 508.683.2500
Standby Mode - The three back-lighting modes available are as follows:
– Normal - When set to normal, the touchscreen remains o by default. To activate or wake up the screen, either touch the LCD screen or initiate
movement in front of the proximity sensor. As long as a user continues to work with the screen, it will remain active. After 30 seconds of no
user activity, the display reverts to blank. NOTE: The proximity sensor is supported on the CLI-W210 only. To wake up the CLI-W200 model, the
screen of the thermostat must be touched.
– Always On - The touchscreen is always on. The level of light in the room determines the brightness of the display.
• When the lighting level in the room is high, the brightness of the touch screen is bright.
• As the light level in the room dims, the brightness of the touchscreen also dims.
Example: Before going to bed, the lights in the room are on, and the touchscreen's level of brightness is high. Once in bed and the room is dark,
the touchscreen brightness reduces until it is very dim so the person can sleep.
– Night Mode (available through the web portal only) - Night Mode is similar to the Always On setting described above. The dierence is when the
room becomes very dark, the display will turn o.
APP DISPLAY SETTINGS
Enabled HVAC Modes - Select from the drop-down menu, which HVAC modes will be available on the thermostat.
Humidity Enabled - Slide the button to the right to:
– Display the humidity on the thermostat's main screen. The background of the slider in the web portal switches to orange once enabled.
– Enable control of auxiliary humidity equipment. See the Assign an Aux Relay to Control a Humidifier or Dehumidifier section.
Maximum/Minimum Humidity - Sets the maximum or minimum value that the humidity setpoint can be raised or lowered on the user interface. To
modify, select the +/- buttons to raise or lower the setpoints.

Multistat Smart Thermostat Programming Guide (CLI-W210x/W200x) 12 of 35 45 Perseverance Way, Hyannis MA 02601
009-1973-01 | 201209 Savant.com | 508.683.2500
The accuracy of the data received from any temperature or humidity sensor may need an oset added or subtracted to the make what is displayed
on the thermostat more accurate. This field lists an inventory of all sensors available in the configuration and oers a way to fix any inaccuracies.
local-0 - (CLI-W210 - The temperature sensor wired to the RS1 terminal). (CLI-W200 - The temperature sensor mounted inside the thermostat and
wired to the RS1 terminals. On the CLI-W200, Savant recommends replacing the existing internal sensor on the CLI-W200 and CLI-W210 with an
external 10KΩ type sensor.
– Address - The software running on the thermostat uses this Address to identify the sensor. No changes to this field are needed.
– Humidity Calibration - Add or subtract an oset to the data received from the humidity sensor embedded in the thermostat.
– Temperature Calibration - Add or subtract an oset to the data received from the temperature sensor connected to the RS1 terminals.
– Associations - Select the association shown in the blue text to link directly to that screen in the web portal.
local-1 - (CLI-W210/W200) The temperature sensor wired to the RS2 terminals.
– Address - The software running on the thermostat uses this Address to identify the sensor. No changes to this field are needed.
– Humidity Calibration - Add or subtract an oset to the data received from the humidity sensor embedded in the thermostat.
– Temperature Calibration - Add or subtract an oset to the data received from the temperature sensor connected to the RS2 terminals.
– Associations - Select the association shown in the blue text to link directly to that screen in the web portal.
fe-0021b3000b50 (Note: The UID shown is an example) - The UID of the sensor Indicates this is a smart sensor such as a CLI-THFM1.
– Test Sensor Button - Select to switch-on the red LED in the smart sensor. This feature is used to identify the sensor once it is mounted and
wired. Select the Stop button to switch the LED o.
– Address - The software running on the thermostat uses this Address to identify the sensor. No changes to this field are needed.
– Humidity Calibration - Add or subtract an oset to the data received from the humidity sensor embedded in the smart sensor.
– Temperature Calibration - Add or subtract an oset to the data collected from the temperature sensor embedded in the smart sensor.
– Associations - Select the association shown in the blue text to link directly to that screen in the web portal.
local-internal - (CLI-W210 - The temperature sensor embedded on the thermostat's electronic board). (CLI-W200 - The temperature sensor mounted
inside the thermostat and connected to the RS1 terminals.
– Address - The software running on the thermostat uses this Address to identify the sensor. No changes to this field are needed.
– Humidity Calibration - Add or subtract an oset to the data received from the humidity sensor embedded in the thermostat.
– Temperature Calibration - (CLI-W210 - Add or subtract an oset to the data received from the temperature sensor embedded in the
thermostat). (CLI-W200 - Add or subtract an oset to the data received from the sensor connected to the RS1 terminals).
– Associations - Select the association shown in the blue text to link directly to that screen in the web portal.
SENSOR CALIBRATIONS

Multistat Smart Thermostat Programming Guide (CLI-W210x/W200x) 13 of 35 45 Perseverance Way, Hyannis MA 02601
009-1973-01 | 201209 Savant.com | 508.683.2500
4.2. HVAC System Field Descriptions
Section 4.1 above describes the various fields available in the web portal for configuring user interface settings on the thermostat. This section
describes the web portal areas used to configure the functions of an HVAC system. Use the diagram below for reference when creating a
configuration.
Left Column Right Column
Thermostat’s Configuration (Template File)
System Type
State Mode
SYSTEM SETTINGS
AUXILIARY EQUIPMENT
HUMIDIFY RELAY
HEAT STAGES
Humidity Enabled Humidity Enabled
Change Over Type
Balance Point
Humidity Enabled
Cycle Fan Stage
Max Slab Temp
Floor Hysteresis
HVAC Type
(Gas/Electric)
HVAC Type
(Radiant)
HVAC Type
(Heat Pump)
IMPORTANT NOTE! The SYSTEM SETTINGS options dier based on the HVAC type.
Cycle Fan Stage
Humidity Fan Stage
Heat Stage 01 (Default Heat Stage)
(Adds Heat Stages)
(Assign a relay to control a humidifier)
(Assign a Purge Valve Relay)
Purge Fan Time
Purge Fan Stage
HVAC System 1
Configuration
HVAC System 1
HVAC System 2
Configuration
Dehumidify Fan Stage
COOL STAGES
Cool Stage 01 (Default Heat Stage)
FAN STAGES
FAN PURGE SETTINGS
Fan Stage 01 (Default Heat Stage)
Add
(Adds Fan Stages)
Add
ZONES
Home (Default Zone)
(Adds Zones)
Add
Assign
Assign
DEHUMIDIFY RELAY
(Assign a relay to control a humidifier)
(Select fan stage)
(Select fan stage)
Assign
(Adds Cooling Stages)
Add
NOTE: The Discharge Air Temperature Sensor is not
supported in da Vinci 9.3 or 9.4.

Multistat Smart Thermostat Programming Guide (CLI-W210x/W200x) 14 of 35 45 Perseverance Way, Hyannis MA 02601
009-1973-01 | 201209 Savant.com | 508.683.2500
HVAC System <x> - Each HVAC system type (Gas, Electric, Heat Pump, Radiant) added to the configuration has its own set of parameters that may
or may not need to be configured.
– Select the Add button to add a new HVAC system to the configuration.
– Select the X to remove any unwanted HVAC systems from the configuration.
– Select the Blue text to direct the user to a separate window that contains the fields tailored explicitly for the HVAC system selected.
Left Column Right Column
HVAC System 1
HVAC System 2
HVAC System 01
HVAC SYSTEMS
System Type
HVAC System 02
Thermostats Configuration (Template File)
Add
Select to open an
HVAC System window
Remove HVAC System
from Configuration
When adding one or more HVAC systems to a configuration, the thermostat controls one system, and the climate service in the Savant Pro App
monitors and controls the additional HVAC systems. NOTE: A climate module with the necessary functionality is needed when adding more than
one HVAC system to the configuration. See the Add an HVAC system to Configuration section below for information on adding HVAC systems to the
configuration.
HVAC SYSTEMS

Multistat Smart Thermostat Programming Guide (CLI-W210x/W200x) 15 of 35 45 Perseverance Way, Hyannis MA 02601
009-1973-01 | 201209 Savant.com | 508.683.2500
Selecting an HVAC system (see image in previous section), opens a screen that contains the fields tailored explicitly to the HVAC system chosen. The
first two fields are the System Type and State Mode and are described below.
SYSTEM TYPES AND MODES
– System Type - The type of HVAC system is displayed and can't be modified (e.g. Gas, Electric, Heat Pump, Radiant).
– State Mode - In multi-zone systems, if calls for heating and cooling are initiated at the same time in dierent zones, the State Mode determines
which takes precedence and executes first. Select one of the options below from the dropdown menu:
• Heat Before Cool - Satisfy the call for heat before starting a call for cooling. Any zone currently being cooled gets suspended until the
zone calling for heat is satisfied.
• Cool Before Heat - Satisfy the call for cooling before starting a call for heat. Any zone currently being heated gets suspended until the
zone calling for cool is satisfied.
• Biggest Dierence - Satisfy the zone that is furthest away from the set-point temperature first.
SYSTEM SETTINGS
– Humidity Enabled - Reserved for future functionality. Not supported in version 0.1.0.
– Cycle Fan Stage - Select which fan stage will cycle the fan in the HVAC system on and o. The Fan Mode parameter on the thermostat hardware
must be set to Cycle for this to function correctly. Cycle mode turns the fan on and o in 15-minute intervals when the stage selected is active.
AUXILIARY EQUIPMENT
The steps below assign a relay to control a humidifier or dehumidifier.
1. Highlight the Smart Thermostat configuration
file.
2. Select an HVAC system. This opens a screen
with parameters explicitly tailored to that
system.
3. Select the Assign button from the HUMIDIFY
RELAY field.
4. Select the Rescan button from the Assign
Relay window that opens. The Rescan button
will scan and discover all the relays in the
system.
5. Select the local-aux relay.
6. Scroll to bottom of window and select Save.
CONFIG ADVANCED
Assign Relay
local-w1
local-w2
local-0
local-g
local-y1
local-y2
local-aux
Add discovered relays
HUMIDIFY RELAY
DEHUMIDIFY RELAY
Humidify Fan Stage
Smart Thermostat
Gas; 1 Stage Heat, 1 Stage Cool
HVAC System 01
Actions
Deploy
Assign
Save
Rescan
Cancel
AUXILIARY EQUIPMENT
5
3
1
None
Dehumidify Fan Stage
Assign
None
4
2
HELPFUL!
– The instructions assign control of the humidifier to the aux relay (local-aux), which is the relay typically used when controlling auxiliary
equipment. However, any unassigned relay can be used.
– The Assign Relay window that opens in step 3 lists ALL the relays in the system, not just the available ones. It is up to the installer or
integrator to keep track of the assigned and unassigned relays.

Multistat Smart Thermostat Programming Guide (CLI-W210x/W200x) 16 of 35 45 Perseverance Way, Hyannis MA 02601
009-1973-01 | 201209 Savant.com | 508.683.2500
A heating or cooling stage is triggered when the thermostat initiates a call for heat or cooling. The thermostat evaluates and determines which stage
of heating or cooling is required and makes the necessary selection. Customizing a heating or cooling stage is described below.
1. Highlight the Smart Thermostat configuration
file.
2. Select the HVAC System. This opens a screen
with parameters explicitly tailored to the HVAC
system.
3. Select the Heat or Cool stage. This opens a
Heat or Cool stage screen.
Minimum On Time - The amount of time that the heating or cooling stage must remain on once triggered. Default is 180 seconds and is
configurable from 60-1200 seconds.
Minimum O Time - The amount of time that the heating or cooling stage must remain o once switched o. Default is 300 seconds and is
configurable from 60-1200 seconds.
Delta Time On - Sets a timer that determines how long, after stage 1 switches on, that stage 2 can be switched on. For example, with stage 1
running, stage 2 can't switch on until the time set here expires (Range = 0-300 minutes).
Relay - The appropriate relay for each stage is preassigned. To change the relay, select the Assign button and choose a dierent relay from the
Assign Relay window that opens.
CONFIG ADVANCED
Heat Stage 01
Minimum Off Time
Minimum On Time
Delta Time On
Fan Stage
RELAY
local-w1
GENERAL SETTINGS
Name
COOL STAGES
Heat Stage 1
Cool Stage 1
Smart Thermostat
Gas; 1 Stage Heat, 1 Stage Cool
Gas Furnace 01
Actions
Deploy
Add
Assign
Remove
HEAT STAGES
2
3
1
Name
Add
Select an option..
300s
180s
0m
Remove
Test Relay
HEATING and COOLING STAGES
HELPFUL! By default, most configuration
file templates have a heating and cooling
stage available. This procedure modifies the
preconfigured stages. However, additional
heating or cooling stages can be added by
selecting the ADD button associated with
the heating or cooling field.
4. Make the required modifications using the descriptions
below.

Multistat Smart Thermostat Programming Guide (CLI-W210x/W200x) 17 of 35 45 Perseverance Way, Hyannis MA 02601
009-1973-01 | 201209 Savant.com | 508.683.2500
The thermostat determines when the fan stages are switched on and o. On the CLI-W210/200, the G relay is, by default, assigned to fan stage 1.
Follow the instructions below to assign a dierent relay to a fan stage.
1. Highlight the Smart Thermostat configuration
file.
2. Select the HVAC System.
3. Select Fan Stage 01 (blue text) to link to the Fan
Stage 1 screen.
4. Select the Assign button. This opens the Assign
Relay window.
5. Select the Rescan button to scan and discover
all the relays in the system.
6. Select the desired relay from the list of
discovered relays.
7. Scroll down and select Save.
CONFIG ADVANCED
Fan Stage 01
local-g
RELAY
Name
Fan Stage 01
Smart Thermostat
Gas; 1 Stage Heat, 1 Stage Cool
HVAC System 01
Actions
Deploy
Add
Remove
Assign
FAN STAGES
2
1
Remove
Test Relay
Assign Relay
local-w1
local-w2
local-0
local-g
local-y1
local-y2
local-aux
Add discovered relays
Save
Rescan
Cancel
4
5
3
6
7
FAN STAGES
FAN PURGE SETTINGS
Additional Information
The procedure above describes how to modify an existing fan stage. If desired, a new fan stage can be
created by selecting the Add button. Once the fan stage is created, a relay can be added using the steps
described above.
Purging air from an HVAC system can occur for various reasons. Purging air uses a vent damper which controls the passing of air into and out of the
system. Adding a fan purge relay to an HVAC system is optional. The instructions below describe how to configure the Purge Fan Settings.
1. Highlight the Smart Thermostat configuration
file.
2. Select the HVAC System.
3. Select the Assign button from the Purge Valve
Relay field.
4. Select the Rescan button to scan and discover
all relays in the system.
CONFIG ADVANCED
PURGE VALVE RELAY
Purge Fan Time
Purge Fan Stage
Smart Thermostat
Gas; 1 Stage Heat, 1 Stage Cool
HVAC System 01
Actions
Deploy
Assign
FAN PURGE SETTINGS
2
1
Fan Stage 01
0s
Assign Relay
local-w1
local-w2
local-0
local-g
local-y1
local-y2
local-aux
Add discovered relays
Save
Rescan
Cancel
4
5
3
6
7
Add a relay
5. Select a relay from the list of discovered relays.
6. Scroll down and select Save.
7. Set the following parameters
Purge Fan Time - Set the time the fan will run during the purge cycle. Click the + or - button to increase or decrease the purge fan time.
Purge Fan Stage - Select which fan stage will be running when the purge happens. Typical installations use fan stage 1, but the field is
configurable to any stage available.

Multistat Smart Thermostat Programming Guide (CLI-W210x/W200x) 18 of 35 45 Perseverance Way, Hyannis MA 02601
009-1973-01 | 201209 Savant.com | 508.683.2500
ZONES
A zone or section of a home or building that gets heated or cooled by the HVAC system and is typically sectioned by floor, room, or other means and
identified accordingly (e.g., basement, 1st floor, second floor). Multiple zones can be added to each HVAC system. The section below describes how
to access zone settings, with definitions for the relevant fields.
1. Highlight the Smart Thermostat configuration file.
2. Select the HVAC System.
3. Select Home to open a window for a zone labeled Home.
This zone is prebuilt and oered in most of the template
configurations available.
CONFIG ADVANCED
Home
Savant Host Zone Address TSTAT_00
Thermostat Zone
Zone Type
Sensor Average
Sensor Mode
SENSORS
local-internal
GENERAL ZONE SETTINGS
Name
Home
Smart Thermostat
Gas; 1 Stage Heat, 1 Stage Cool
HVAC System 01
Actions
Deploy
Add
Add
RELAY
Assign
Remove
ZONES
OR
1
Average
4
200s
Remove
2
3
HELPFUL! By default, most configuration file templates have
a zone labeled Home. In homes with only one zone, this is
the only zone needed. In homes that require more than one
zone, select the Add button to add a second zone.
4. From the Zone screen, make changes to the following
parameters as needed:
Savant Host Zone Address - Each zone is identified with a
read-only address and can't be modified. The first zone added
is addressed as zone 00. However, this same zone gets listed
as zone 1 in the HVAC data table. The address shown in the
web portal is labeled one less than that same zone listed in the
data table.
Zone Type - Is set to Thermostat Zone and can't be modified.
Sensor Average - Sets the amount of time allowed for the
thermostat to collect a temperature sample from each sensor
in that zone. The default is 200 seconds.
Sensors - To add one or more temperature sensors to zone, select the Add button. Select a sensor to add to the zone from the Add Sensor
dialog that opens, select from the list of discovered sensors associated with the Sensor field. Refer to the Add or Replace a Temperature Sensor
in a Zone section for information on adding sensors.
Relay - To assign a relay to a zone that contains a zone damper, select the Assign button. Select a relay from the list of discovered relays. Refer
to the Add a Relay to a Zone section for information on adding relays.
Sensor Mode - In zones with multiple sensors, this field defines the way in which their readings are used to derive a single displayed temperature.
• Average - The average of the temperature samples collected from the sensors in that zone is calculated and displayed.
• Maximum - The highest temperature collected from all the temperature sensors in that zone is displayed.
• Minimum - The lowest temperature collected from all the temperature sensors in that zone is displayed.
HELPFUL! Only the data collected from the sensors in the first zone are displayed on the thermostat. The data collected from any additional
zones are managed by the thermostat but not displayed. A separate method would be required to view the actual temperature and humidity
in the additional zones.

Multistat Smart Thermostat Programming Guide (CLI-W210x/W200x) 20 of 35 45 Perseverance Way, Hyannis MA 02601
009-1973-01 | 201209 Savant.com | 508.683.2500
5. Examples
Examples on how to configure the various functions on the thermostat are described in the sections below.
5.1. HVAC Template Files
Creating a custom configuration for one of the many types of HVAC systems can sometimes get daunting. Because of this, a list of template files that
contain a configuration that can function with most HVAC systems are available. The templates cover the electric furnace, gas furnace, heat pump,
and Radiant floor type systems.
NOTE: The instructions below describe how to add a template file when there is no file loaded. The process below assumes an IP Address was
assigned to the thermostat and access to the portal was created (i.e. password created).
1. Open and log into the web portal. With no file loaded, the Select Template screen opens.
2. Select a template from the list of dierent HVAC types.
3. Scroll down and select Continue and the template selected is then loaded into the web portal.
4. Scroll through the various fields and make any modifications required. Use the descriptions fields from previous sections when making the
changes.
5. Once complete, select the Deploy button. A banner at the bottom of the web portal indicating the configuration is being sent to the thermostat
is displayed.
6. The thermostat will upload the file and then reboot to install the uploaded configuration. Upload times vary depending on the network. Typical
upload and install times are less than one minute.
7. Wake up the thermostat and verify the thermostat is working correctly.
– When the thermostat already has a configuration loaded, to replace the existing configuration, select Actions > Start from Template from the
thermostat's configuration screen to open the Select Template screen. Once on the Select Template screen, any template file can be selected and
deployed. Note that all existing parameters on the thermostat get replaced with the new template file's attributes.
– Replacing a configuration on the thermostat deletes the existing configuration and sets any fields that are not compatible with the new
configuration back to their default values.
CONFIG ADVANCED
LOG INTO THE
WEB PORTAL
Select Template
Electric Gas
RadiantHeat Pump
HVAC Systems
GENERAL SETTINGS
System Type
Temperature Units
Gas Furnace 01
Smart Thermostat
Gas; 1 Stage Heat, 1 Stage Cool
Select a template to use as the start of you new thermostat configuration
Gas Furnace 01
Actions
Device Info
Deploy
Continue
Add
Gas; 1 Stage Heat, 1 Stage Cool
2
1
Radiant Floor
1 stage heat, 1 stage cool
1 stage heat, 2 stage cool
2 stage heat, 1 stage cool
2 stage heat, 2 stage cool
1 stage heat, 1 stage cool
1 stage heat, 2 stage cool
2 stage heat, 1 stage cool
2 stage heat, 2 stage cool
1 stage heat, 1 stage cool
1 stage heat, 2 stage cool
2 stage heat, 1 stage cool
2 stage heat, 2 stage cool
Farenheit
4
3
6
HELPFUL INFORMATION:
/