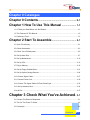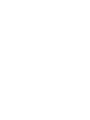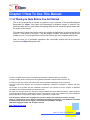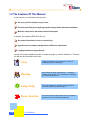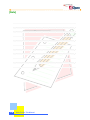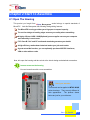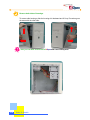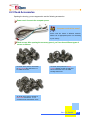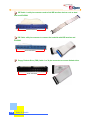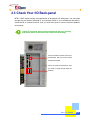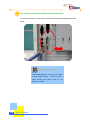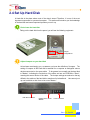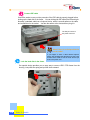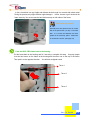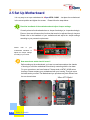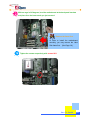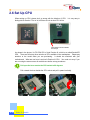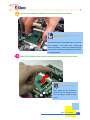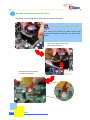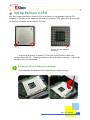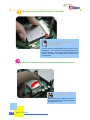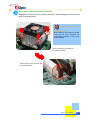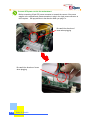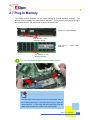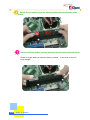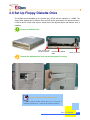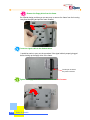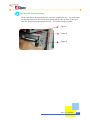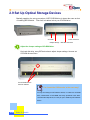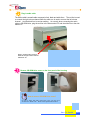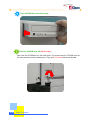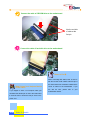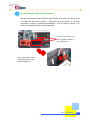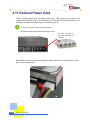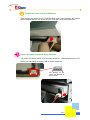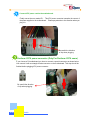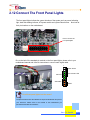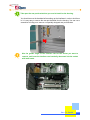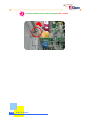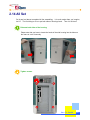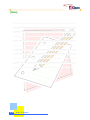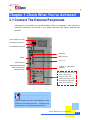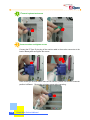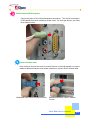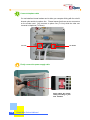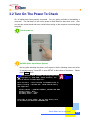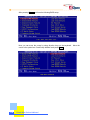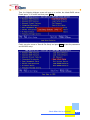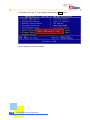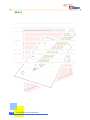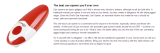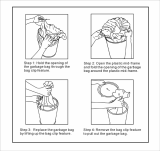Chapter 0 Catalogue
Chapter 0 Contents
.......................................................... 0-1
Chapter 1 How To Use This Manual ...................... 1-1
1.1 A Thank-you Note Before You Get Started..........................................................................1-1
1.2 The Features Of This Manual..............................................................................................1-2
1.3 Preliminary Tools.................................................................................................................1-3
Chapter 2 Start To Assemble..................................... 2-1
2.1 Open The Housing .............................................................................................................. 2-1
2.2 Check Accessories..............................................................................................................2-3
2.3 Check Your I/O Back-panel .................................................................................................2-5
2.4 Set Up Hard Disk.................................................................................................................2-7
2.5 Set Up Motherboard ..........................................................................................................2-10
2.6 Set Up CPU.......................................................................................................................2-12
2.7 Plug In Memory ................................................................................................................. 2-19
2.8 Set Up Floppy Diskette Drive ............................................................................................2-21
2.9 Set Up Optical Storage Devices........................................................................................2-24
2.10 Connect Signal Cable......................................................................................................2-27
2.11 Connect Power Cord ....................................................................................................... 2-30
2.12 Connect The Signal Cables Of Front Panel Light ...........................................................2-33
2.13 Set Up Interface Card......................................................................................................2-34
2.14 All Set ..............................................................................................................................2-37
Chapter 3 Check What You've Achieved.3-1
3.1 Connect The External Peripherals ......................................................................................3-1
3.2 Turn On The Power To Check .............................................................................................3-5
3.3 Postscripts...........................................................................................................................3-9
0-1
Catalogue


Chapter 1 How To Use This Manual
1.1 A Thank-you Note Before You Get Started
First of all, we would like to express our gratitude to your purchase of this specially designed
Baresystem by
AOpen
. Once again, this Baresystem is designed uniquely to meet all your
personal needs with our great industrial designing ability and our everlasting perseverance with
the quality of all products.
This manual is for those who want to set up the computer by themselves. In other words, this is a
book for " Fresh drives on the road." If you are already a veteran, this manual may not be that
suitable for you. It is our hope that the novices can build up their own computers step by step.
Now, we invite you to personally experience this user-friendly manual and all the powerful
functions this
AOpen
Baresystem offer.
The logos of Adobe and Acrobat are the registered trademarks of Adobe Systems Incorporated.
The logos of AMD, Athlon, and Duron are the registered trademarks of Advanced Micro Devices, Inc.
The logos of Intel, Intel Celeron and Pentium II&III are the registered trademarks of Intel Corporation.
The logos of Microsoft, Windows are the registered trademarks of Microsoft Corporation in America and other
countries.
All the titles of the products and the trademarks mentioned in this manual are for the purpose of illustrative
conveniences and are possessed by their respective firms.
We regret not informing about any changes in usage standards and other related information. AOpen Company
reserves the right of altering or modifying the content of this manual. In case of any mistakes or incorrect descriptions,
which include those on the products, AOpen makes no guarantee or commitments.
This document is based on the copyright laws in order to protect our company and reserve all rights.
Under no circumstances are any types of duplicating and loading this brochure in any databases and media
permitted except the permission signed on formal document by AOpen Company.
1996-2000 Copyrights, AOpen Ltd. All rights reserved.
http://www.aopen.com
1-1
How To Use This Manual

How To Use This Manual
1.2 The Features Of This Manual
In this manual, you will be able to know how to:
Set up a personal computer on your own.
Correctly and safely put everything together and get some ideas about hardware.
Make the setup easier with some practical techniques.
In addition, this manual DOES NOT offer you:
Any sorts of back doors, such as overclocking.
A great bunch of hardware standard that is difficult to understand.
Lengthy, fanciful but vague theories.
Instead, this manual explains theories in simple language by colorful illustrations. Therefore,
you will see the icons below quite often.
Note
Contains knowledge you should know in process of
assembling and some helpful tips.
Warning
When seeing this mark, please beware. It highlights
mistakes occurred often when assembling or something
you should pay attention to.
Setup Order
This mark indicates the assembling sequence which
should be followed b
y
numerical order.
Force direction
This arrow shows the right direction the force should be
imposed or the correct assembling direction.
1-2

1.3 Preliminary Tools
"A workman must first sharpen his tools if he is to do his work well". Before you start the setup,
there are some tools that you can't spare.
Firstly, the most frequently used tool is cross screwdriver. You can use it to screw most interior
components. A suitable screwdriver can make the setup job much easier. But does any
screwdriver apply? No, we suggest a screwdriver with a magnetic tip. When you set up your
PC, the situation is very likely to happen: you accidentally drop screws into the space between
components. In case of this, a magnetic screwdriver helps attracting those fallen screws that
are impossible to reach by hands. Some screw holes are difficult to reach. At this case, we
need a magnetic screwdriver as well. In addition, the size of tool does matter. Generally, the
domestic 107 cross screwdriver
is the best one.
I can get it done!!
When putting things together, you can't avoid adjusting Jumpers. In most of cases, it can be
done barehanded. But the time always comes when there is a situation hands fail to reach in
and fix the problem. You will thank God if you have a pliers on hand to avoid any hassle just
because of one JUMPER.
What is Jumper?
Jumper is something generally referred to "
Jumping wire", which is used to adjust some
functions such as FSB (front side bus), ratio, and
sound switches adjustment by causing them
short circuit.
1-3
How To Use This Manual

[Note]
1-4
How To Use This Manual

Chapter 2 Start To Assemble
2.1 Open The Housing
This product you bought from
AOpen Baresystem
series belongs to special standards of
MicroATX. And this Baresystem has following distinguishing features:
The MicroATX housing provides you a big space to expand capacity.
The cut-free design at bending edges ensures your safety when assembling.
A highly efficient 145W / 180W(Optional) power supplier ensures your computer
work smoothly in most cases.
FCC Class B / DoC and CE conformed standards guarantee your health.
A high-efficiency motherboard attached makes your job much easier.
A great extensible function; you can optionally purchase AGP/PCI interfaces,
VGA or other add-on cards.
Now, let's open the housing and take a look at the interior design and attached accessories:
Loosen screws on the housing
You can loosen them with a cross screwdriver.
Need your attention.
This manual can be applied to MT85 / HQ85
series housings. They are only different in
their appearance. The pictures shown
below are just for your reference.
2-1
Start To Handle

Remove both sides of housings.
To remove side housings, slide the housing a bit backward and lift it up. Procedure goes
the same with the other side.
Then you can have a clear look of AOpen Mid-Tower Baresystem.
2-2
Start To Handle

2.2 Check Accessories
Opening the housing, you are supposed to see the following accessories:
Power cord: Connects the computer power.
Are power cords all the same?
Power cords are various in different countries.
Please use an appropriate power cord according
to your country.
Fixed screws: After opening the accessory parcel, you'll see three different types of
screws as follows:
A
s shown in the picture, the threads
on NO.1 screw are wide and it is a
so-called hex screw.
A
s shown in the picture, the NO.2
screw’s threads are wide as well but it
has a round head. It is a so-called
bindin
g
head screw.
A
s shown in the picture, threads on
NO.3 screw are narrow. It is a
so-called round head washer screw.
2-3
Start To Handle

IDE Cable: is a 40-pin connector used to link IDE interface devices such as hard
disk and CD-ROM.
40-Pin Connector
IDE Cable: a 80-pin connector to connect the hard disk with IDE interface and
CD-ROM.
80-Pin Connector
Floppy
Diskette Drive (FDD) Cable: is a 34-pin connector to connect diskette drive.
34-Pin Connector
2-4
Start To Handle

2.3 Check Your I/O Back-panel
MT85 / HQ85 series housing is equipped with an all-purpose I/O back-panel. You can break
through the port bracket according to your personal needs. If your motherboard has built-in
sound effects or network functions, then you need more ports to connect external speakers
and network.
Check I/O connector ports on the motherboard with your housing
and decide which port brackets you need to break through.
If there is a built-in network card on the
motherboard, then you need to brea
k
throu
g
h this bracket.
If there is a built-in sound device, then
you need to break though these two
brackets.
2-5
Start To Handle

Use a tool to break the iron bracket on the I/O back-panel.
As shown in the picture, use a tool to tear down the bracket by twisting it several
times.
Be careful when twisting!!
When breaking brackets, it is wise to use a pliers
to avoid cutting yourself. If you fail to have a
pliers on hand, pad a piece of cloth on you
r
palm to tear it down.
2-6
Start To Handle

2.4 Set Up Hard Disk
A Hard disk is the place where most of the data is stored. Therefore, it is one of the most
important components in a personal computer. This section will introduce you the knowledge
of the hard disk and some important tips when you set it up.
Get to know the hard disk
Taking out the hard disk from the parcel, you will see the following equipment:
Jumper
configurations
Adjust Jumpers on your hard disk
As has been mentioned to you, we assume you know the definition of Jumpers. The
setting of Jumpers in IDE hard disk is essential for a computer to distinguish various
devices connected on the same cable. To be general, we normally set the hard disk
to "Master", indicating the first device of the cable; and we set CD-ROM to "Slave",
meaning the second device of the cable. The Jumper settings are marked on the tag
affixed to the surface of the hard disk or mentioned in its handbook. Here we only set
up one hard disk so that it has to be set as "Master."
IDE cable connector
Power connector
Jumper here is set as
"Master"
2-7
Start To Handle

Connect IDE cable
It would be easier to carry out the procedure if the IDE cable is properly plugged before
locking up the hard disk to the frame. You can distinguish IDE cable from left and right.
Normally, a standard cable has a foolproof device, which is a small salient on the cable,
and a small dent in the socket. Just aim the salient at the dent and then plug it in.
Lock the hard disk in the frame.
Our special design provides you an easy way to remove HDD / FDD frame from the
housing. Just press the spring and pull the frame outward.
What if there is no foolproof device
on the cable?
If you happen to have a cable without foolproof
design, just remember that the first pin is next to the
red line and it would be safe to locate the first pin
close to the power cord
The first pin is close to
the power connector.
2-8
Start To Handle

In fact, a hard disk is a very fragile and delicate device though it is covered with robust metal.
During the process, any slight vibration might damage it. Hence, be sure to get it locked in the
frame securely. You must screw the hard disk securely on both sides of the frame.
Don't mess up screws!!
Generally there are special screws for a hard
disk in the parcel when you buy a new hard
disk. If no screws are attached, use those
packed in the accessory parcel. Make sure
to use the NO.2 screws. (See page 2-3)
Pack the HDD / FDD frame back to the housing
Put the frame back to the housing and fix it securely to complete this step. It's pretty simple:
Just aim two tenons on the frame at the housing and the other one on the top of the frame.
Then push it to the opposite direction. You will hear a clipped sound.
Tenon 1
Tenon 2
Tenon 3
2-9
Start To Handle

Start To Handle
2.5 Set Up Motherboard
It is very easy to set up a motherboard in
AOpen MT85 / HQ85
. Just place the motherboard
in the correct position and tighten the screws. Please follow the steps below:
Read the handbook of the motherboard and adjust Jumper settings.
Currently almost all motherboards have a Jumper-free design (or Jumperless design).
Even so, there are still some other functions that need to be adjusted through Jumpers.
Please refer to the handbook of your motherboard and adjust the Jumper settings
according to your personal requirements.
How many brass studs should I screw?
Please refer to you
r
motherboard handbook to
adjust the Jumper settings
according to your needs.
Before setting up the motherboard, you have to screw brass studs at the chassis
of housing to avoid the motherboard from directly contacting with the iron base.
For your convenience, we have fastened 7 brass studs on MT85 / HQ85 series
housings. Please compare your motherboard with your housing. Then just screw
the brass studs you need. The Motherboard you purchase may look different from
the one shown below.
1
2
Micro ATX Model
7
6
5
4
3
2
1
6
5
4
3
2-10

With an angel of 45 degrees, level the motherboard at the back panel brackets
and
p
lace it on the brass studs
y
ou
j
ust screwed.
Remove the frame first.
In order to install the motherboard
smoothly, you may remove the Hard
Disk frame first. (See Page 2-8)
Tighten the screws respectively with
screws NO.1
2-11
Start To Handle

2.6 Set Up CPU
When setting up CPU, please don't go wrong with the direction of CPU. It is very easy to
distinguish its direction. First of all, let's have a look at what CPU is like:
As shown in the picture, it's FC-PGA CPU of Intel Pentium III, which is so-called Socket370
CPU. There are still many other varieties of CPU available in the marketplace. Please pay
attention to the model when you are purchasing. It should be consistent with your
motherboard. What we use here is an Intel’s Pentium III CPU. You need not worry if you
are not using the same one as all models have similar set-up procedures.
Pull open the lever next to the CPU socket to 90 degrees.
Pull outward the lever beside the CPU socket and pull it upward vertically.
Note that the arrow indicates
the first
p
in
2-12
Start To Handle

Aim the arrow marked on CPU at the first pin position on the socket.
After CPU is located in the socket, pull down the lever and click to the tenon.
Don’t worry!! CPU socket also has
a
fool-proof device.
You may find out the pin arrangement at four corners of
CPU is different. Two of them have a bevel-angle
which is a fool-proof. As long as you don't insert it too
hard, the CPU is unable to be located into the socket if
it is wron
g
l
y
p
laced!
Beware of CPU pins!
When setting up CPU, please be
careful not to crook the pins or CPU
can't be properly located into the
socket!
2-13
Start To Handle

Start To Handle
Set up the cooling fan above the CPU socket.
Get the clip of the cooling fan hooked by the tenon above the socket.
Use a tool to place the clip at the
other side into the tenon.
Lastly, plug in the fan connector.
Be aware of its direction.
Be careful not to scratch the motherboard!
When setting up the cooling fan, please avoid the clip
scratching the motherboard; otherwise it may cause serious
damage!
2-14
Page is loading ...
Page is loading ...
Page is loading ...
Page is loading ...
Page is loading ...
Page is loading ...
Page is loading ...
Page is loading ...
Page is loading ...
Page is loading ...
Page is loading ...
Page is loading ...
Page is loading ...
Page is loading ...
Page is loading ...
Page is loading ...
Page is loading ...
Page is loading ...
Page is loading ...
Page is loading ...
Page is loading ...
Page is loading ...
Page is loading ...
Page is loading ...
Page is loading ...
Page is loading ...
Page is loading ...
Page is loading ...
Page is loading ...
Page is loading ...
Page is loading ...
Page is loading ...
Page is loading ...
Page is loading ...
-
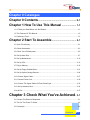 1
1
-
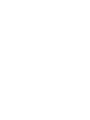 2
2
-
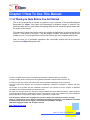 3
3
-
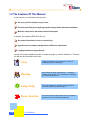 4
4
-
 5
5
-
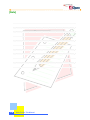 6
6
-
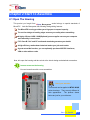 7
7
-
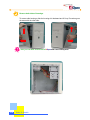 8
8
-
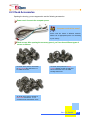 9
9
-
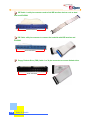 10
10
-
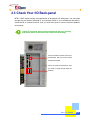 11
11
-
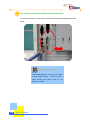 12
12
-
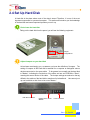 13
13
-
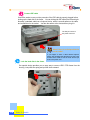 14
14
-
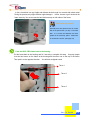 15
15
-
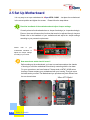 16
16
-
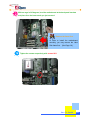 17
17
-
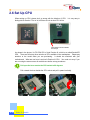 18
18
-
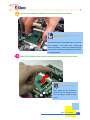 19
19
-
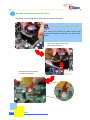 20
20
-
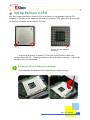 21
21
-
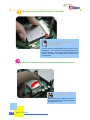 22
22
-
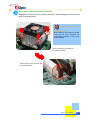 23
23
-
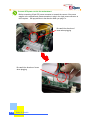 24
24
-
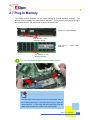 25
25
-
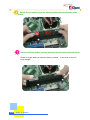 26
26
-
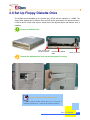 27
27
-
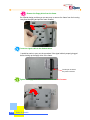 28
28
-
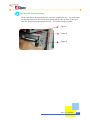 29
29
-
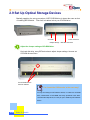 30
30
-
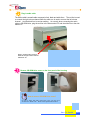 31
31
-
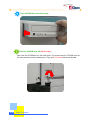 32
32
-
 33
33
-
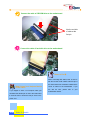 34
34
-
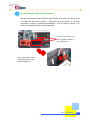 35
35
-
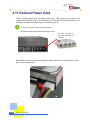 36
36
-
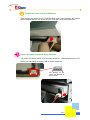 37
37
-
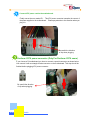 38
38
-
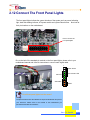 39
39
-
 40
40
-
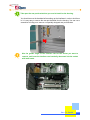 41
41
-
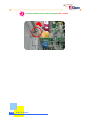 42
42
-
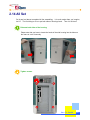 43
43
-
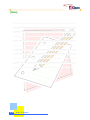 44
44
-
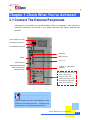 45
45
-
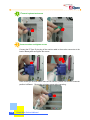 46
46
-
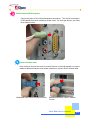 47
47
-
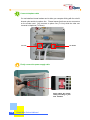 48
48
-
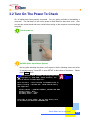 49
49
-
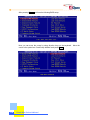 50
50
-
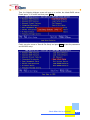 51
51
-
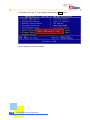 52
52
-
 53
53
-
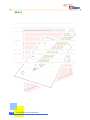 54
54
AOpen MT85 User manual
- Type
- User manual
- This manual is also suitable for
Ask a question and I''ll find the answer in the document
Finding information in a document is now easier with AI
Related papers
Other documents
-
 Modecom Premium 500 User manual
Modecom Premium 500 User manual
-
HUANUO HNMUA1 Installation guide
-
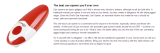 Bangrui BSI-031ws User guide
Bangrui BSI-031ws User guide
-
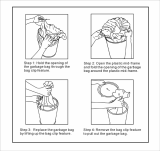 Argos Home AH 50L CREAM TOUCH TOP BIN User manual
Argos Home AH 50L CREAM TOUCH TOP BIN User manual
-
Mitsubishi Electric Apricot AL Series Owner's Handbook Manual
-
Intel I815E User manual
-
Mitsubishi APRICOT 340 User manual
-
ADLINK Technology Bayer Salient User manual