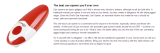Chapter 0 Contents
Chapter 0 Contents............................................................................................0-1
Chapter 1 How To Use This Manual .................................................................1-1
1.1 A Thank-you Note Before You Get Started ......................................................................... 1-1
1.2 The Features Of This Manual ............................................................................................. 1-2
1.3 Preliminary Tools ................................................................................................................ 1-3
Chapter 2 Start To Assemble ............................................................................2-1
2.1 Open The Housing.............................................................................................................. 2-1
2.2 Check Accessories ............................................................................................................. 2-3
2.3 Set Up I/O Back-panel ........................................................................................................ 2-5
2.4 Set Up Hard Disk ................................................................................................................ 2-7
2.5 Set Up Motherboard ......................................................................................................... 2-10
2.6 Set Up CPU ...................................................................................................................... 2-12
2.7 Plug In Memory................................................................................................................. 2-19
2.8 Set Up The Front Panel Audio Module (Optional Equipment) .......................................... 2-21
2.9 Set Up Diskette Drive .......................................................................................................2-24
2.10 Set Up CD-ROM ............................................................................................................. 2-26
2.11 Connect Signal Cable ..................................................................................................... 2-29
2.12 Connect Power Cord ...................................................................................................... 2-31
2.13 Connect The Signal Cables Of The Front Panel Lights.................................................. 2-35
2.14 Set Up Interface Card ..................................................................................................... 2-36
2.15 All Set.............................................................................................................................. 2-39
Chapter 3 Check What You've Achieved .........................................................3-1
3.1 Connect The External Peripherals...................................................................................... 3-1
3.2 Turn On The Power To Check............................................................................................. 3-6
0-1
Catalogue
3.3 Postscripts ........................................................................................................................ 3-10