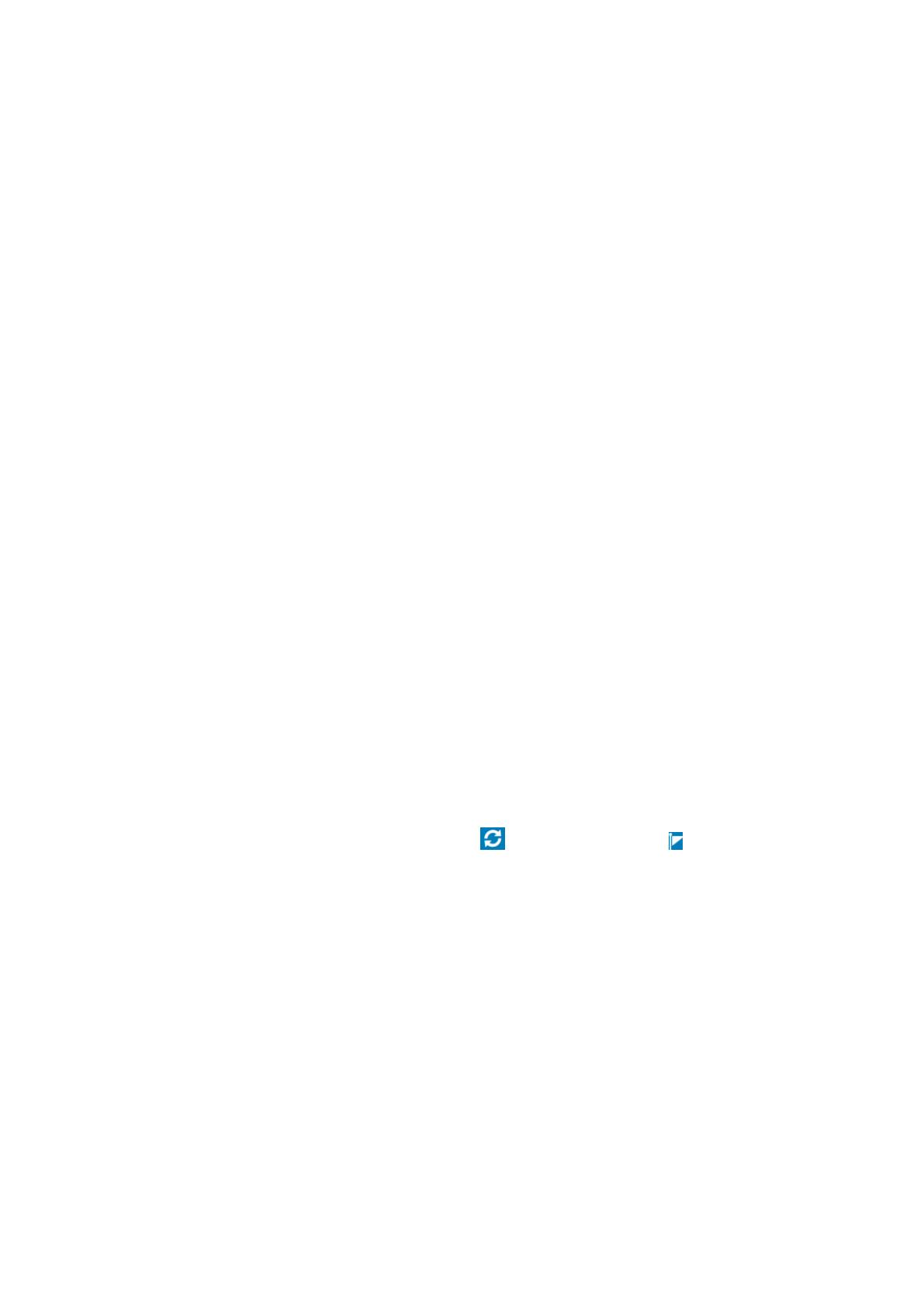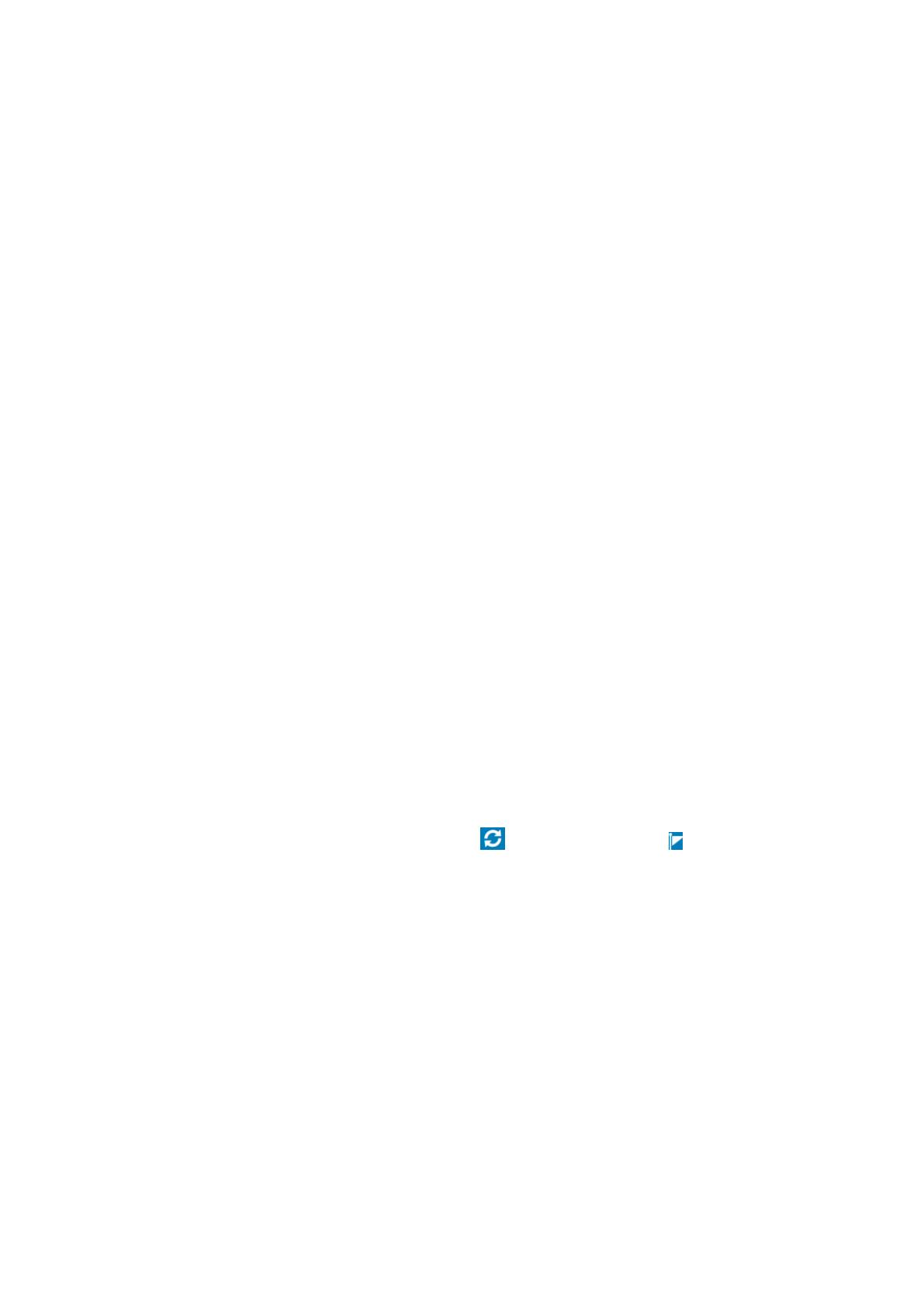
Logging in to OME-Modular as Active Directory or LDAP user
To log into OME–Modular as an Active Directory (AD) or LDAP user:
1. Add directory service
2. Import directory group
3. Log in with directory user credentials
To add directory service:
1. From the menu bar in the OME–Modular web interface, click Application Settings > Users > Directory Services > Add.
The Connect to Directory Service window is displayed.
2. Select AD or LDAP, and enter the appropriate information.
3. If the directory type is AD, and the Domain Controller Lookup type is DNS, enter the domain name and group domain.
In the group domain, you can look for directory groups. You can include the directory groups as application users.
You can also use the group domain for authenticating users during login. The format of the group domain can be—
<Domain>.<Sub-Domain> or ou=org, dc=example, dc=com
Importing directory group
To import a directory group:
1. From the menu bar in the OME–Modular web interface, click Application Settings > Users > Import Directory Group.
The Import Directory window is displayed.
2. Select the directory service from which you want to import the group.
3. Under Available Groups, select the group and click >>.
The selected group is displayed under Groups to be Imported.
4. Assign a role to the imported groups.
Logging in to OME–Modular using the directory user credentials
To log in to OME–Modular using the directory user credentials:
From the OME–Modular login page, log in using the AD user credentials. Enter the domain name, if necessary.
OME-Modular home page
When you log in to OME–Modular, the home page is displayed. This page displays a dashboard with high-level information about
the system and the subcomponents. Use the search field on the page to search for settings available in OME–Modular. You can
also view the job activity and events. To view the job activity, click and to view events, click .
To return to the OME–Modular home page, click the OME–Modular logo or click Home.
●
Chassis graphical view—On left of the page, a graphical view of the front and rear chassis is displayed. It shows all the
modules (sleds, fans, power supplies, IOMs, and MMs) present in the chassis. A mouse over on each module displays a
brief description and health status of the module. Click View Devices to see more details about the modules present in the
chassis. Click View Slot Information to switch the display of the widget to slot information list.
● Slot information view—On the top left corner of the page, a list of modules present on the chassis is displayed showing slot
information, health status and a link that goes into details. Modules in this list include compute, storage sleds, and IOMs.
Click View Inventory to see more details about the modules present in the chassis. Click View Chassis Image to switch
the display of the widget to chassis graphical view.
● Chassis Information—On the lower left corner of the page, you can view a summary of the chassis information such as
service tag, asset tag, firmware version and power state.
● Device Health—On the upper right corner of the page, you can view the health status of chassis subsystems such as fans,
power supplies, temperature and compute, networking, and storage sleds. When the subsystem status is unhealthy, you can
click in the Reason to view the list of fault messages.
● Recent Alerts—On the top center of the page, you can view the most recent alerts for events occurring in the chassis.
Click View All, to see all the alerts in the Alerts page.
● Recent Activity—Below the Recent Alerts widget, you can the most recent activities occurring in the chassis. Click View
All, to view all the activities or jobs in the Jobs page.
12
Logging in to OME-Modular