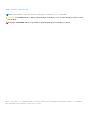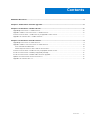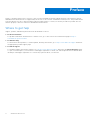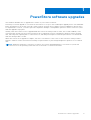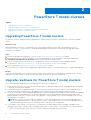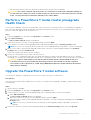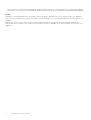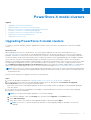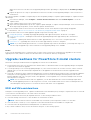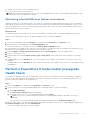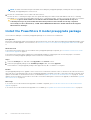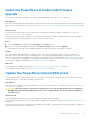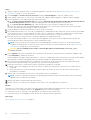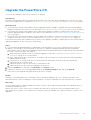Dell EMC PowerStore
Software Upgrade Guide
Version 2.x
June 2021
Rev. A06

Notes, cautions, and warnings
NOTE: A NOTE indicates important information that helps you make better use of your product.
CAUTION: A CAUTION indicates either potential damage to hardware or loss of data and tells you how to avoid
the problem.
WARNING: A WARNING indicates a potential for property damage, personal injury, or death.
© 2020 - 2021 Dell Inc. or its subsidiaries. All rights reserved. Dell, EMC, and other trademarks are trademarks of Dell Inc. or its subsidiaries.
Other trademarks may be trademarks of their respective owners.

Additional Resources.....................................................................................................................4
Chapter 1: PowerStore software upgrades.................................................................................... 5
Chapter 2: PowerStore T model clusters....................................................................................... 6
Upgrading PowerStore T model clusters.......................................................................................................................6
Upgrade readiness for PowerStore T model clusters.................................................................................................6
Perform a PowerStore T model cluster preupgrade Health Check.........................................................................7
Upgrade the PowerStore T model software................................................................................................................. 7
Chapter 3: PowerStore X model clusters....................................................................................... 9
Upgrading PowerStore X model clusters.......................................................................................................................9
Upgrade readiness for PowerStore X model clusters............................................................................................... 10
ESXi and VM considerations..................................................................................................................................... 10
Minimizing internal ESXi host failover occurrences..............................................................................................11
Perform a PowerStore X model cluster preupgrade Health Check........................................................................11
Install the PowerStore X model preupgrade package............................................................................................... 12
Install the PowerStore X model node firmware upgrade..........................................................................................13
Update the PowerStore internal ESXi hosts............................................................................................................... 13
Upgrade the PowerStore OS ......................................................................................................................................... 15
Contents
Contents 3

As part of an improvement effort, revisions of the software and hardware are periodically released. Some functions that are
described in this document are not supported by all versions of the software or hardware currently in use. The product release
notes provide the most up-to-date information about product features. Contact your service provider if a product does not
function properly or does not function as described in this document.
Where to get help
Support, product, and licensing information can be obtained as follows:
● Product information
For product and feature documentation or release notes, go to the PowerStore Documentation page at https://
www.dell.com/powerstoredocs.
● Troubleshooting
For information about products, software updates, licensing, and service, go to https://www.dell.com/support and locate
the appropriate product support page.
● Technical support
For technical support and service requests, go to https://www.dell.com/support and locate the Service Requests page.
To open a service request, you must have a valid support agreement. Contact your Sales Representative for details about
obtaining a valid support agreement or to answer any questions about your account.
Preface
4 Additional Resources

PowerStore software upgrades
This document describes how to upgrade the software on your PowerStore cluster.
Performing a software upgrade on a PowerStore cluster does not stop I/O. The nondisruptive upgrade process uses redundant
paths, ensuring that no more than one node is taken offline at any given time. A single PowerStore appliance node can satisfy
I/O requirements. However, you cannot perform configuration changes or management operations on the PowerStore system
while the upgrade is in progress.
Similarly, when the PowerStore OS is upgraded and the PowerStore VASA provider is offline, the I/O and availability of the
vVol-based VMs served from the PowerStore cluster are not impacted. However, management operations such as creating
VMs, rebooting VMs, migrating VMs to other ESXi hosts, and taking VM snapshots cannot be performed on vVol-based VMs
while the VASA provider is offline.
When the PowerStore OS upgrade is complete, wait five to ten minutes for the status of the PowerStore VASA provider to
change to Online in vCenter Server before creating storage containers or performing management operations on vVol-based
VMs.
NOTE: Within this document, PowerStore software is the software upgrade package for a PowerStore system and
PowerStore OS is the operating system that runs on the nodes of a PowerStore cluster.
1
PowerStore software upgrades 5

PowerStore T model clusters
Topics:
• Upgrading PowerStore T model clusters
•
Upgrade readiness for PowerStore T model clusters
• Perform a PowerStore T model cluster preupgrade Health Check
• Upgrade the PowerStore T model software
Upgrading PowerStore T model clusters
For the latest features and improvements, upgrade the software on the PowerStore T model cluster to the latest available
version.
About this task
When upgrading a PowerStore T model cluster, use only Dell EMC qualified software that is downloaded from https://
www.dell.com/support. The PowerStore T model upgrade package is single file that contains firmware upgrades and the
PowerStore OS upgrade.
Steps
1. Review the upgrade considerations in Upgrade readiness for PowerStore T model clusters on page 6.
2. Download the latest PowerStore T model software upgrade package from the Dell Digital Locker as described in the
Installation and Upgrade Considerations section of the PowerStore Release Notes.
3. Perform a Health Check on the PowerStore T model cluster at least seven days before performing the upgrade.
For instructions, see Perform a PowerStore T model cluster preupgrade Health Check on page 7.
4. Perform the steps in Upgrade the PowerStore T model software on page 7.
The PowerStore T model software upgrade takes approximately one hour to one and a half hours to complete per appliance.
Results
If the software upgrade process is successful, the software on the PowerStore T model cluster is upgraded. If the software
upgrade process fails, check for and resolve all critical alerts on the cluster and retry the upgrade.
Upgrade readiness for PowerStore T model clusters
Review the following considerations before upgrading a PowerStore T model cluster:
● Download the latest version of the PowerStore Release Notes to determine which software upgrade packages are required
to perform the PowerStore upgrade.
● You can upload up to ten upgrade packages on your PowerStore cluster at one time. However, after an upgrade starts, it
must be successfully completed across all appliances in the cluster before another upgrade can be performed.
● The node of the cluster that is running the management software is designated as the primary node of the primary appliance.
During the software upgrade process, you are disconnected from PowerStore Manager when the primary node on the
primary appliance fails over to the peer node of the appliance. You can log back in to PowerStore Manager after the node
failover process is complete.
NOTE:
For a PowerStore cluster with two appliances, you are disconnected from PowerStore Manager again when
the second appliance performs its failover process. However, a second disconnect from PowerStore Manager does not
occur during the failover process for PowerStore clusters with three or more appliances.
● If you change CHAP settings on a PowerStore T model cluster with NAS enabled, such as enabling or disabling CHAP,
changing mutual CHAP to single CHAP, or changing single CHAP to mutual CHAP, you must perform the following actions:
○ Reboot the cluster nodes one at a time as soon as possible after changing the CHAP settings.
2
6 PowerStore T model clusters

○ Wait until all the cluster nodes have been rebooted before performing a software upgrade.
CAUTION: The software upgrade fails if the nodes on a PowerStore T model cluster with NAS enabled are
not rebooted after changes are made to CHAP settings. For instructions on rebooting PowerStore T model
nodes, see the PowerStore Power Down and Reboot Procedures Guide.
Perform a PowerStore T model cluster preupgrade
Health Check
Use PowerStore Manager to perform a Health Check on the PowerStore T model cluster that you are planning to upgrade at
least seven days before performing the upgrade. The Health Check ensures that there are no underlying problems that may
prevent a successful upgrade of the PowerStore OS.
Steps
1. Select the Settings icon, and then select Upgrades in the Cluster section.
2. Select Upload Package.
The Choose File to Upload dialog box is displayed.
3. Select the PowerStore T model software upgrade package, and select Open.
The PowerStore T model software upgrade package is uploaded and displayed in the Software packages table.
NOTE: Do not close or refresh the browser while the software upgrade package is uploaded to PowerStore Manager.
4. When you are ready to perform the preupgrade Health Check, select the software upgrade package in the Software
packages table, and select Health Check.
Monitor the Health Check process until it completes.
5. Review the overall health state for each node in the cluster.
Review the error or warning messages that were generated during the Health Check and address each error or warning
accordingly. If you require assistance addressing the error or warning messages, contact your service provider for assistance.
CAUTION:
A green check mark does not indicate that the Health Check completed without any error
or warning messages. A green Health Check mark only indicates that a health check step completed
successfully. For more information, see KB article 000130130
PowerStore: Health Check shows all green
when there are warnings
.
Upgrade the PowerStore T model software
Use PowerStore Manager to upgrade the PowerStore OS on the PowerStore T model cluster.
Prerequisites
If the PowerStore Release Notes indicate that a PowerStore T model software upgrade is available or required, perform the
following steps:
Steps
1. Open PowerStore Manager.
2. Select the Settings icon, and then select Upgrades in the Cluster section.
3. If the PowerStore T model software upgrade package has not been uploaded to PowerStore Manager:
a. Select Upload Package.
The Choose File to Upload dialog box is displayed.
b. Select the PowerStore T model software upgrade package, and select Open.
The PowerStore T model software upgrade package is uploaded to PowerStore Manager and displayed in the Software
packages table.
NOTE:
Do not close or refresh the browser while the software upgrade package is uploaded to PowerStore
Manager.
4. Select the PowerStore T model software upgrade package in the Software packages table, and select Upgrade.
PowerStore T model clusters
7

The PowerStore T model software upgrade takes approximately one hour to one and a half hours to complete per appliance.
The amount of time that the software upgrade depends on whether node firmware upgrades are applied during the upgrade.
Results
During the software upgrade process, the primary node of the primary appliance fails over to the peer node of the appliance
and you are disconnected from PowerStore Manager. You can log back in to PowerStore Manager after the failover process is
complete.
When a new version of the PowerStore OS is installed, the column layout settings in PowerStore Manager tables reset to
their default layout. Changes to the column layout settings in PowerStore Manager do not persist when the PowerStore OS is
upgraded.
8 PowerStore T model clusters

PowerStore X model clusters
Topics:
• Upgrading PowerStore X model clusters
•
Upgrade readiness for PowerStore X model clusters
• Perform a PowerStore X model cluster preupgrade Health Check
• Install the PowerStore X model preupgrade package
• Install the PowerStore X model node firmware upgrade
• Update the PowerStore internal ESXi hosts
• Upgrade the PowerStore OS
Upgrading PowerStore X model clusters
For the latest features and improvements, upgrade the software on the PowerStore X model cluster to the latest available
version.
About this task
When upgrading a PowerStore X model cluster, use only Dell EMC qualified software that is downloaded from https://
www.dell.com/support. The PowerStore X model upgrade package is a .zip file that contains one or more software upgrade
packages. A release of PowerStore X model software may not contain software upgrade packages for all possible components.
Use the information in the PowerStore Release Notes to determine which software upgrade packages are available or required.
The PowerStore X model software upgrade packages are installed using PowerStore Manager. If there is an ESXi update
package, it is installed using the vSphere Update Manager or vSphere Lifecycle Manager. Some versions of PowerStore X model
software support multiple ESXi versions on the internal ESXi nodes of the cluster. To view a list of supported ESXi versions,
see the VMware Licensing and Support for PowerStore X table in the PowerStore Simple Support Matrix. To download the
PowerStore Simple Support Matrix, go to the PowerStore Documentation page at https://www.dell.com/powerstoredocs.
NOTE:
The PowerStore X model software upgrade can accommodate system VMs, user VMs, and externally attached ESXi
hosts. However, performing an ESXi update requires placing the internal ESXi nodes on the PowerStore X model cluster into
maintenance mode.
Perform the following steps to upgrade a PowerStore X model cluster:
Steps
1. Review the upgrade considerations in Upgrade readiness for PowerStore X model clusters on page 10.
2. Download the latest PowerStore X model upgrade package .zip file as described in the Installation and Upgrade
Considerations section of the PowerStore Release Notes.
After the PowerStore X model upgrade package .zip file is downloaded, extract the individual software upgrade packages
from the .zip file.
3. If PowerStore X model software upgrades are available or required, upload the PowerStore X model software upgrade
packages to PowerStore Manager.
NOTE: Do not upload ESXi update packages to PowerStore Manager.
a. In PowerStore Manager, select the Settings icon, and then select Upgrades in the Cluster section.
b. Select Upload Package.
c. Select the PowerStore X model software upgrade package to upload and select Open.
NOTE:
Do not close or refresh the browser while the software upgrade package is uploaded to PowerStore
Manager.
3
PowerStore X model clusters 9
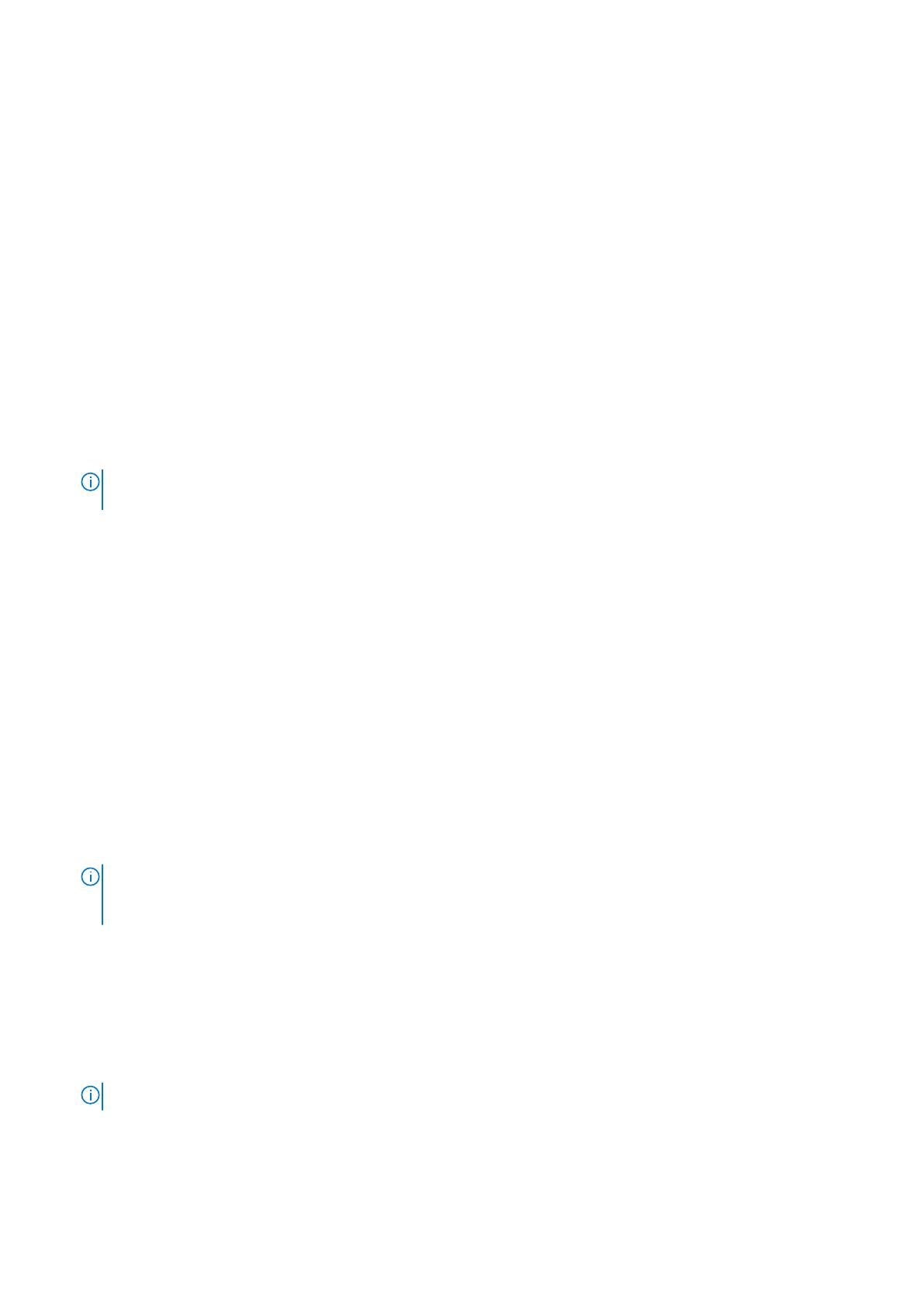
When the PowerStore X model software upgrade package finishes uploading, it is displayed in the Software packages
table.
d. Repeat the previous two steps to upload all the PowerStore X model software upgrade packages to the PowerStore X
model cluster.
4. If an ESXi update is available or required, import the ESXi update package to vSphere Update Manager or vSphere Lifecycle
Manager.
a. In PowerStore Manager, select Compute > vCenter Server Connection and select Launch vSphere to start the
vSphere Client.
b. In the vSphere Client, log in to the vCenter Server.
c. Import the Dell-qualified ESXi .zip file into vSphere Update Manager or vSphere Lifecycle Manager. For more information
about importing ESXI updates, see the VMware vSphere documentation.
5. Perform a Health Check on the PowerStore X model cluster at least seven days before performing the upgrade.
For instructions, see Perform a PowerStore X model cluster preupgrade Health Check on page 11.
6. Perform the PowerStore X model appliance upgrade steps in the following order:
a. Preupgrade package - Installing the preupgrade package takes approximately 10 to 15 minutes to complete.
b. Node firmware upgrade - Installing the node firmware upgrade package takes approximately 10 to 15 minutes to
complete.
c. ESXi update - Updating the internal ESXi hosts takes approximately one to two hours to complete per node.
d. PowerStore OS - Upgrading the PowerStore OS takes approximately one hour to complete.
NOTE: If you have already performed one of software upgrades steps that are listed above, you can skip that step. You
can also skip an upgrade step if the associated software upgrade package is not available.
Results
If the software upgrade process is successful, the software on the PowerStore X model cluster is upgraded. If the software
upgrade process fails, check for and resolve all critical alerts on the cluster and retry the upgrade.
Upgrade readiness for PowerStore X model clusters
Review the following considerations before upgrading a PowerStore X model cluster:
● Download the latest version of the PowerStore Release Notes to determine which software upgrade packages are required
to perform the PowerStore upgrade.
● You can upload up to ten software upgrade packages on your PowerStore cluster at one time. However, when a software
upgrade starts, it must be successfully completed across all appliances in the cluster before another upgrade can be
performed.
● The node of the cluster that is running the management software is designated as the primary node of the primary appliance.
During the software upgrade process, you are disconnected from PowerStore Manager when the primary node on the
primary appliance fails over to the peer node of the appliance. You can log back in to PowerStore Manager after the node
failover process is complete.
NOTE:
For a PowerStore cluster with two appliances, you are disconnected from PowerStore Manager again when
the second appliance performs its failover process. However, a second disconnect from PowerStore Manager does not
occur during the failover process for PowerStore clusters with three or more appliances.
ESXi and VM considerations
During the software upgrade process, vSphere Distributed Resource Scheduler (DRS) attempts to migrate the VMs on one node
of a PowerStore X model cluster to the other node of the cluster.
However, manual intervention may be required when one of the following conditions exists:
● The VMs running on ESXi hosts or the VM disks use local ESXi host drives.
NOTE: The local ESXI host drives are intended only for internal system components and not for user data.
● The total amount of memory or CPU usage across the VMs exceeds the amount available on a single node.
● The VMs cannot be migrated automatically because of a different reason.
If any of these conditions occur, resolve the situation using one of the following options:
10
PowerStore X model clusters

● Migrate the user VMs to other available ESXi hosts.
● Power off the user VMs on the ESXi host.
NOTE: Any VMs that are migrated as a part of the software upgrade process are not automatically migrated back to their
original location after the upgrade is complete.
Minimizing internal ESXi host failover occurrences
Updating an ESXi host on the internal node of a PowerStore X model cluster requires placing the ESXI host into maintenance
mode. When the ESXi host that is running the PowerStore hardware enters maintenance mode, management services for the
cluster, including access to the PowerStore Manager and VASA provider services, are temporarily unavailable until the failover
process between the nodes is complete.
About this task
To minimize disruptions caused by failover, start the ESXi update on the peer node of the primary appliance in the cluster.
Perform the following steps to identify the primary and peer nodes of the primary appliance:
Steps
1. In PowerStore Manager, select the Settings icon, and then select Properties in the Cluster section.
2. Record the name of the appliance in the Primary Appliance field.
Record the node letter of the primary node in the Primary Node on Appliance field.
3. The node letter for the peer node is opposite of the node letter for the primary node. For example, if the node letter of the
primary node on the appliance is A, the node letter of the peer node is B.
4. Select Compute > vCenter Server Connection and select Launch vSphere to start the vSphere Client.
5. Log in to the vCenter Server.
6. Find the controller VM named PSTX-
<service_tag>
-
<node_letter>
, where node_letter is the node letter of the peer
node.
7. The Host address on the Summary tab of the controller VM is the IP address of the ESXi host on the peer node of the
appliance.
The Host address on the Summary tab of the other controller VM is the IP address of the ESXi host on the primary node of
the appliance.
Perform a PowerStore X model cluster preupgrade
Health Check
Use PowerStore Manager to perform a Health Check on the PowerStore X model cluster that you are planning to upgrade at
least seven days before performing the upgrade. The Health Check ensures that there are no underlying problems that may
prevent a successful upgrade of the PowerStore OS.
Steps
1. Select the Settings icon, and then select Upgrades in the Cluster section.
2. If the PowerStore OS software upgrade package has not been uploaded to PowerStore Manager:
a. Select Upload Package.
The Choose File to Upload dialog box is displayed.
b. Select the PowerStore OS software upgrade package, and select Open.
NOTE:
Do not close or refresh the browser while the software upgrade package is uploaded to PowerStore
Manager.
The PowerStore OS software upgrade package is uploaded and displayed in the Software packages table.
3. When you are ready to perform the preupgrade Health Check, select the PowerStore OS software upgrade package in the
Software packages table, and select Health Check.
Monitor the Health Check process until it completes.
PowerStore X model clusters
11

NOTE: A Health Check must be performed before installing the preupgrade package, installing the firmware upgrade
package, and upgrading the PowerStore OS.
4. Review the overall health state for each node in the cluster.
Review the error or warning messages that were generated during the Health Check and address each error or warning
accordingly. If you require assistance addressing the error or warning messages, contact your service provider for assistance.
CAUTION: A green check mark does not indicate that the Health Check completed without any error
or warning messages. A green Health Check mark only indicates that a health check step completed
successfully. For more information, see KB article 000130130
PowerStore: Health Check shows all green
when there are warnings
.
Install the PowerStore X model preupgrade package
Use PowerStore Manager to install the preupgrade package on a PowerStore X model cluster.
Prerequisites
Ensure that a preupgrade Health Check has been performed at least seven days before installing the preupgrade package on the
PowerStore X model appliance. For instructions, see Perform a PowerStore X model cluster preupgrade Health Check on page
11.
About this task
If the PowerStore Release Notes do not indicate that a preupgrade package is required, go to Install the PowerStore X model
node firmware upgrade on page 13.
If the PowerStore Release Notes indicate that a preupgrade package is required, perform the following steps to install the
PowerStore X model preupgrade package on the PowerStore X model cluster:
Steps
1. Select the Settings icon, and then select Upgrades in the Cluster section.
2. Select the preupgrade package in the Software packages table, and select Upgrade.
The installation of the preupgrade package takes approximately 10 to 15 minutes to complete.
Results
The preupgrade package is not applied to the PowerStore X model cluster until the nodes of the cluster are rebooted. However,
the nodes do not automatically reboot after a preupgrade package is installed. The nodes of the cluster are rebooted when ESXi
updates are installed on the internal ESXi hosts, as described in Update the PowerStore internal ESXi hosts on page 13. If ESXi
updates are not installed, you must reboot the nodes of the cluster during the PowerStore OS upgrade, as described in Upgrade
the PowerStore OS on page 15.
Next steps
If a PowerStore X model node firmware upgrade is available or required, go to Install the PowerStore X model node firmware
upgrade on page 13.
If a PowerStore X model node firmware upgrade is not available, go to Update the PowerStore internal ESXi hosts on page 13.
12
PowerStore X model clusters

Install the PowerStore X model node firmware
upgrade
Use PowerStore Manager to install the node firmware upgrade package on a PowerStore X model cluster.
Prerequisites
Ensure that a preupgrade Health Check has been performed at least seven days before installing the node firmware package on
the PowerStore X model cluster. For instructions, see Perform a PowerStore X model cluster preupgrade Health Check on page
11.
About this task
If the PowerStore Release Notes do not indicate that a node firmware upgrade is available or required, go to Update the
PowerStore internal ESXi hosts on page 13.
If the PowerStore Release Notes indicate that a node firmware upgrade is available or required, perform the following steps to
install the node firmware upgrade package on the PowerStore X model cluster:
Steps
1. Select the Settings icon, and then select Upgrades in the Cluster section.
2. Select the node firmware upgrade package in the Software packages table, and select Upgrade.
The installation of the node firmware upgrade package takes approximately 10 to 15 minutes to complete.
Results
The node firmware upgrade package is not applied to the PowerStore X model cluster until the nodes of the cluster are
rebooted. However, the nodes do not automatically reboot after a firmware upgrade package is installed. The nodes of the
cluster are rebooted when ESXi updates are installed on the internal ESXi hosts, as described in Update the PowerStore internal
ESXi hosts on page 13. If ESXi updates are not installed, you must reboot the ESXi hosts on the nodes of the cluster during the
PowerStore OS upgrade, as described in Upgrade the PowerStore OS on page 15.
Next steps
If ESXi updates are available or required, go to Update the PowerStore internal ESXi hosts on page 13.
If ESXi updates are not available, go to Upgrade the PowerStore OS on page 15.
Update the PowerStore internal ESXi hosts
Use the vSphere Client to update the ESXi hosts on the nodes of a PowerStore X model cluster. For more information about
updating ESXi hosts, see the VMware vSphere documentation.
Prerequisites
Ensure that the ESXi update has been uploaded to the PowerStore X model cluster. For instructions, see Upgrading PowerStore
X model clusters on page 9.
CAUTION:
The internal nodes of a PowerStore X model cluster can only use ESXi updates that are qualified by
Dell EMC and downloaded from Dell Digital Locker. Do not use ESXi updates that are obtained from VMware or
any other source.
About this task
Some management operations that involve vVols may be unavailable during the upgrade.
If the PowerStore Release Notes do not indicate that ESXi updates are available or required, go to Upgrade the PowerStore OS
on page 15.
If the PowerStore Release Notes indicate that ESXi updates are available or required, perform the following steps to update the
ESXi hosts on the PowerStore X model cluster:
PowerStore X model clusters
13

Steps
1. Identify the primary and peer nodes on the primary appliance of the cluster. See Minimizing internal ESXi host failover
occurrences on page 11 for more information.
2. Select Compute > vCenter Server Connection and select Launch vSphere to start the vSphere Client.
3. In the vSphere Client, log in to the vCenter Server and open vSphere Update Manager or vSphere Lifecycle Manager.
4. Create a baseline for the update using the Patch content type.
a. On the Select Patches Automatically page, clear the Automatically update this baseline with patches that match
the following criteria checkbox to prevent unqualified VIBs from being installed on the ESXi hosts.
b. On the Select Patches Manually page, select the filter icon in the ID column to display the filter field.
c. In the filter field, type the ESXi upgrade package name (without the .zip extension) listed in the PowerStore Release
Notes, and select the ESXi package to add it to the baseline.
5. Stage the baseline to all the internal ESXi hosts in the PowerStore cluster.
6. Before placing the ESXi host on one node of an appliance into maintenance mode, ensure that system resources are available
on the other ESXI host to run the migrated user VMs. If the CPU and memory utilization on each ESXi host is greater than
75%, migrate the VMs to another ESXi host in vCenter Server using vMotion or power off the user VMs.
7. Place the ESXi host on the peer node of the primary appliance into maintenance mode.
User VMs automatically migrate to the other node in the appliance. After all user VMs are migrated, the controller VM
automatically shuts down and the ESXi host enters maintenance mode.
NOTE: Some user VMs may not migrate due to local dependencies or lack of resources. User intervention may be
required to manually power off these user VMs to allow the ESXi host to enter maintenance mode. See ESXi and VM
considerations on page 10 for more information.
CAUTION: Do not manually power off the controller VMs, which are named PSTX-<service_tag>-
<node_letter>.
8. On the Updates tab, select the baseline that is attached to the ESXi host on the peer node of the primary appliance and
select Remediate to update the ESXi host.
The ESXi update takes approximately 30 minutes to one hour to complete per node. The amount of time that an ESXi update
takes depends on whether preupgrade and node firmware packages are applied when the ESXi host reboots.
9. Ensure that the remediation process has completed for the ESXi host on the peer node, then exit maintenance mode.
The controller VM automatically starts when the ESXi host exits maintenance mode.
10. Ensure that the ESXi host and controller VM are operating normally before continuing.
● Monitor the Protocol Endpoint (PE) paths in vCenter to identify when the paths to the ESXi host are Active before
continuing.
● Monitor the alerts in PowerStore Manager to identify when the node is up. Then, wait 15 minutes after the alert is
cleared before continuing.
11. Repeat steps 7 through 10 for the ESXi host on the primary node of the appliance.
NOTE:
PowerStore Manager temporally stops displaying performance metrics when the primary node of the primary
appliance reboots during the ESXi update.
12. Migrate VMs back to the preferred node using vMotion.
13. Repeat steps 6 to 12 to perform ESXI updates on the nodes of the other appliances in the cluster.
Results
The ESXi hosts on the nodes of the cluster are now powered on and running the updated version of ESXi. The version of ESXi
that the ESXi hosts are running is visible on the Upgrades page in PowerStore Manager.
● If the ESXi versions on the nodes of an appliance do not match, an alert is generated.
● If the ESXi versions on the appliances in the cluster do not match, an alert is generated.
Next steps
Go to Upgrade the PowerStore OS on page 15.
14
PowerStore X model clusters

Upgrade the PowerStore OS
Use PowerStore Manager to perform a PowerStore OS upgrade.
Prerequisites
Ensure that a preupgrade Health Check has been performed at least seven days before upgrading the PowerStore OS on the
PowerStore X model cluster. For instructions, see Perform a PowerStore X model cluster preupgrade Health Check on page 11.
About this task
● If the PowerStore Release Notes indicate that a preupgrade package is available or required, ensure that the preupgrade
package is installed on the PowerStore X model cluster. See Install the PowerStore X model preupgrade package on page 12.
● If the PowerStore Release Notes indicate that a node firmware upgrade is available or required, ensure that the node
firmware upgrade package is installed on the PowerStore X model cluster. See Install the PowerStore X model node firmware
upgrade on page 13.
● If the PowerStore Release Notes indicate that ESXi updates are available or required, ensure that the ESXi updates are
installed on the nodes of the PowerStore X model cluster. See Update the PowerStore internal ESXi hosts on page 13.
If the PowerStore Release Notes indicate that a PowerStore OS upgrade is available or required, perform the following steps to
upgrade the appliances in the PowerStore X model cluster:
Steps
1. If you installed a preupgrade package or upgraded the node firmware, but you were not required to perform ESXi host
updates, you must reboot the internal nodes on the cluster to apply the preupgrade package and firmware upgrades.
Rebooting the nodes to apply the preupgrade package and firmware upgrade package takes approximately 35 to 60 minutes
per node. To reboot the nodes of the cluster:
a. Identify the peer and primary nodes on the primary appliance of the cluster. See Minimizing internal ESXi host failover
occurrences on page 11 for more information.
b. In the vSphere Client, reboot the ESXi host on the peer node. For instructions, see the PowerStore Power Down and
Reboot Procedures Guide.
c. If the ESXi host on the peer node does not automatically exit maintenance mode after rebooting, manually exit
maintenance mode on the peer node.
d. Repeat the previous steps for the ESXi host on the primary node.
e. Repeat the previous steps on the other appliances in the cluster.
2. Select the Settings icon, and then select Upgrades in the Cluster section.
3. Select the PowerStore OS software upgrade package in the Software packages table, and select Upgrade.
The PowerStore OS upgrade takes approximately one hour to complete.
Results
During the software upgrade process, the primary node on the primary appliance fails over to the peer node and you are
disconnected from PowerStore Manager. You can log back in to PowerStore Manager after the failover process is complete.
Next steps
Use the vSphere Client to manually rebalance the VMs in vCenter or allow VMware Distributed Resource Scheduler (DRS) to
automatically rebalance the VMs .
When a new version of the PowerStore OS is installed, the column layout settings in PowerStore Manager tables reset to
their default layout. Changes to the column layout settings in PowerStore Manager do not persist when the PowerStore OS is
upgraded.
PowerStore X model clusters
15
-
 1
1
-
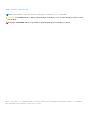 2
2
-
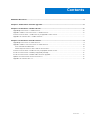 3
3
-
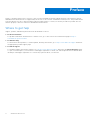 4
4
-
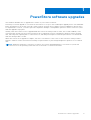 5
5
-
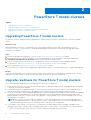 6
6
-
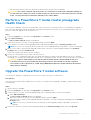 7
7
-
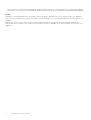 8
8
-
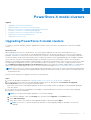 9
9
-
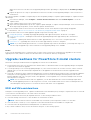 10
10
-
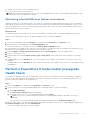 11
11
-
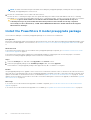 12
12
-
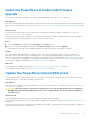 13
13
-
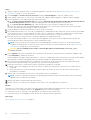 14
14
-
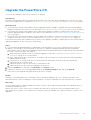 15
15
Ask a question and I''ll find the answer in the document
Finding information in a document is now easier with AI
Related papers
-
Dell PowerStore 5000X User guide
-
Dell PowerStore 5000X Quick start guide
-
Dell PowerStore 5000X Owner's manual
-
Dell PowerStore 5000X Owner's manual
-
Dell PowerStore 5000X Owner's manual
-
Dell PowerStore 5000X User guide
-
Dell PowerStore 5000X Quick start guide
-
Dell PowerStore 5000X User guide
-
Dell PowerStore 5000X Quick start guide
-
Dell PowerStore 5000X Quick start guide