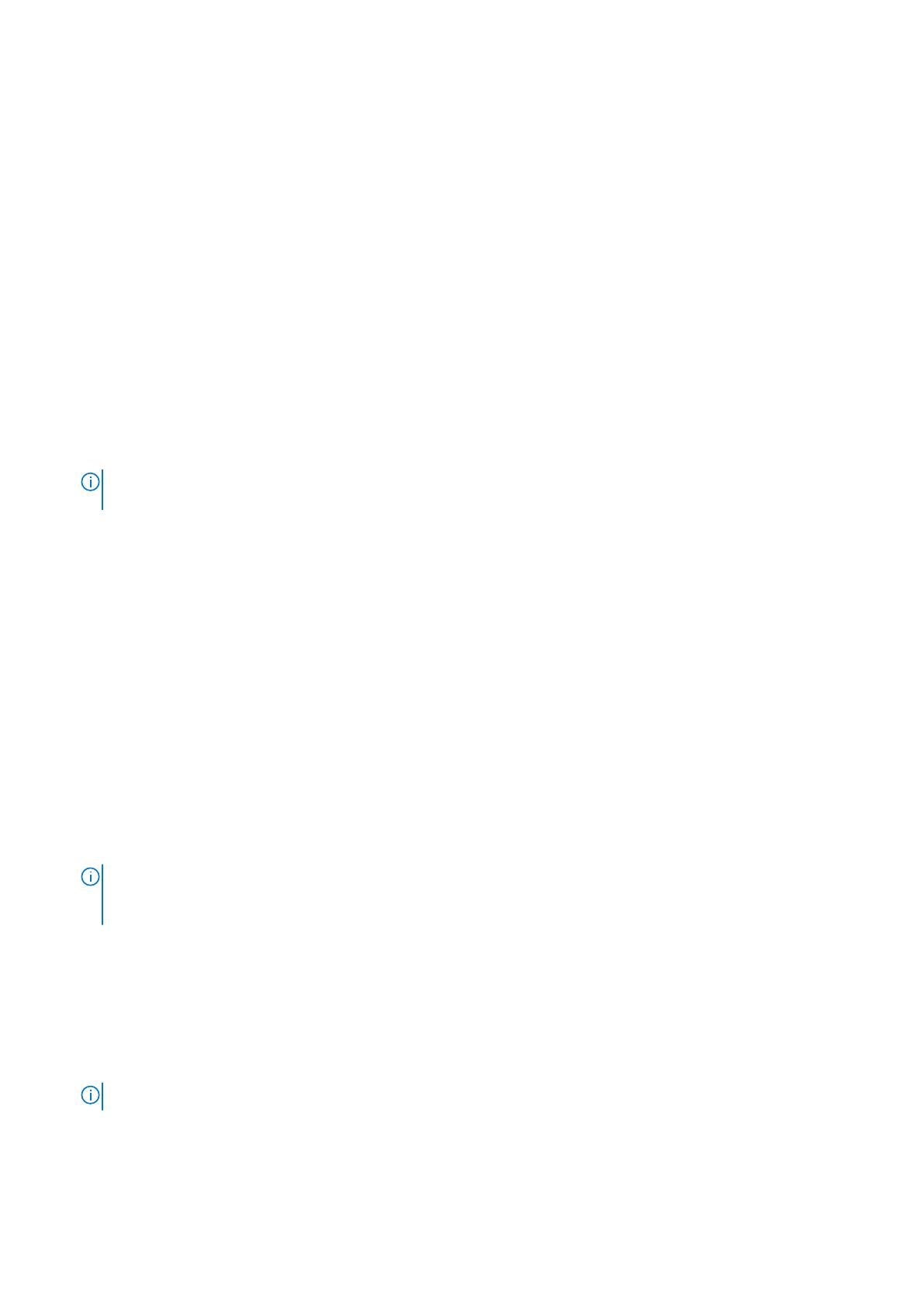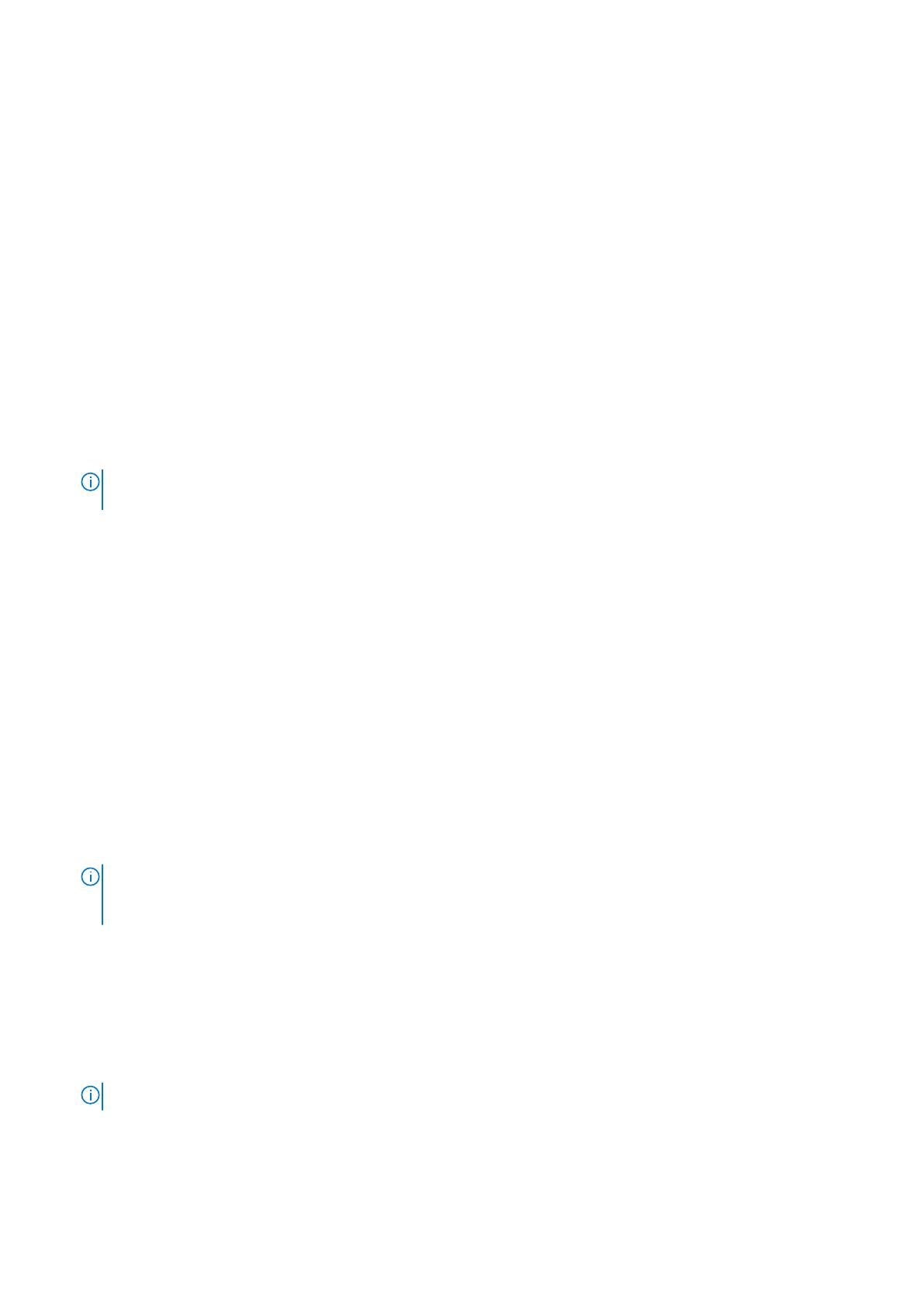
When the PowerStore X model software upgrade package finishes uploading, it is displayed in the Software packages
table.
d. Repeat the previous two steps to upload all the PowerStore X model software upgrade packages to the PowerStore X
model cluster.
4. If an ESXi update is available or required, import the ESXi update package to vSphere Update Manager or vSphere Lifecycle
Manager.
a. In PowerStore Manager, select Compute > vCenter Server Connection and select Launch vSphere to start the
vSphere Client.
b. In the vSphere Client, log in to the vCenter Server.
c. Import the Dell-qualified ESXi .zip file into vSphere Update Manager or vSphere Lifecycle Manager. For more information
about importing ESXI updates, see the VMware vSphere documentation.
5. Perform a Health Check on the PowerStore X model cluster at least seven days before performing the upgrade.
For instructions, see Perform a PowerStore X model cluster preupgrade Health Check on page 11.
6. Perform the PowerStore X model appliance upgrade steps in the following order:
a. Preupgrade package - Installing the preupgrade package takes approximately 10 to 15 minutes to complete.
b. Node firmware upgrade - Installing the node firmware upgrade package takes approximately 10 to 15 minutes to
complete.
c. ESXi update - Updating the internal ESXi hosts takes approximately one to two hours to complete per node.
d. PowerStore OS - Upgrading the PowerStore OS takes approximately one hour to complete.
NOTE: If you have already performed one of software upgrades steps that are listed above, you can skip that step. You
can also skip an upgrade step if the associated software upgrade package is not available.
Results
If the software upgrade process is successful, the software on the PowerStore X model cluster is upgraded. If the software
upgrade process fails, check for and resolve all critical alerts on the cluster and retry the upgrade.
Upgrade readiness for PowerStore X model clusters
Review the following considerations before upgrading a PowerStore X model cluster:
● Download the latest version of the PowerStore Release Notes to determine which software upgrade packages are required
to perform the PowerStore upgrade.
● You can upload up to ten software upgrade packages on your PowerStore cluster at one time. However, when a software
upgrade starts, it must be successfully completed across all appliances in the cluster before another upgrade can be
performed.
● The node of the cluster that is running the management software is designated as the primary node of the primary appliance.
During the software upgrade process, you are disconnected from PowerStore Manager when the primary node on the
primary appliance fails over to the peer node of the appliance. You can log back in to PowerStore Manager after the node
failover process is complete.
NOTE:
For a PowerStore cluster with two appliances, you are disconnected from PowerStore Manager again when
the second appliance performs its failover process. However, a second disconnect from PowerStore Manager does not
occur during the failover process for PowerStore clusters with three or more appliances.
ESXi and VM considerations
During the software upgrade process, vSphere Distributed Resource Scheduler (DRS) attempts to migrate the VMs on one node
of a PowerStore X model cluster to the other node of the cluster.
However, manual intervention may be required when one of the following conditions exists:
● The VMs running on ESXi hosts or the VM disks use local ESXi host drives.
NOTE: The local ESXI host drives are intended only for internal system components and not for user data.
● The total amount of memory or CPU usage across the VMs exceeds the amount available on a single node.
● The VMs cannot be migrated automatically because of a different reason.
If any of these conditions occur, resolve the situation using one of the following options:
10
PowerStore X model clusters