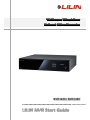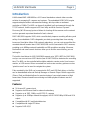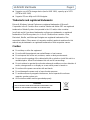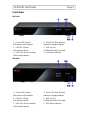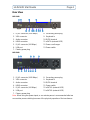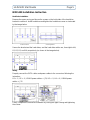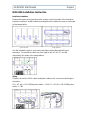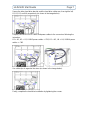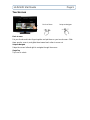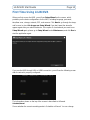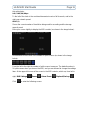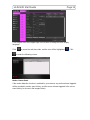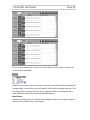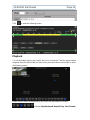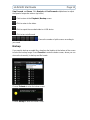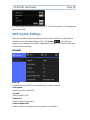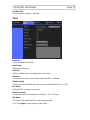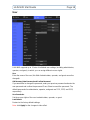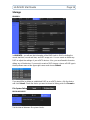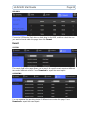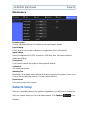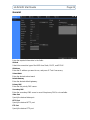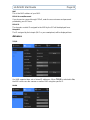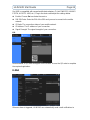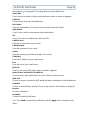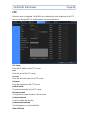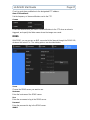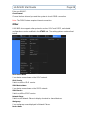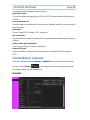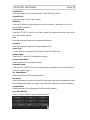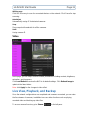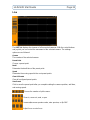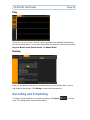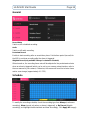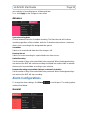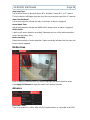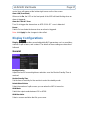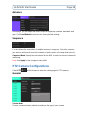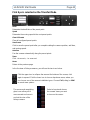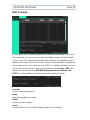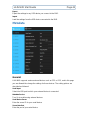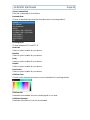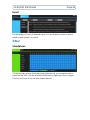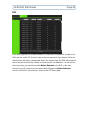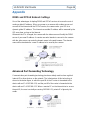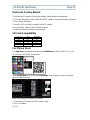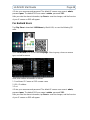LILIN NVR2400 Start Manual
- Category
- Digital Video Recorders (DVR)
- Type
- Start Manual
This manual is also suitable for

NVR1400 / NVR2400

LILIN NVR Start Guide Page 1
Introduction
LILIN’s latest NVR 1400/2400 is a 16-Channel standalone network video recorder
solution for managing IP cameras and systems. The embedded HDMI (VGA) engine
supports adaptive motion refinement technology, which provides a maximum
resolution of 1080p. The NVR can be easily installed in all environments through the
TCP/IP network, and the support of IPScan utility and Web Services Dynamic
Discovery (WS-Discovery) protocol allows for locating all the cameras on the network
and can generate a preview thumbnail of each channel.
NVR 1400/2400 supports RAID, which can effectively improve recording efficiency and
safety of recorded data. RAID safeguards your data, preventing them from missing
because of hard drive failure. With network redundancy, you can rest assured that the
recorded data will remain intact. NVR 1400/2400 can be connected to 16 IP cameras,
providing up to 48Mbps network bandwidth and 3M-resolution recording. Moreover,
the timeline and event search functions allow you to find the record history you are
looking for.
The built-in hard drives for NVR 1400/2400 support up to 24TB (48TB for NVR 2400),
and you can connect one eSATA device (two for NVR 2400) to maximize the recording
time. The NVR can be controlled with multiple methods; remote control, touchscreen
monitor, or USB mouse. When connected to a touchscreen monitor, gestures such as
“pinch-to-zoom” can be used to navigate the system.
Files recorded by the NVR can be exported to DVD and USB flash drive, or the files
can be downloaded online via Backup Manager or Remote Player. Mobile support for
iPhone, iPad, and Android allows for remote viewing of connected cameras at high
frame rates. Browser-based live monitoring and video playback features are also
supported.
Features
16-channel IP camera input
Supports dual Ethernet card for network redundancy
Supports up to 3MP, 1080p, and 60 FPS IP cameras
Supports up to 48 Mbps network throughput; full HD 1920*1080p HDMI and VGA
output
Compatible with iOS and Android devices
Compatible with single 6TB drive
Supports RAID 0/1/5

LILIN NVR Start Guide Page 2
Supports one eSATA storage device (two for NVR 2400), capacity up to 16TB
(32TB for NVR 2400)
Supports IPScan utility and LILIN Navigator
Trademarks and registered
trademarks
Microsoft, Windows, Internet Explorer are registered trademarks of Microsoft
Corporation in the U.S and/or other countries.
Adobe and Adobe PDF are registered
trademarks of Adobe Systems Incorporated in the U.S and/or other countries.
JavaScript and all Java-based trademarks and logos are trademarks or registered
trademarks of Sun Microsystems, Inc. in the U.S and/or other countries. Linux,
Macintosh, Mozilla, and Netscape Navigator are registered trademarks of the
respective holders. Other names of companies and their products mentioned in this
manual may be trademarks or registered trademarks of their respective owners.
Caution
Do not drop or strike the equipment
Do not install the equipment near naked flames or heat sources
Do not expose this unit to rain, moisture, smoke or dusty environments
Do not cover the opening of the cabinet with cloth or plastic or install this unit in a
ventilated place. Allow 10cm between this unit and its surroundings
Do not continue to operate the unit under abnormal conditions such as detection of
smoke, strange smell or no display on screen whilst power is turned on
Do not touch the power connection with wet hands
Do not damage the power cord or leave it under pressure
To avoid unnecessary magnetic interference, do not operate this unit near
magnets, speaker system, etc.
All connection cables must be grounded properly
Product Overview
CAUTION
RISK OF EXPLOSION IF BATTERY IS REPLACED BY AN INCORRECT TYPE.
DISPOSE OF USED BATTERIES ACCORDING TO THE INSTRUCTIONS

LILIN NVR Start Guide Page 3
Front View
NVR 1400
NVR 2400
1. Power LED (Yellow)
NVR power on/off indicator
4. Alarm LED (Red, blinking)
Indicator of triggered alarms
2. LAN LED (Green)
LAN activity indicator
5. USB 2.0 port
USB flash drive/DVD recorder
3. HDD LED (Green, blinking)
HDD activity indicator
6. HDD failure indicator
1. Power LED (Yellow)
NVR power on/off indicator
4. Alarm LED (Red, blinking)
Indicator of triggered alarms
2. LAN LED (Green)
LAN activity indicator
5. USB 2.0 port
USB flash drive/DVD recorder
3. HDD LED (Green, blinking)
HDD activity indicator
6. HDD failure indicator

LILIN NVR Start Guide Page 4
Rear View
NVR 1400
NVR 2400
Note: When using two power inputs, a one-minute pause is recommended after two
consecutive power switching because of the physical properties of the transformer.
1. RJ-45 connector (1000 Mbps)
8. Secondary power plug
2. VGA connector
9. Keyboard in
3. Audio connector
4. HDMI connector
5. RJ-45 connector (100 Mbps)
6. USB port
7. Primary power plug
10. DI/DO terminal
11. eSATA (external HDD)
12. Power cord hanger
13. Power switch
1. RJ-45 connector (1000 Mbps)
8. Secondary power plug
2. VGA connector
9. Keyboard in
3. Audio connector
4. HDMI connector
5. RJ-45 connector (100 Mbps)
6. USB port
7. Primary power plug
10. DI/DO terminal
11. Power switch
12. eSATA1 (external HDD)
13. eSATA2 (external HDD)
○
12
○
9
○
10
○
11
○
13
○
1
○
2
○
3
○
4
○
5
○
8
○
6
○
7
○
9
○
10
○
11
○
12
○
13
○
1
○
2
○
3
○
4
○
5
○
8
○
6
○
7

LILIN NVR Start Guide Page 5
NVR1400 Installation Instruction
Hard Drive Installation
Remove the upper casing and loosen the screws on the both sides of the hard drive
bracket to remove it. Install hard drives and tighten the hard drive screws as instructed
by the image below.
Screws loosened Screws tightened
Secure the bracket and the hard drives, and the hard drive cables are, from right to left,
H1, H2, H3, and H4, respectively (as shown in the image below).
Wiring
Properly connect the SATA cables and power cables to the connectors following the
instruction:
H1 , H2 , H1&H2 power cables J74; H3 , H4 , H3&H4 power
cables J76
Finally, complete the hard drive installation by closing the upper casing and tightening
the screws.

LILIN NVR Start Guide Page 6
NVR2400 Installation Instruction
Hard Drive Installation
Remove the upper casing and loosen the screws on the both sides of the hard drive
bracket to remove it. Install hard drives and tighten the hard drive screws as instructed
by the image below.
Screws loosened Screws tightened
Use the included screws to secure the hard drive bracket attached with shock
absorbers. The hard drive cables are, from right to left, H5, H6, H7, and H8,
respectively (as shown in the image below).
Wiring
Properly connect the SATA cables and power cables to the connectors following the
instruction:
H5 H5, H6 H6, H5&H6 power cables CN4; H7 H7H8 H8, H7&H8 power
cables CN5

LILIN NVR Start Guide Page 7
Secure the other hard drive bracket, and the hard drive cables are, from right to left,
H1, H2, H3, and H4, respectively (as shown in the image below).
Properly connect the SATA cables and power cables to the connectors following the
instruction:
H1 H1, H2 H2, H1&H2 power cables CN2; H3 H3, H4 H4, H3&H4 power
cables CN3
Use cable clips to organize the wires (as shown in the image below).
Finally, complete the hard drive installation by tightening the screws.

LILIN NVR Start Guide Page 8
Remote control
Keys and functions of the remote control are described as followed
Key
Function
Power switch
REC
Start/stop recording
MENU
Setup menu
ESC
Escape/exit/stop
PIP (SHIFT)
Switch between split and full screen
ZOOM
Digital video zoom
FREEZE
Freeze video
Pause
Playback
Stop
Fast forward
Rewind
Next channel
Previous channel
4 split screens
8 split screens
9 split screens
13 split screens
16 split screens
AUDIO
Audio on/off
BACKUP
Video backup
DVR/NVR
Addressable NVR control
LANGUAGE
Language selection
BACKSPACE
Delete character
Auto Pan
Perform auto pan feature
Move up/tilt up
Zoom in
Zoom in
Move down/tilt down
Zoom out
Zoom out
Move left/pan left
Preset
Call preset
Move right/pan right
0 to 9
Numerical keys
Enter/set

LILIN NVR Start Guide Page 9
Touchscreen
Pinch to zoom
Put your thumb and index finger together and put them on your touchscreen. Glide
them apart to zoom in, and glide them toward each other to zoom out.
Swipe to Navigate
Swipe the screen left and right to navigate through the menus.
Single Tap
Tap icons to select.
Pinch to Zoom
Swipe to Navigate

LILIN NVR Start Guide Page 10
First Time Using LILIN NVR
When you first access the NVR, you will see Setup Wizard on the screen, which
provides you the basis configurations for the NVR, including language, password,
time/time zone, storage, network, P2P, and camera. Click Next to go through the steps,
and be sure to check No longer use Setup Wizard if you don’t want the wizard to
appear again after you reboot the device. If the option is checked and you want to run
Setup Wizard again, please go to Setup Wizard under Maintenance, and click Run to
start the application again.
If you use the NVR through VGA or HDMI connection, you will see the following screen
after the wizard is properly configured:
The information shown on the top of the screen is described as followed:
Schedule/Manual
Shows whether the current recording mode is Schedule or Manual. You can change

LILIN NVR Start Guide Page 11
this setting later.
0.00 / 1000 (100) Mbps:
To the left of the slash is the combined transmission rate of all channels, and to the
right your network speed.
HDD 1 (2)
Shows the current number of hard drive being used for recording and the storage
capacity used.
Move your cursor slightly to display the NVR controls (as shown in the image below):
At the bottom of the screen is the number of split-screens (as shown in the image
below).
From the left to the right the number of split-screens increases. The default number is
16 split-screens when you turn on the NVR, and you are allowed to change the settings
later. At the upper-left corner of the screen is the NVR controls, which are, from left to
right, NVR Settings , Pause , Alarm Event , Playback/Backup .
Click to enter the following screen:

LILIN NVR Start Guide Page 12
Click the gear icon at the upper-right of the screen to change the NVR display
language.
Click to pause the real-time video, and the icon will be highlighted . Click
to enter the following screen:
Motion / Sensor Event
If the motion detection function is enabled for your camera, any motion alarms triggered
will be recorded in motion event history, and the sensor alarms triggered in the sensor
event history (as shown in the images below).

LILIN NVR Start Guide Page 13
Press the drop-down menu at the top to sort the alarm events by date or channel (as
shown in the image below).
Double-click an event of your choosing, or choose an event before clicking Playback at
the upper-right corner of the screen to playback or backup the selected video clip. Click
any event before choosing USB or E-mail to export the video to a storage device or
send notification email to a pre-determined email address.
Manual Event
When the recording mode is switched from Schedule to Manual, the action will leave a
record here (as shown in the image below).

LILIN NVR Start Guide Page 14
Click to enter the following screen:
Playback
You can find video clips by year, month, day, hour, and minute. From the upper timeline
drag and select the time period you want to play recorded video or alarm video to enter
the following screen:
Details of the controls at the bottom of the screen are described as followed:
: Indicates Step Backward, Rewind, Play, Fast Forward,

LILIN NVR Start Guide Page 15
Step Forward, and Pause. Click Rewind and Fast Forward multiple times to adjust
the speed of respective actions (up to 64x).
: Click to return to the Playback / Backup screen.
: Click to return to live video.
: Click to export the recorded video to a USB device.
: Click to turn on/off sound.
: Choose the number of split-screens according to
your need.
Backup
If you need to backup recorded files, drag from the timeline at the bottom of the screen
to select the backup range. Press Channels to enter the below screen, where you can
choose the channel(s) to backup and file format:
Choose Estimate to enter the below screen:
Choose Backup to enter the below screen:

LILIN NVR Start Guide Page 16
You may determine to backup the video to DVD, USB storage device, or the temporary
space of the NVR.
NVR System Settings
After you are familiar with the preliminary control of the LILIN NVR, we would like to
introduce you to the system settings. First, click System in the left pane,
where you are allowed to adjust the configurations of the NVR. The details of the tabs
are described as followed:
General
Device ID:
Assign an ID for the NVR to be controlled by the remote controller.
Audio Volume
Adjust the volume of the NVR.
Live OSD
Switch on/off the OSD.
System Lock
Switch on/off the system lock.
Sound On Button Press
Switch on/off the sound when pressing remote control buttons.

LILIN NVR Start Guide Page 17
Last Boot Time
The last time the system is rebooted.
Time
Date/Time
Set the date/time of the NVR.
Date Format
Modify the date format.
Time OSD
Switch on/off the time to be displayed on the screen.
Time Zone
Change the time zone of the location where the NVR is installed.
Time Sync Mode
Choose how you would like the time to be synced (Keyboard, NTP, or GPS).
NTP Server
Enter the NTP server you want to use.
Time Sync Interval
Choose the interval for the time to be synced (1, 4, or 24 hours).
NTP Status
The status of the selected NTP server will appear here.
Note: click Apply for the changes to take effect.

LILIN NVR Start Guide Page 18
User
LILIN NVR supports up to 15 sets of individual user settings (including administrator,
operator, and guest), to which you can assign different access rights.
User
Enter the name of the user (this field of administrator, operator, and guest cannot be
changed).
Old Password, New Password, and Confirm Password
If you would like to change the password, enter your previous password and enter the
new password and confirm the password. Press Show to reveal the password. The
default passwords for administrator, operator, and guest are 1111, 2222, and 3333,
respectively.
User Permission
Set the access rights of the user to administrator, operator, or guest.
Load Default
Restore to the factory default settings.
Note: click Apply for the changes to take effect.

LILIN NVR Start Guide Page 19
Storage
HDD INFO.
In HDD INFO., you will see the information of the NVR’s built-in RAID including the
record start time, record end time, and HDD usage, etc. You can create or delete any
RAID or adjust the settings of your eSATA devices. Also, you are allowed to format or
defrag any of the devices. If you want to create a RAID storage, choose a RAID type in
the drop-down menu at the upper-right corner and choose Submit.
If you would like to delete an established RAID or an eSATA device, click the device
and click Submit. Check the device you want to format of defrag, and click Format or
File System Defrag.
REGULAR CHECK
Set the interval between file system checks.
Page is loading ...
Page is loading ...
Page is loading ...
Page is loading ...
Page is loading ...
Page is loading ...
Page is loading ...
Page is loading ...
Page is loading ...
Page is loading ...
Page is loading ...
Page is loading ...
Page is loading ...
Page is loading ...
Page is loading ...
Page is loading ...
Page is loading ...
Page is loading ...
Page is loading ...
Page is loading ...
Page is loading ...
Page is loading ...
Page is loading ...
Page is loading ...
Page is loading ...
Page is loading ...
Page is loading ...
Page is loading ...
Page is loading ...
-
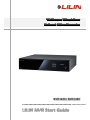 1
1
-
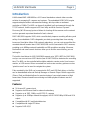 2
2
-
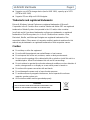 3
3
-
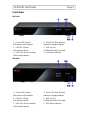 4
4
-
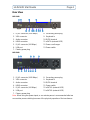 5
5
-
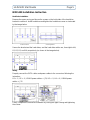 6
6
-
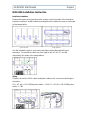 7
7
-
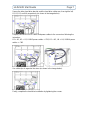 8
8
-
 9
9
-
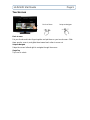 10
10
-
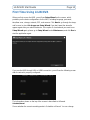 11
11
-
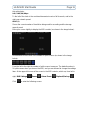 12
12
-
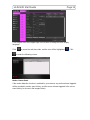 13
13
-
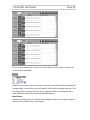 14
14
-
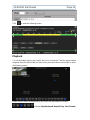 15
15
-
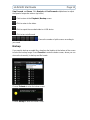 16
16
-
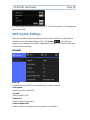 17
17
-
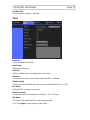 18
18
-
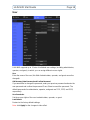 19
19
-
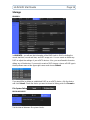 20
20
-
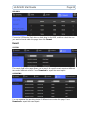 21
21
-
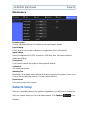 22
22
-
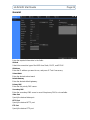 23
23
-
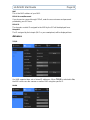 24
24
-
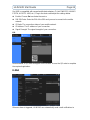 25
25
-
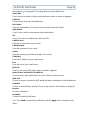 26
26
-
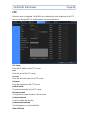 27
27
-
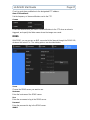 28
28
-
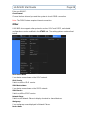 29
29
-
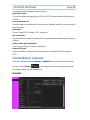 30
30
-
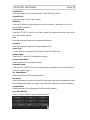 31
31
-
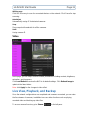 32
32
-
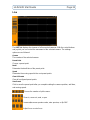 33
33
-
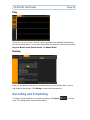 34
34
-
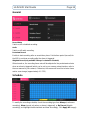 35
35
-
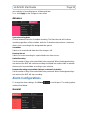 36
36
-
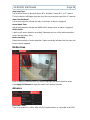 37
37
-
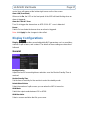 38
38
-
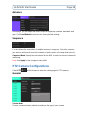 39
39
-
 40
40
-
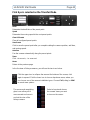 41
41
-
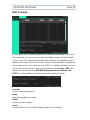 42
42
-
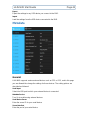 43
43
-
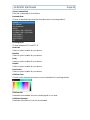 44
44
-
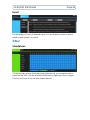 45
45
-
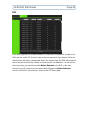 46
46
-
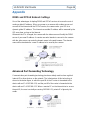 47
47
-
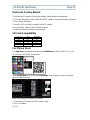 48
48
-
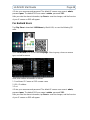 49
49
LILIN NVR2400 Start Manual
- Category
- Digital Video Recorders (DVR)
- Type
- Start Manual
- This manual is also suitable for
Ask a question and I''ll find the answer in the document
Finding information in a document is now easier with AI
Related papers
-
LILIN NVR7832 Installation guide
-
LILIN IPS6224E User manual
-
LILIN P5/Z5 Series IP Camera User manual
-
LILIN Z5R6422X3 1080P Day and Night Auto Focus IR Vandal Resistant Dome IP Camera Owner's manual
-
LILIN FD2452E Quick Installation Manual
-
LILIN ToF IP Camera Installation guide
-
LILIN S8R5724EX25 Installation guide
Other documents
-
 Ultracker UN6584 User manual
Ultracker UN6584 User manual
-
Swann NVR16-7200 User manual
-
Swann NVR16-7200 User manual
-
 Ultracker UN6504 User manual
Ultracker UN6504 User manual
-
 Pixpo IPP105 User manual
Pixpo IPP105 User manual
-
EverFocus NVR User manual
-
 Seenergy SVR-808e Quick Installation Manual
Seenergy SVR-808e Quick Installation Manual
-
 Digital Watchdog Spot DW-HDSPOTMOD16 User manual
Digital Watchdog Spot DW-HDSPOTMOD16 User manual
-
Trendnet TV-NVR1508 User guide
-
Zavio N2160 User manual